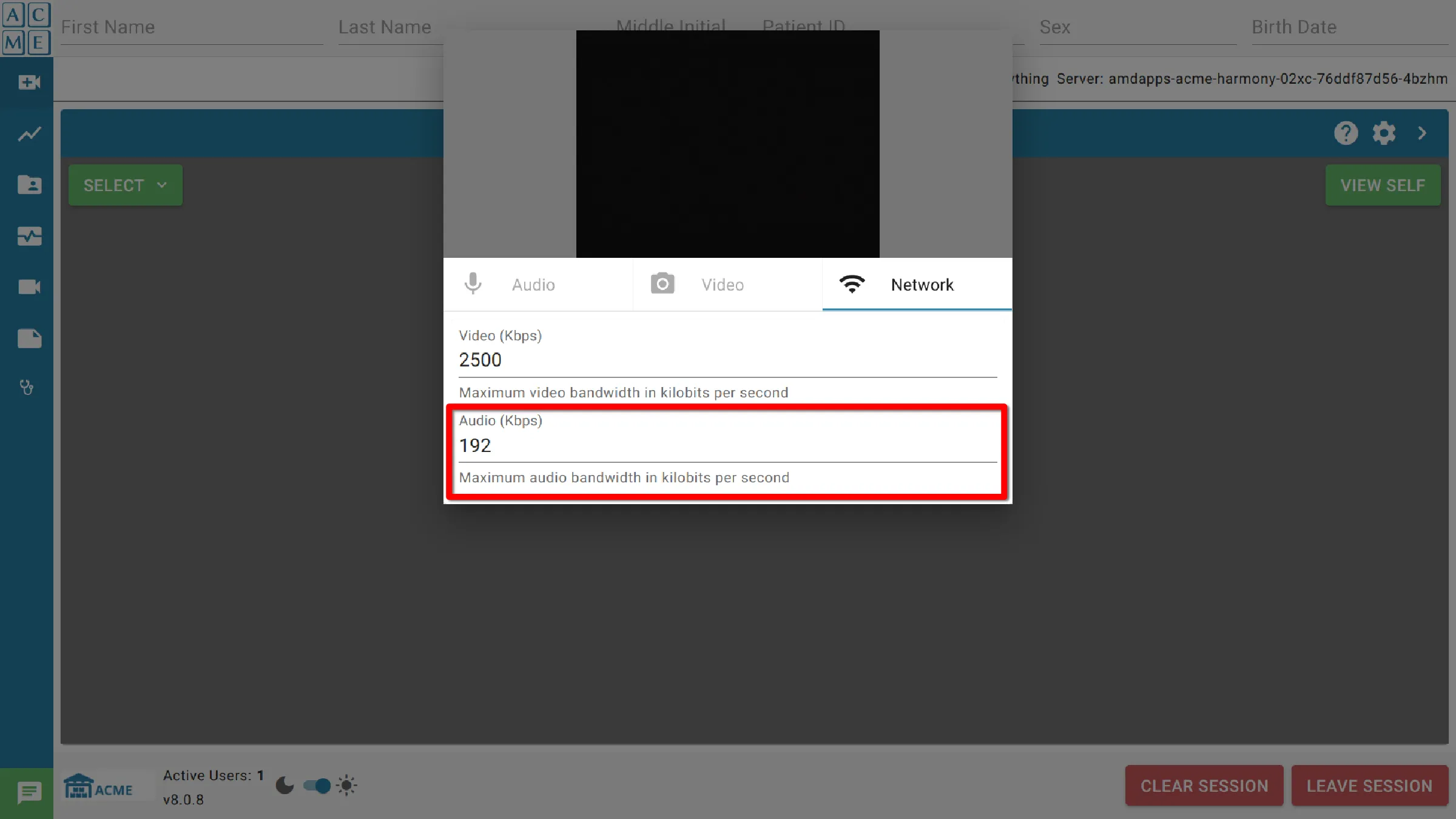Video Conference
The video conference tool allows users to communicate with each other using clear video and sound. It’s a virtual meeting with doctors and healthcare workers. It can be used for remote check-ups, talking about treatment, or asking questions about health. The video conference module makes it safe and easy to connect with healthcare professionals online.
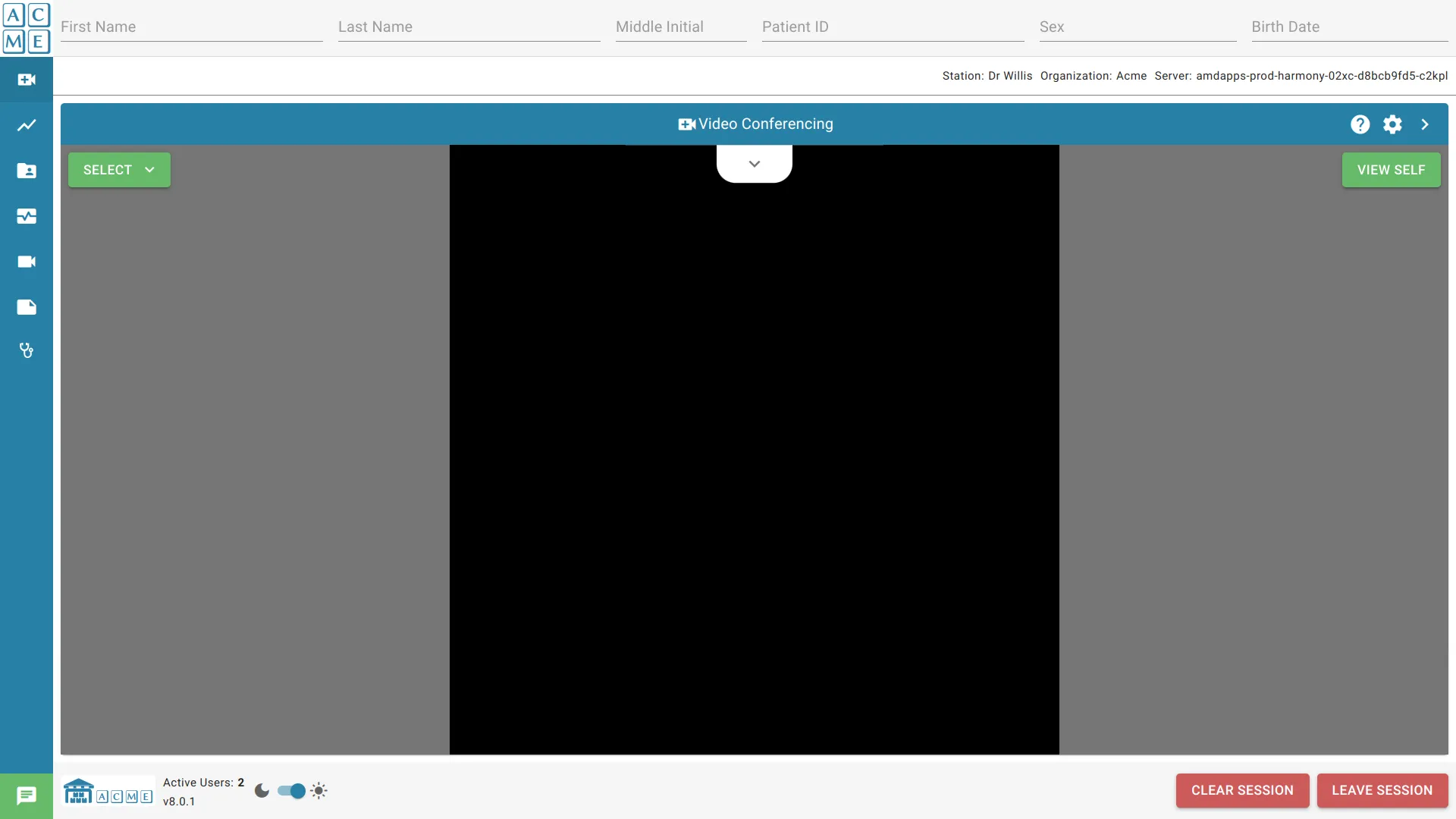
Video Conferencing
Call Controls
Call
To make a call to another user logged in to the session, click Select and choose the user’s name from the list. If no other user is logged in, Select will be disabled.
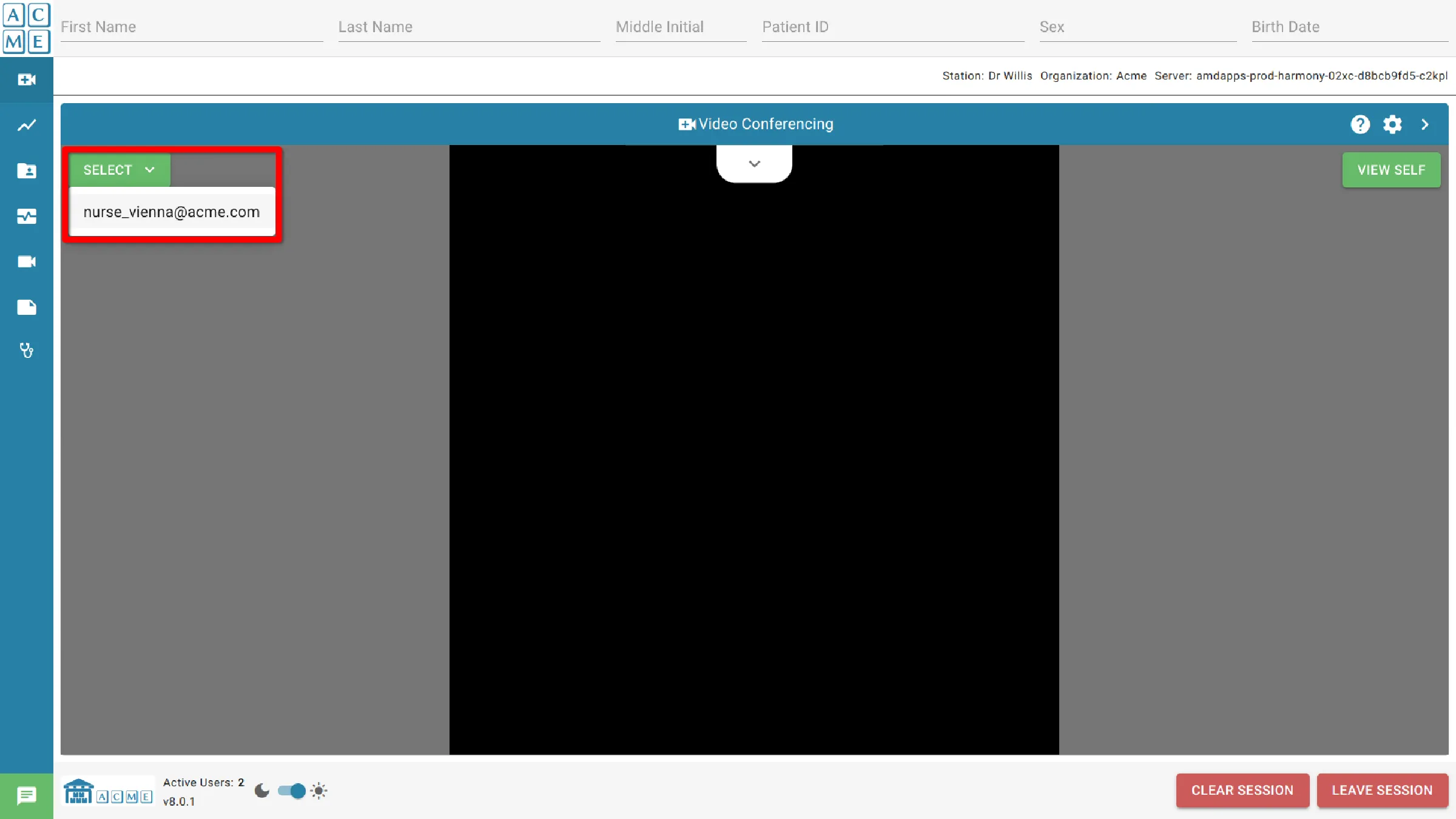
Hangup
To promptly conclude the active video conference, click Hangup. This control appears immediately after initiating a call within the conferencing interface.
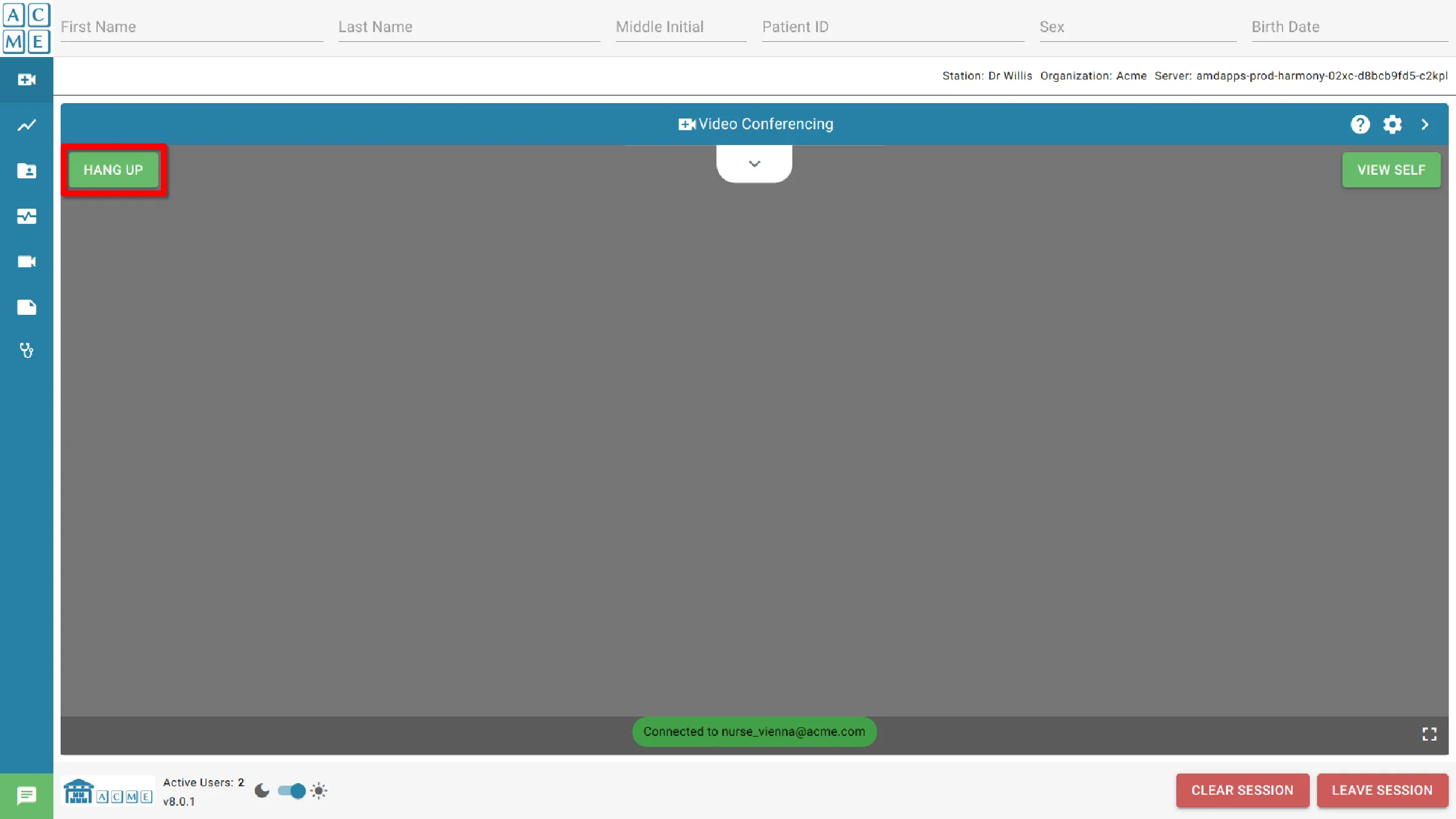
View Self
The View Self button serves as a toggle mechanism for the self-view window, positioned in the top right corner of the video conference module. With each press of this button, users can switch between enabling and disabling the self-view feature.
Enabling the self-view provides a real-time preview of how others in the conference see the user, aiding in self-awareness and ensuring a polished presentation. On the other hand, toggling it off removes the self-view overlay, granting users a more focused view of the conference without the distraction of their own video feed.
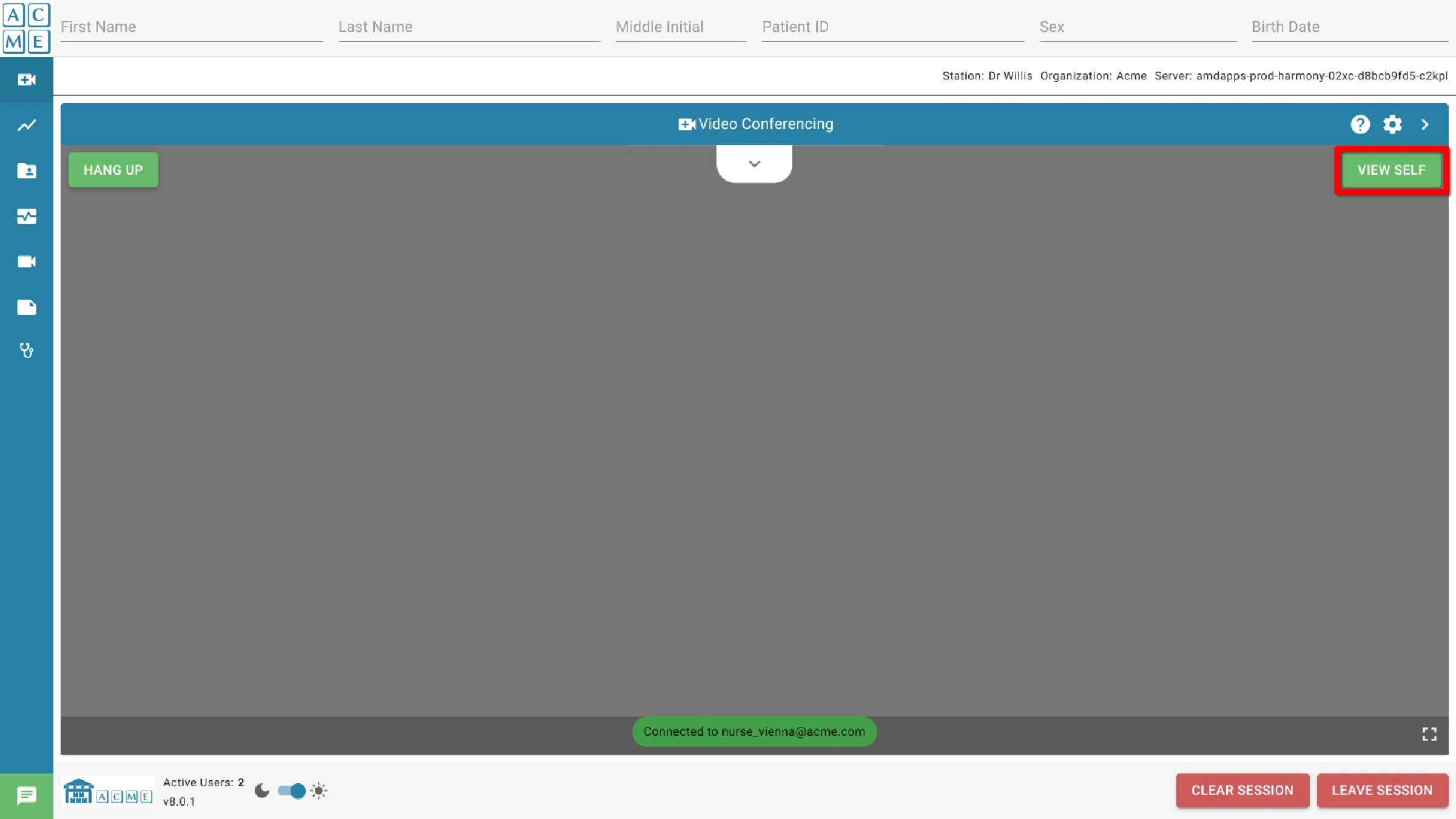
PTZ
: Pan Tilt Zoom
Controls
Supported video cameras may have their Pan-Tilt-Zoom functions controlled from within AGNES Connect. Supported Cameras include VISCA serial port cameras and DirectShow WebCams with PTZ functionality.
Camera Controls appear over the video conference Window. Controls to the right are Pan and Tilt, while the buttons on the right control zoom.
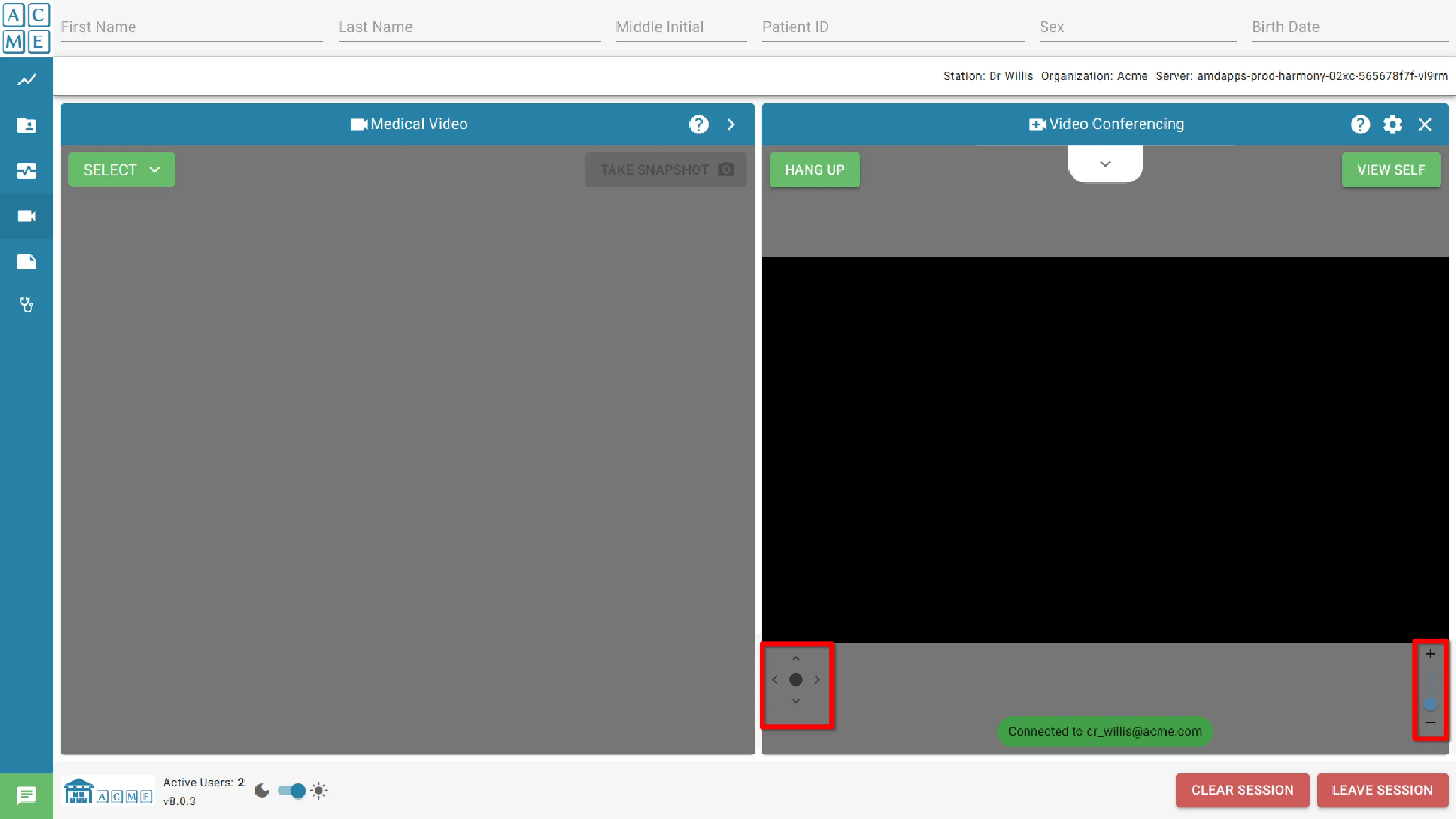
Dropdown Menu
To reveal the dropdown menu, click on the downward arrow located at the top of the video conference module. To close the menu, click on the arrow again. The controls available on the dropdown menu are listed below.
Microphone
The microphone toggle mutes or unmutes the local microphone during a video conference. Press it to switch the audio on or off during the call.
Only recognized and active devices directly connected to the system will be displayed.
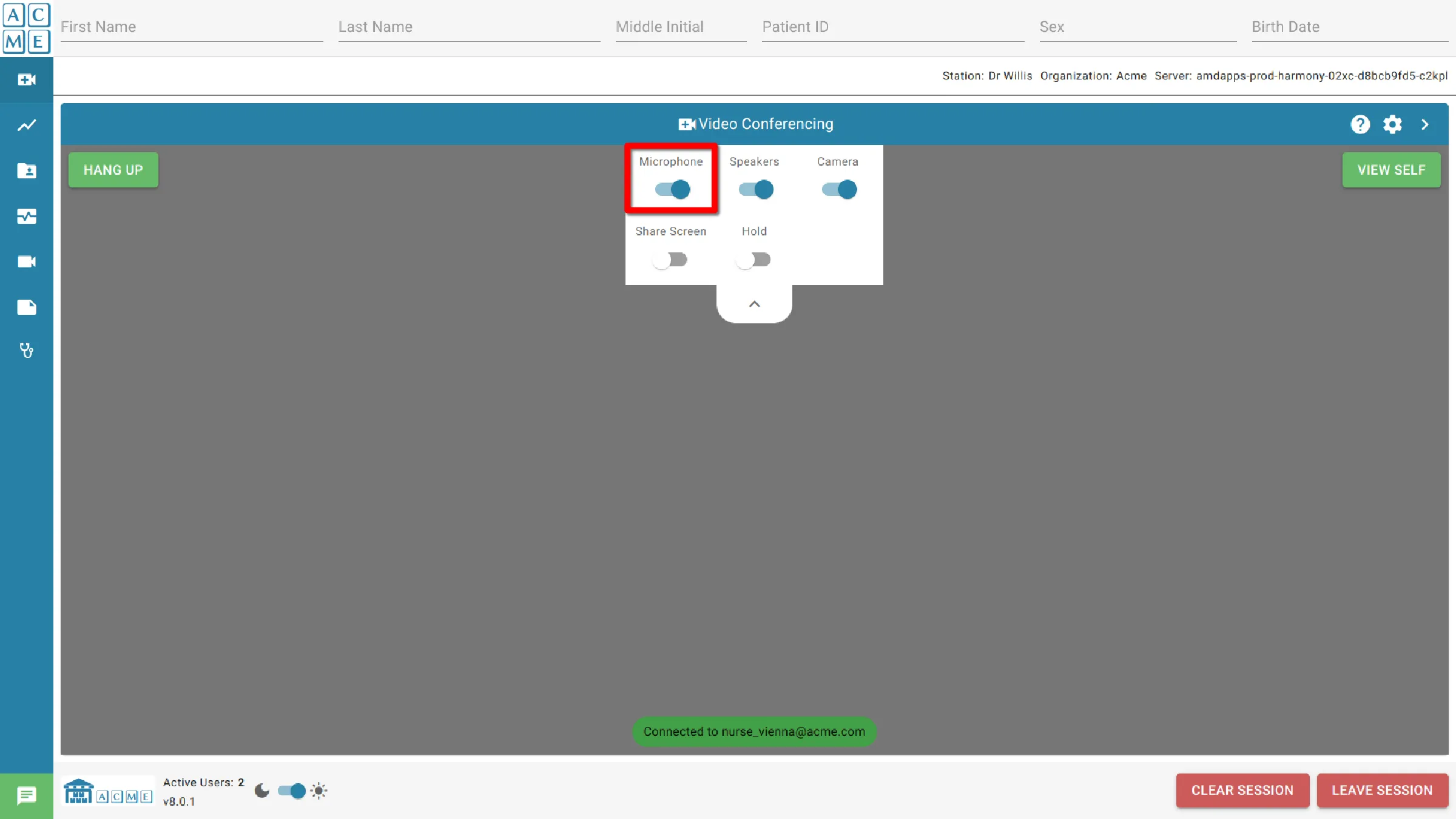
Speakers
The speakers toggle controls the incoming audio during a video conference. Each press of the toggle will turn the received audio on or off.
It’s important to note that even when the speaker audio is muted using this toggle, other participants on the call will still be able to hear. To disable all outgoing audio, refer to microphone.
Note that only recognized and active devices directly connected to the system are displayed.
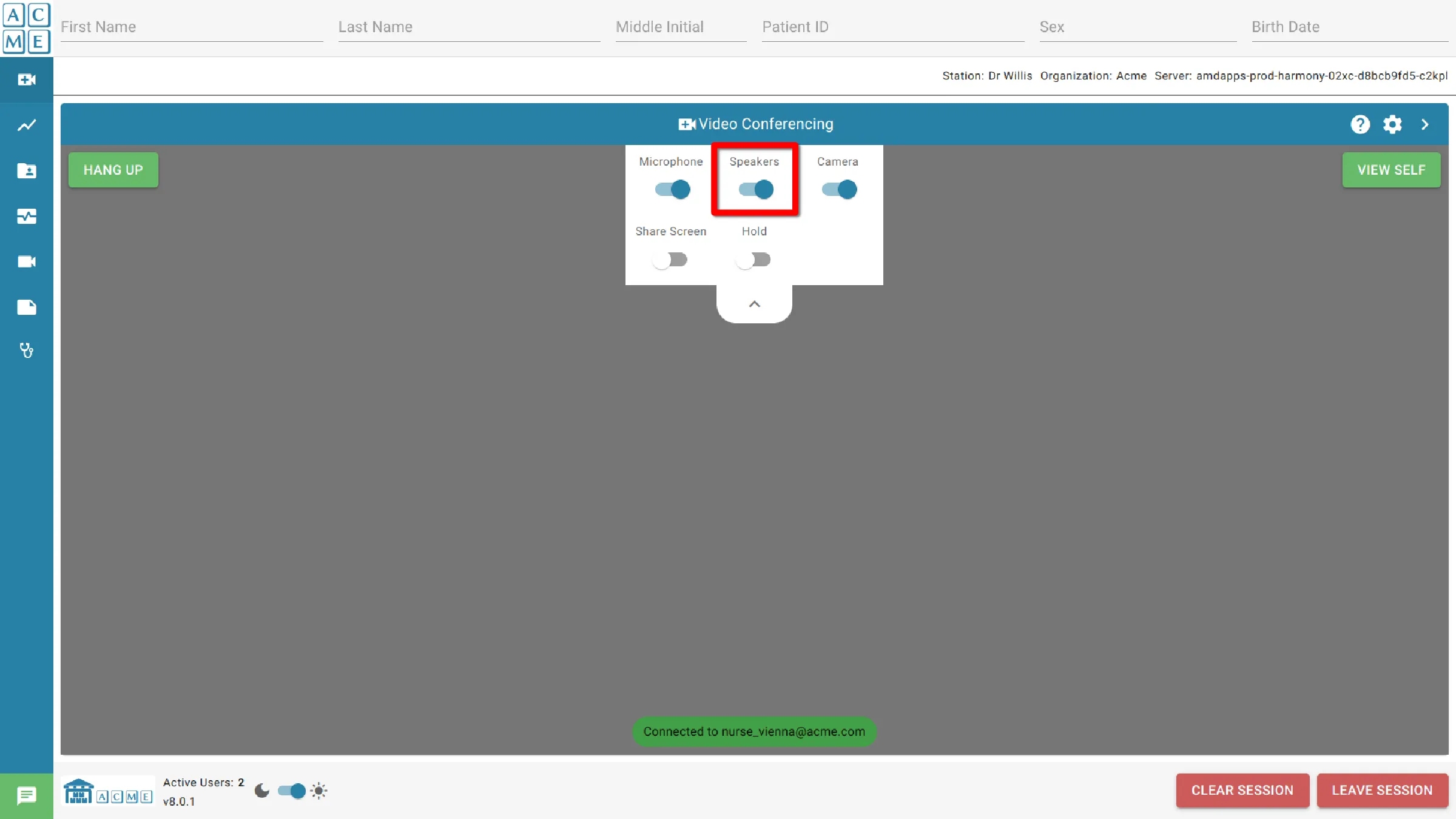
Camera
The Video toggle enables or disables sending and receiving video during an active video conference. Press it to toggle video on/off.
Note that only recognized and active devices directly connected to the system are displayed.
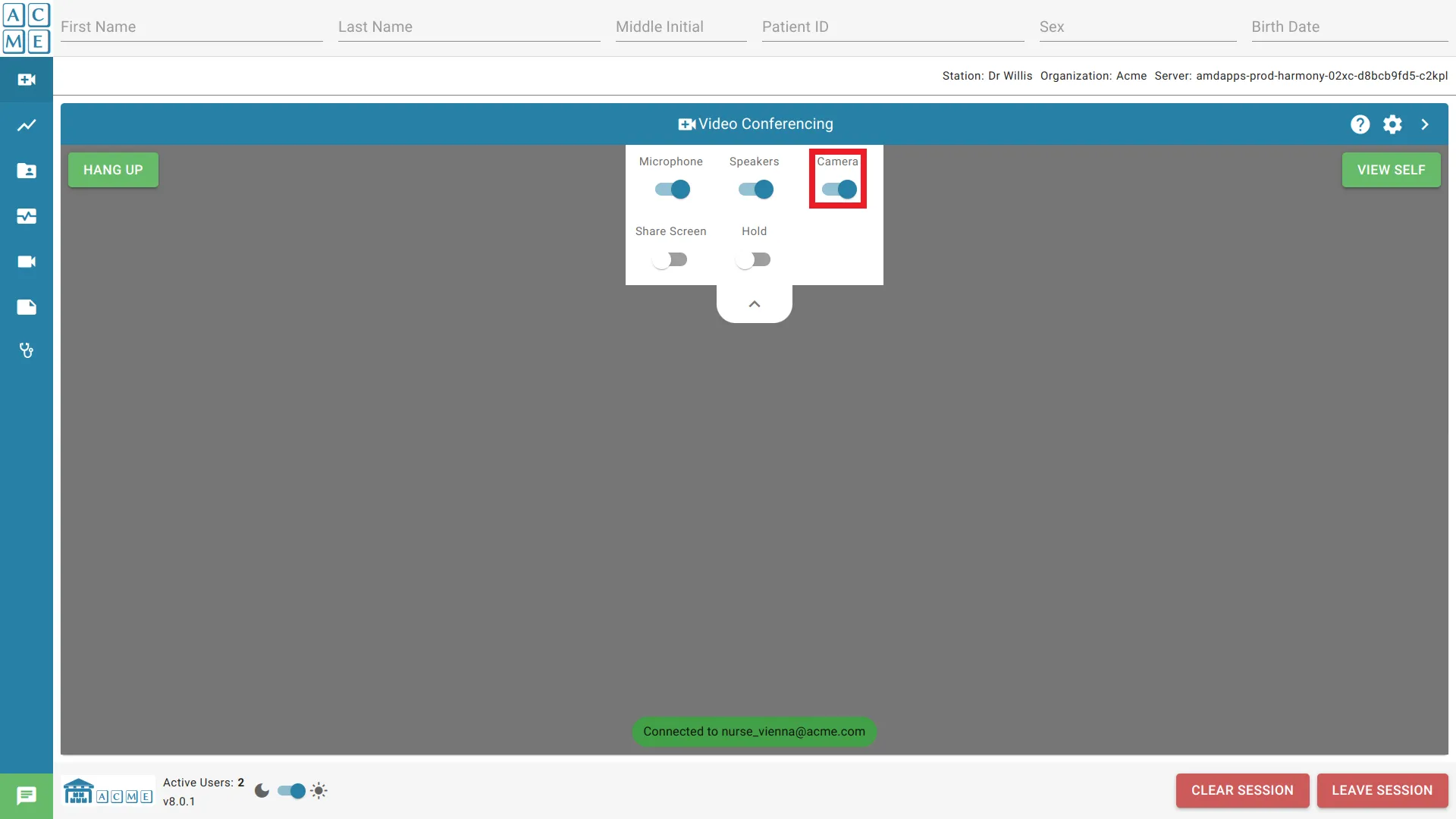
Share Screen
Enabling Screen sharing allows the computer screen to be shared in real-time during a video conference. Activating this feature enables conference participants to observe the contents of the computer screen, enhancing collaborative presentations, document sharing, and interactive discussions.
To initiate screen sharing, click the Share Screen option in the dropdown menu. An active video conference call is required to start screen sharing.
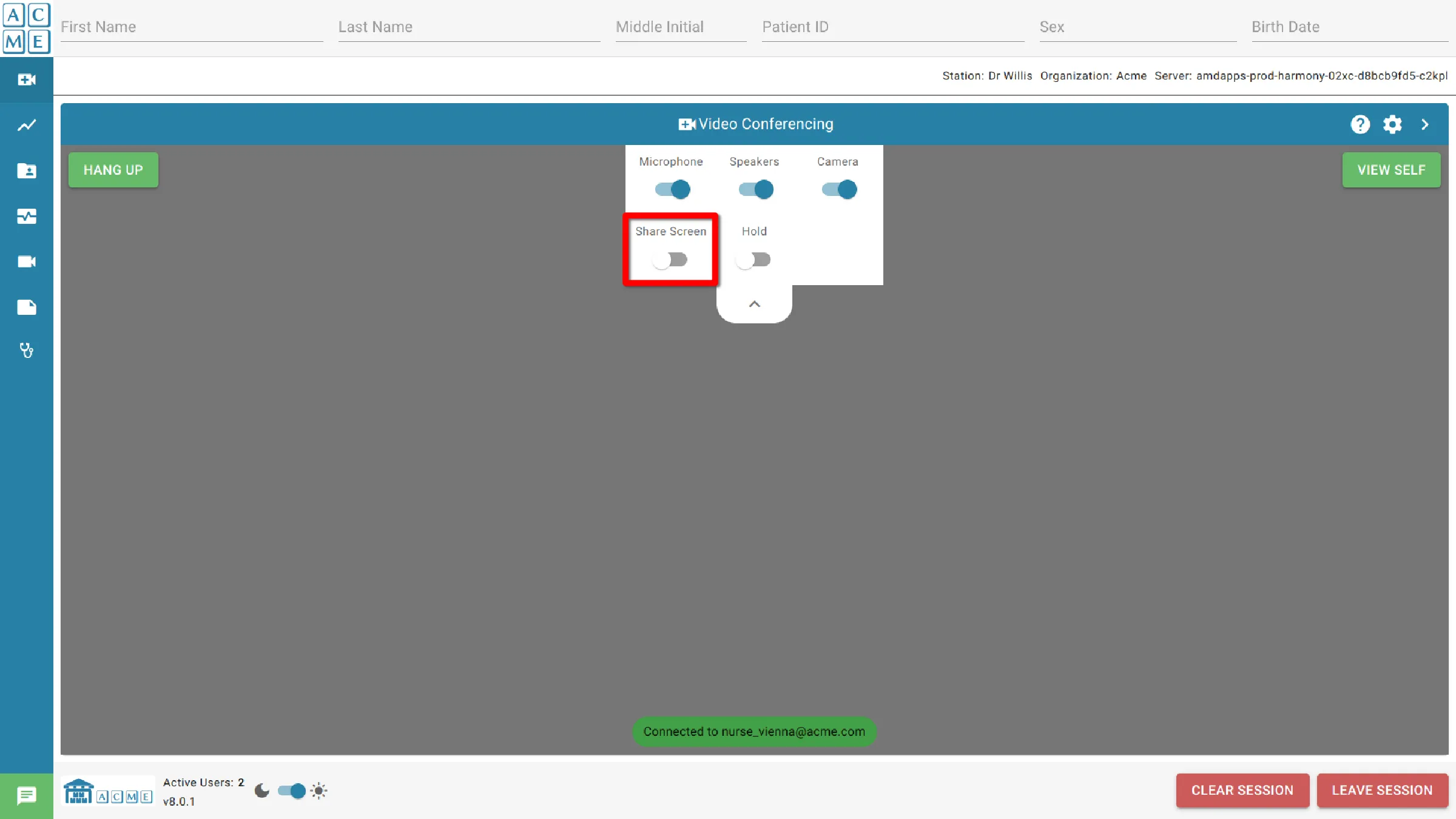
After enabling screen sharing, additional options are displayed to share the:
- Browser Tab: Locks sharing to one browser tab.
- Window: Sharing follows the currently viewed browser window, excluding contents outside the browser.
- Entire Screen: Sharing follows the currently viewed window and shows all screen contents, both inside and outside the browser
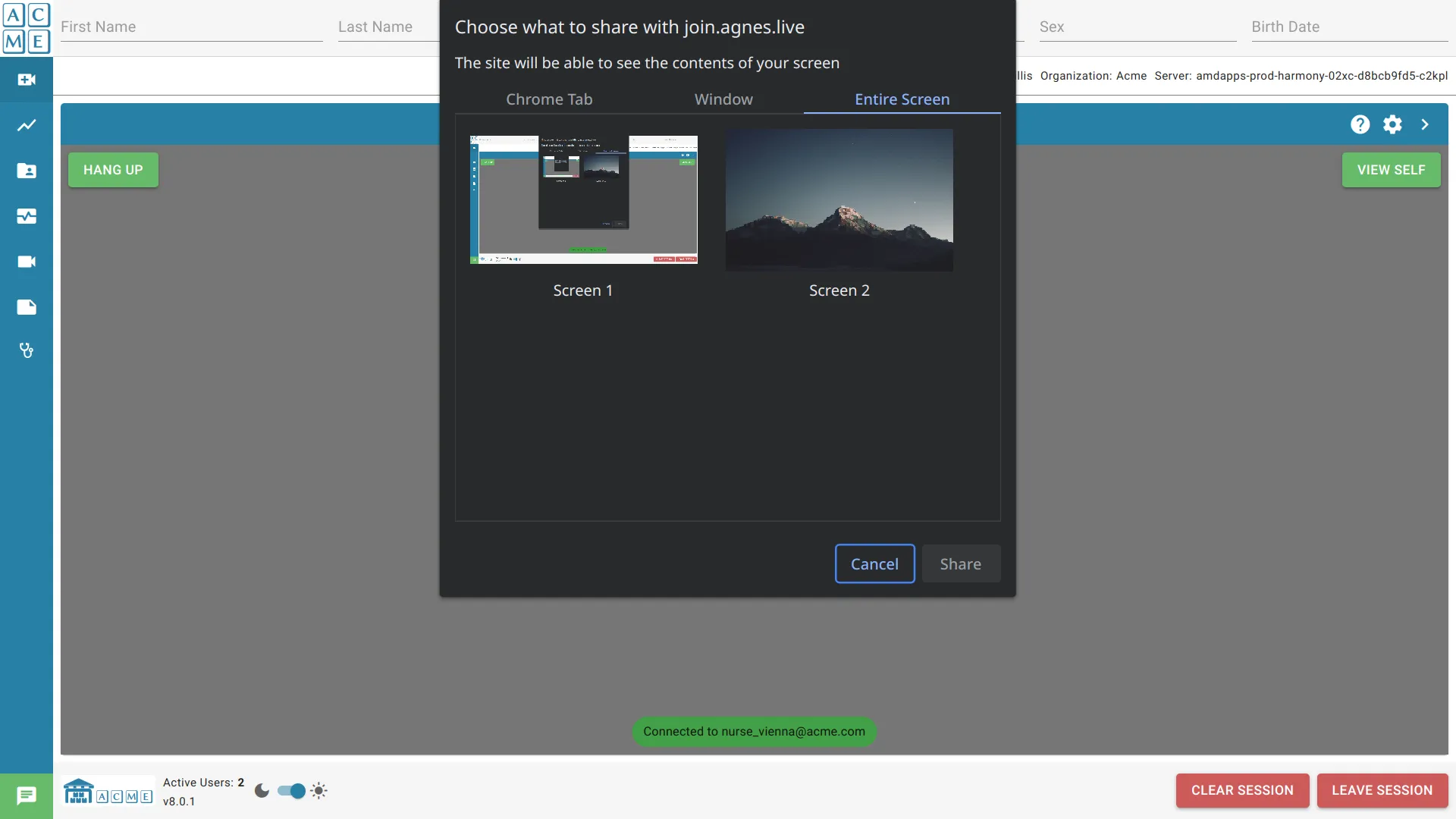
Once a selection has been made, it will be outlined in blue.
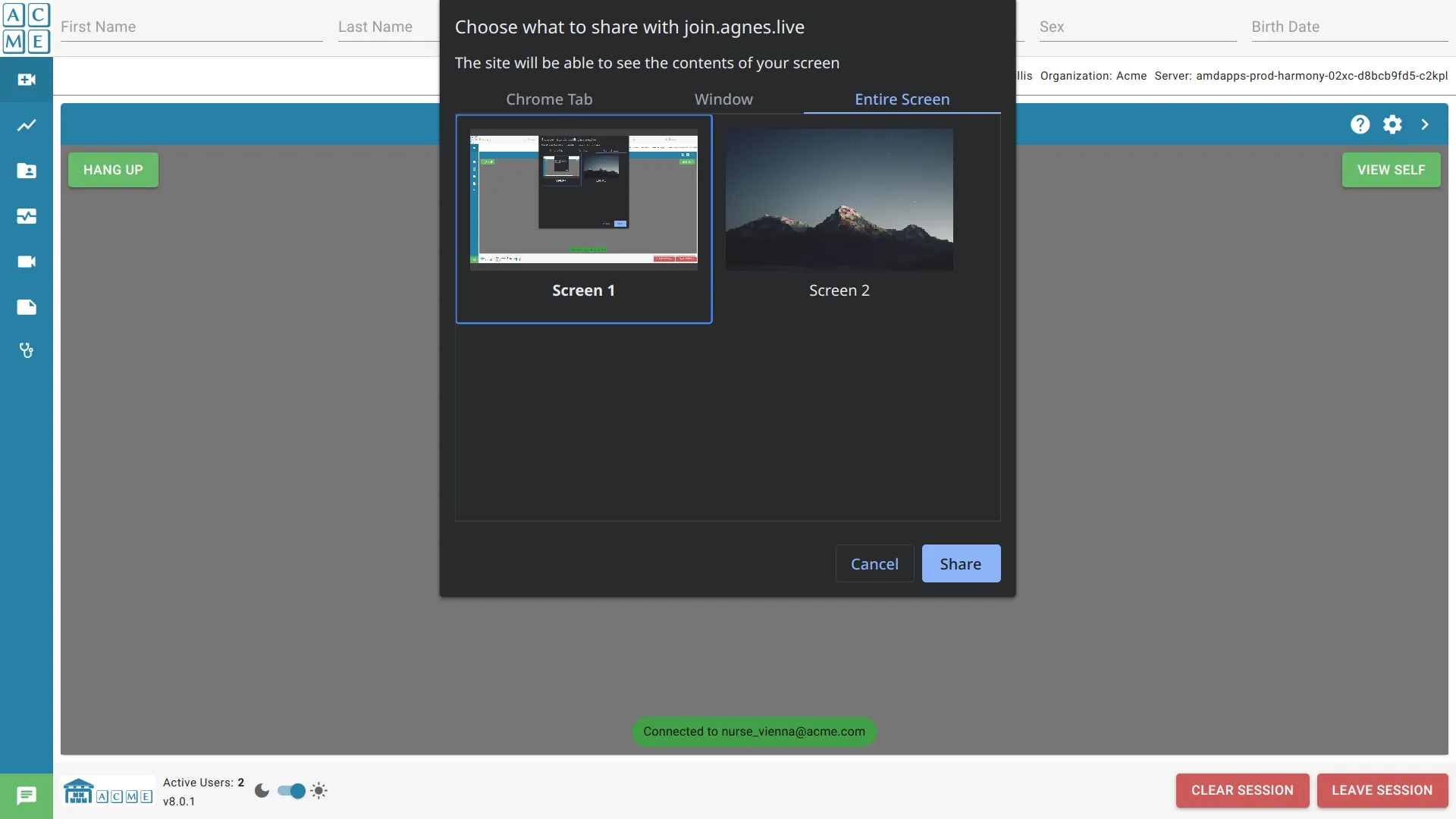
Click Share to start sharing. The camera feed will be replaced with a Screen Share feed.
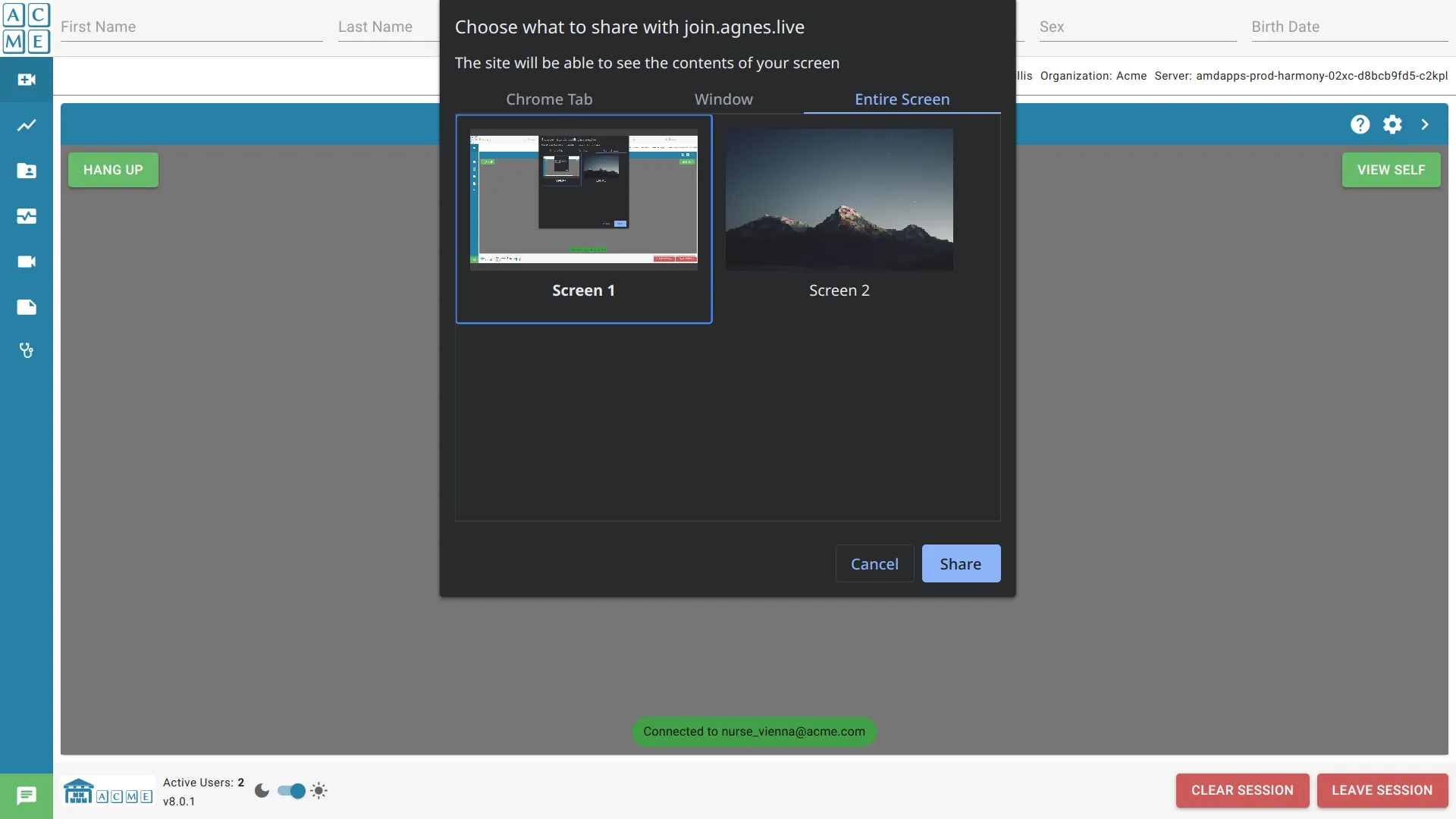
To stop screen sharing, click Stop Sharing located in the upper part of the browser window. Then toggle the Sharing option within the dropdown menu. Screen sharing will stop and be replaced with video from the video conference camera.
Hold
The hold toggle pauses the transmission of the current call’s video and audio. Press the toggle again to resume the call. If there is no conference call initiated, thehold toggle will not be activated.

video conference Settings
Clicking on the gear icon in the top-right corner of the video conference module will enable configuration of device settings. From this menu, the user can:
- change active devices
- change how devices operate
- limit network usage
![]()
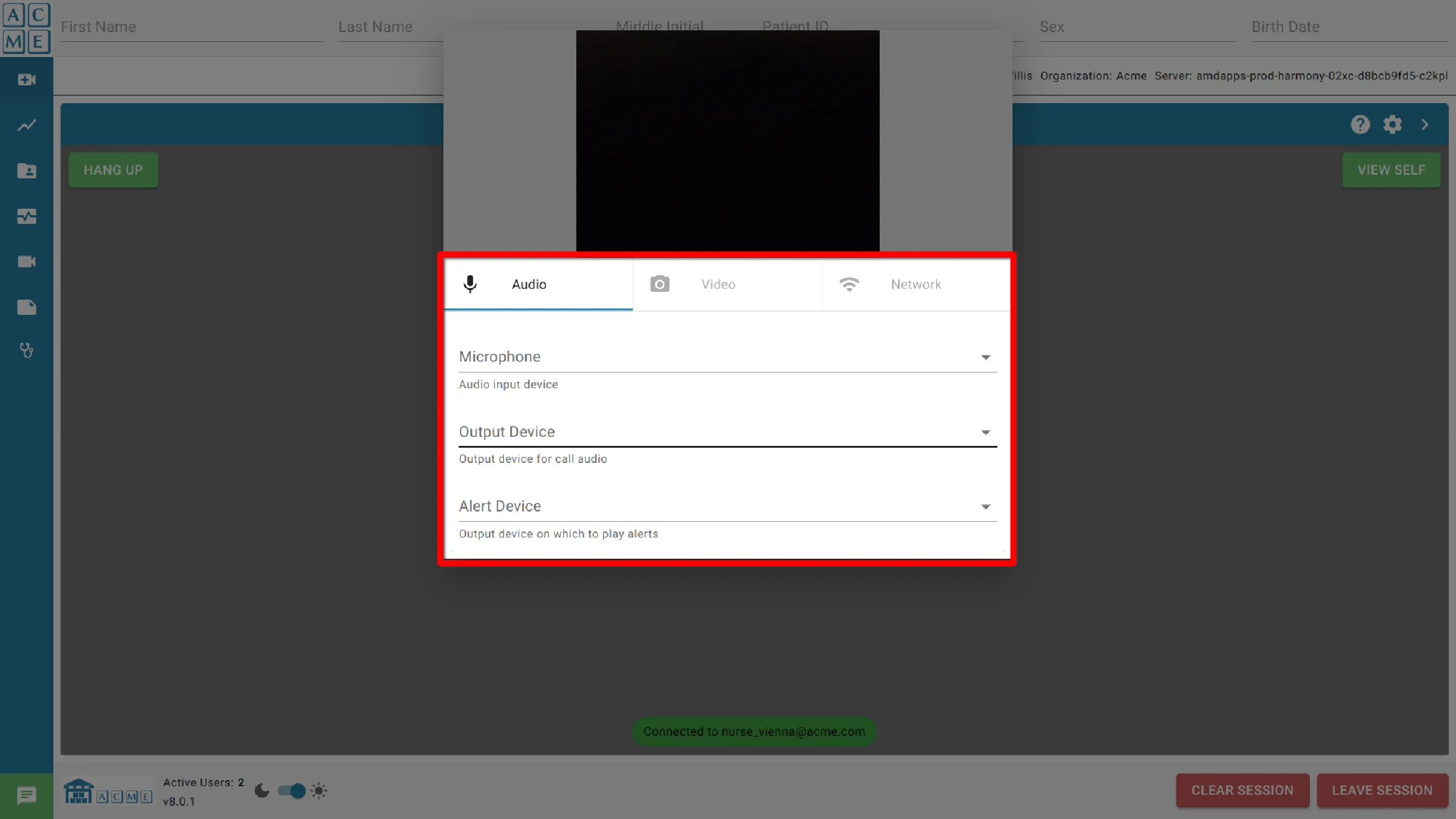
Audio
Input and output for hardware devices.
Microphone
Audio input device. Default uses the currently configured input device for the computer.
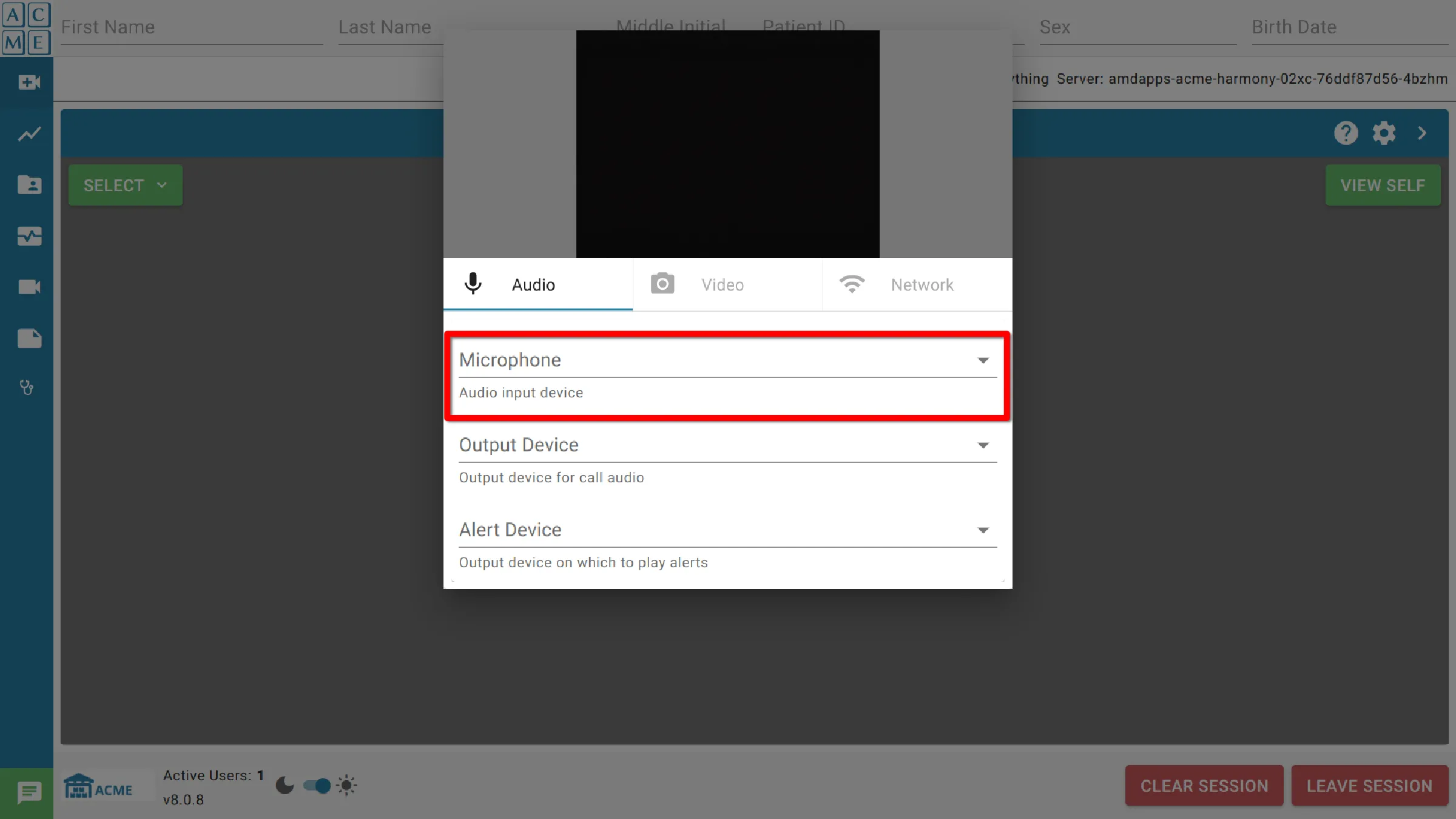
Output Device
Output device for all call audio. Default uses the currently configured input device for the computer.
Note that only recognized and active devices directly connected to the system are displayed.
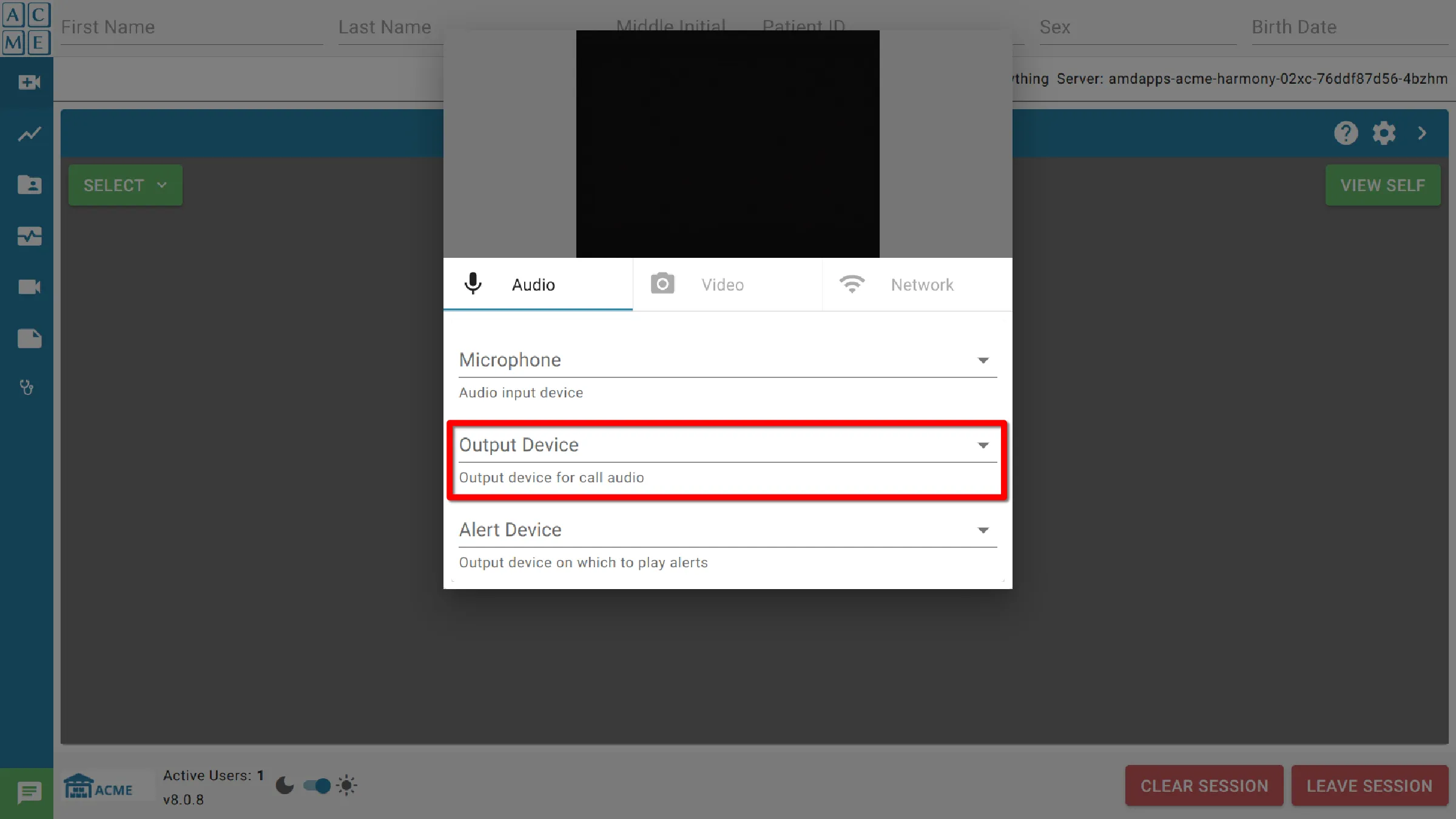
Alert Device
Output device on which to play alerts. Default uses the currently configured input device for the computer.
Note that only recognized and active devices directly connected to the system are displayed.
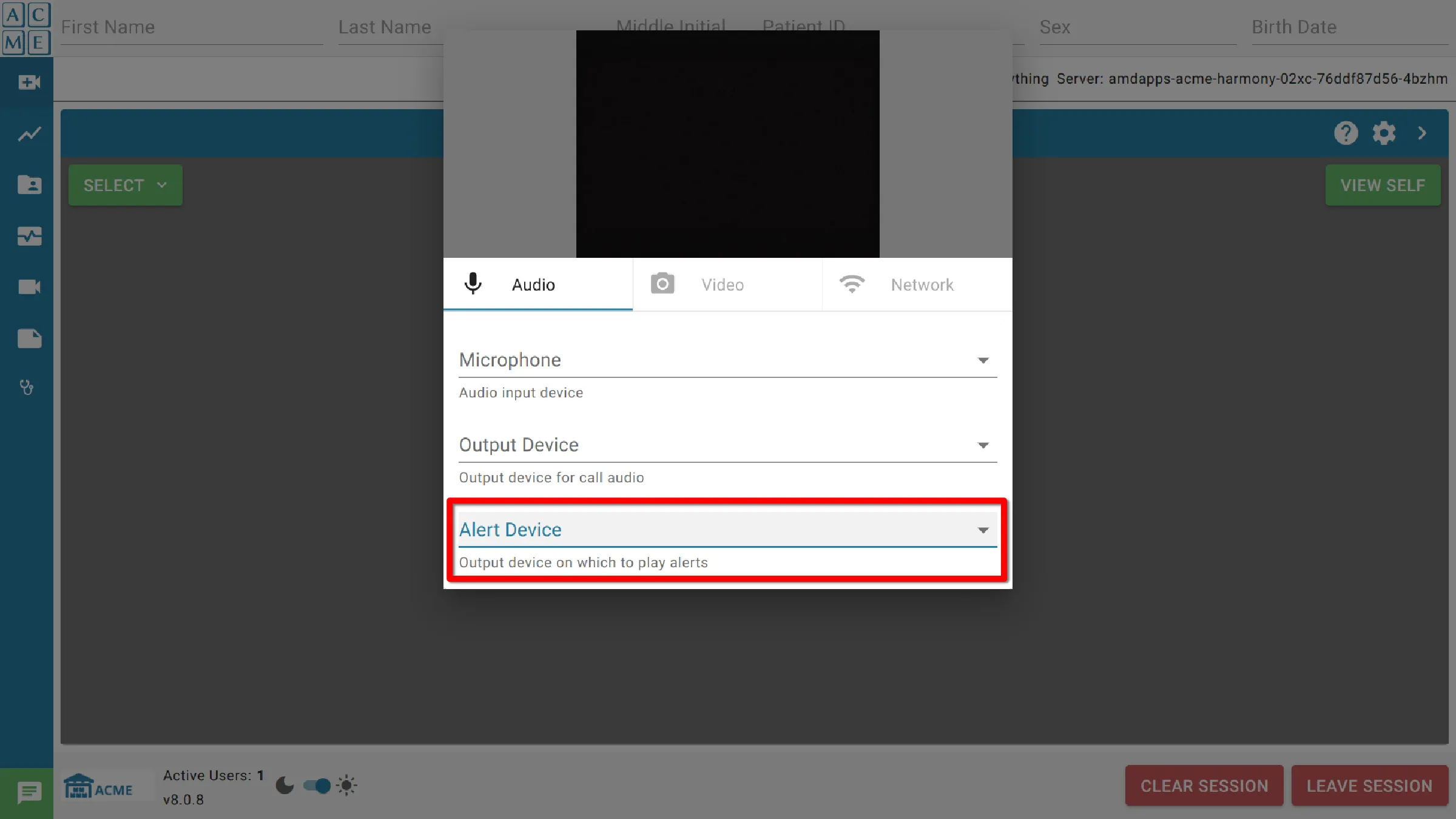
Video
Camera
This setting allows the user to choose a video input device for use with the video conference module. Examples of devices are webcams or PTZ (Pan-Tilt-Zoom) cameras.
Note that only recognized and active devices directly connected to the system are displayed.
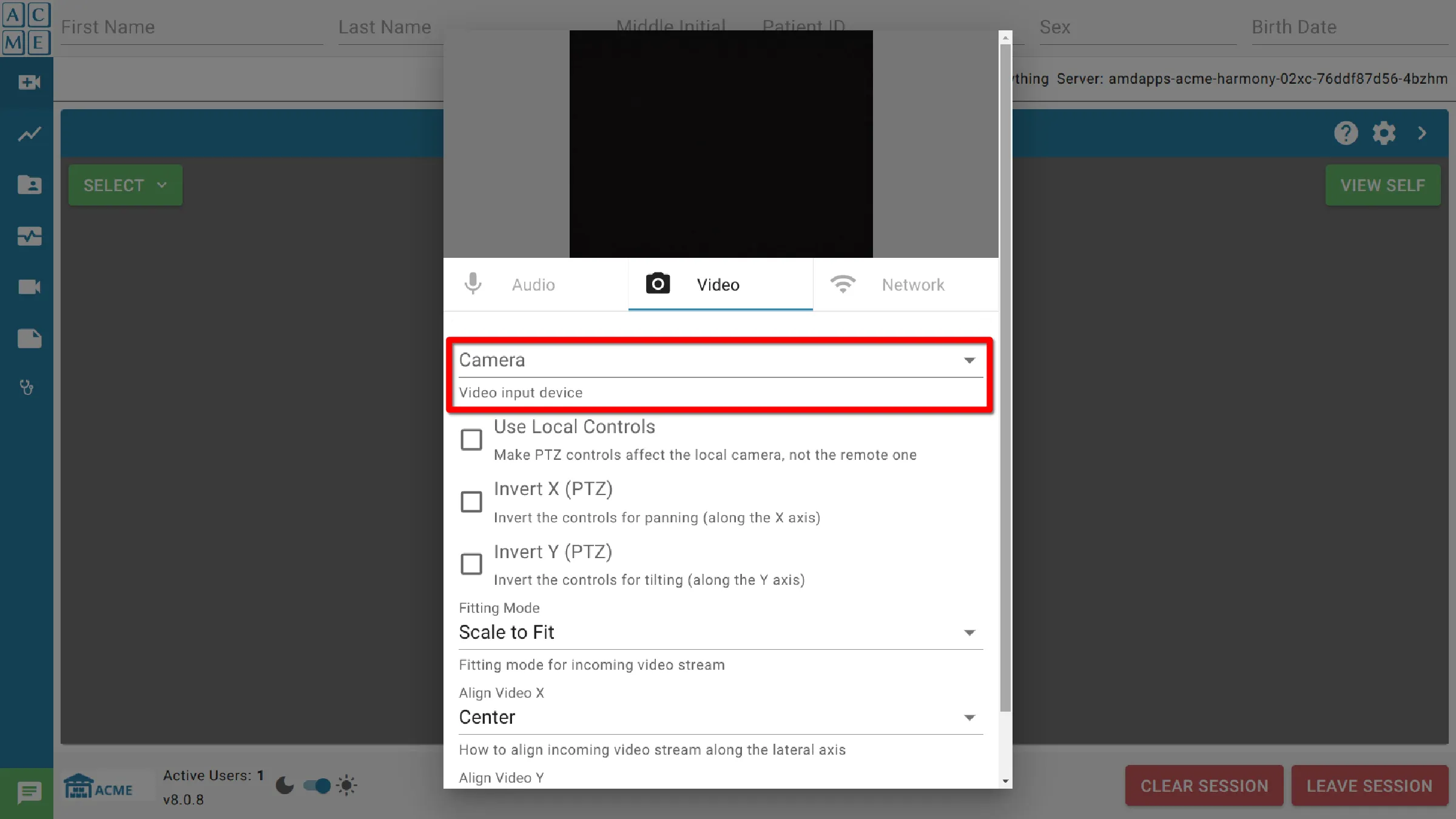
Use Local Controls
This setting allows the user to make PTZ controls affect the local camera. The default setting allows the user to control the remote camera only.
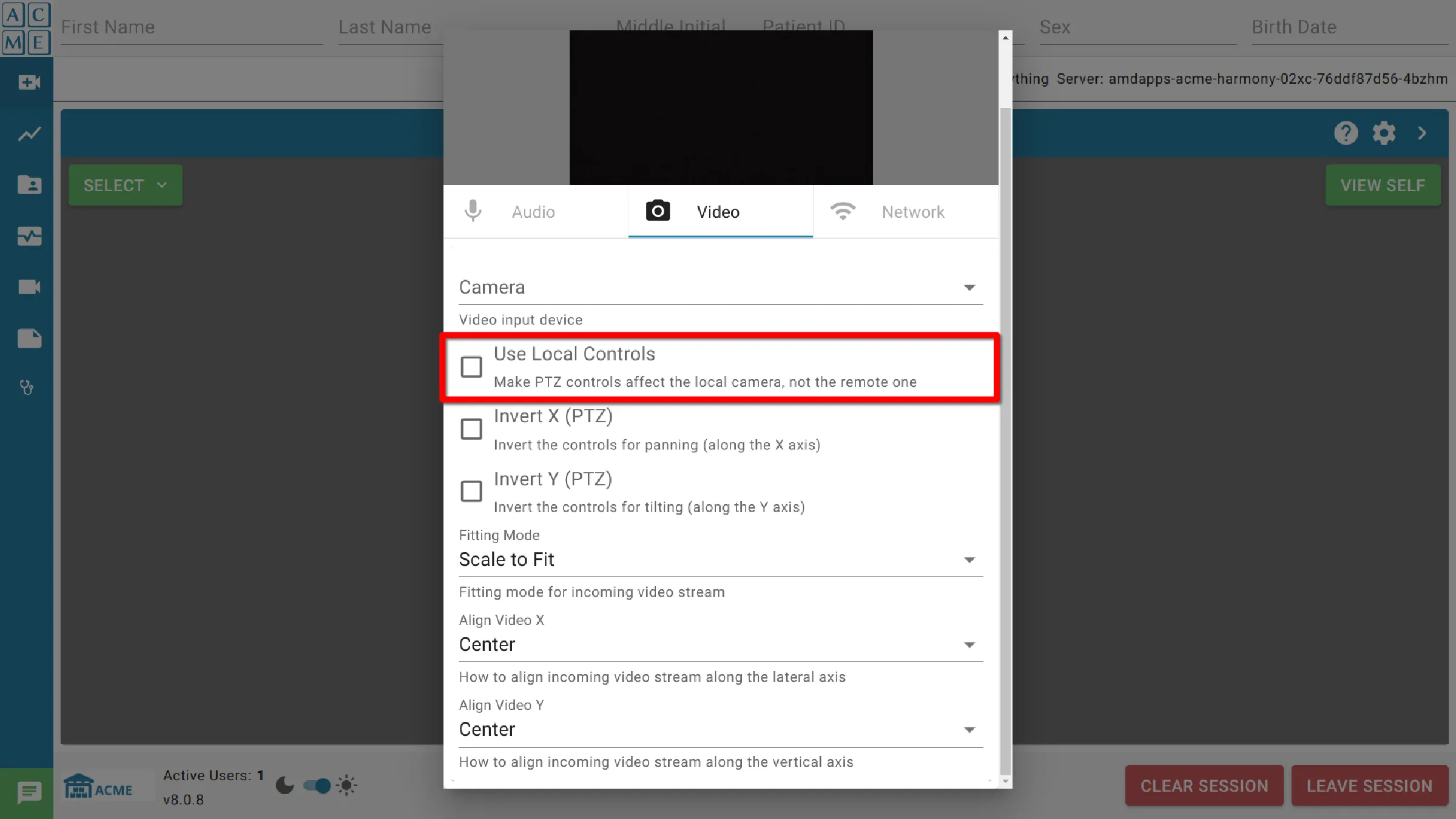
Invert X (PTZ)
Invert the controls for panning the PTZ camera along the x-axis (left and right).
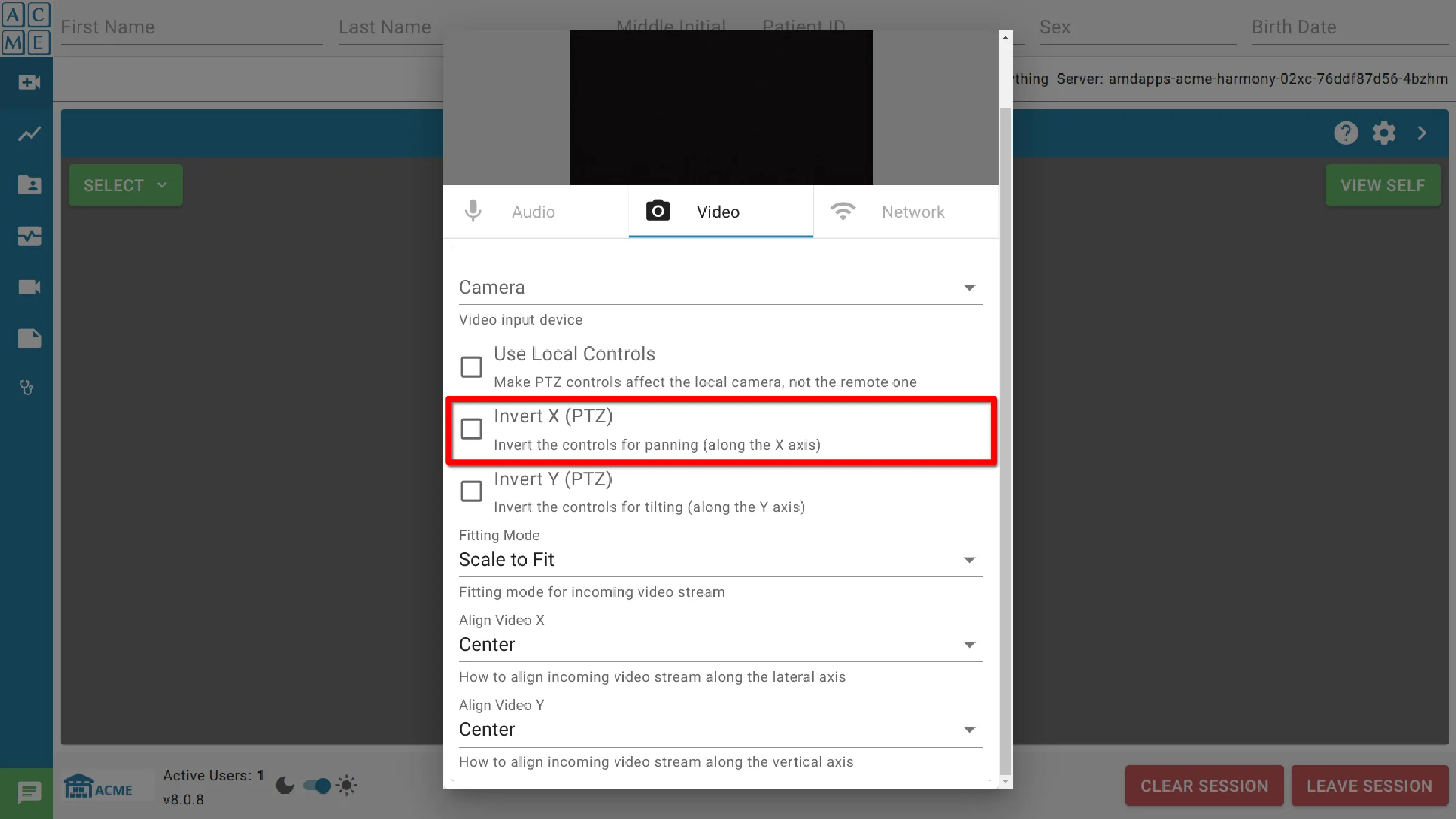
Invert Y (PTZ)
Invert the controls for panning the PTZ camera along the y-axis (up and down).
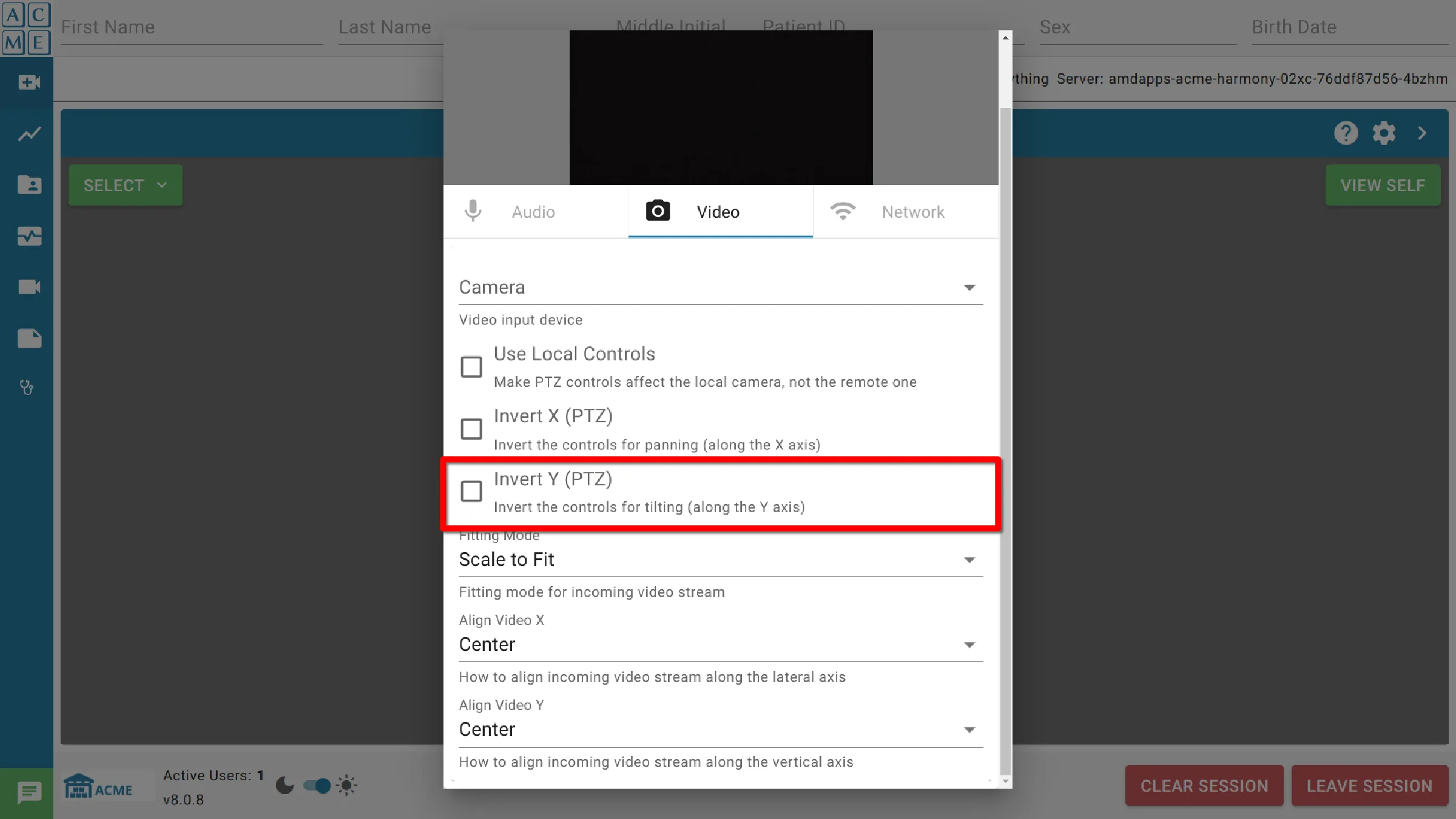
Fitting Mode
Fitting mode sets how the incoming video stream will appear in the video conference module.
- Scale to Fit: the entire image will be displayed on the screen. This may lead to some black bars above or beside the image.
- Fill and Crop: the image will fill the entire screen. This may lead to some of the image being pushed offscreen and not displayed.
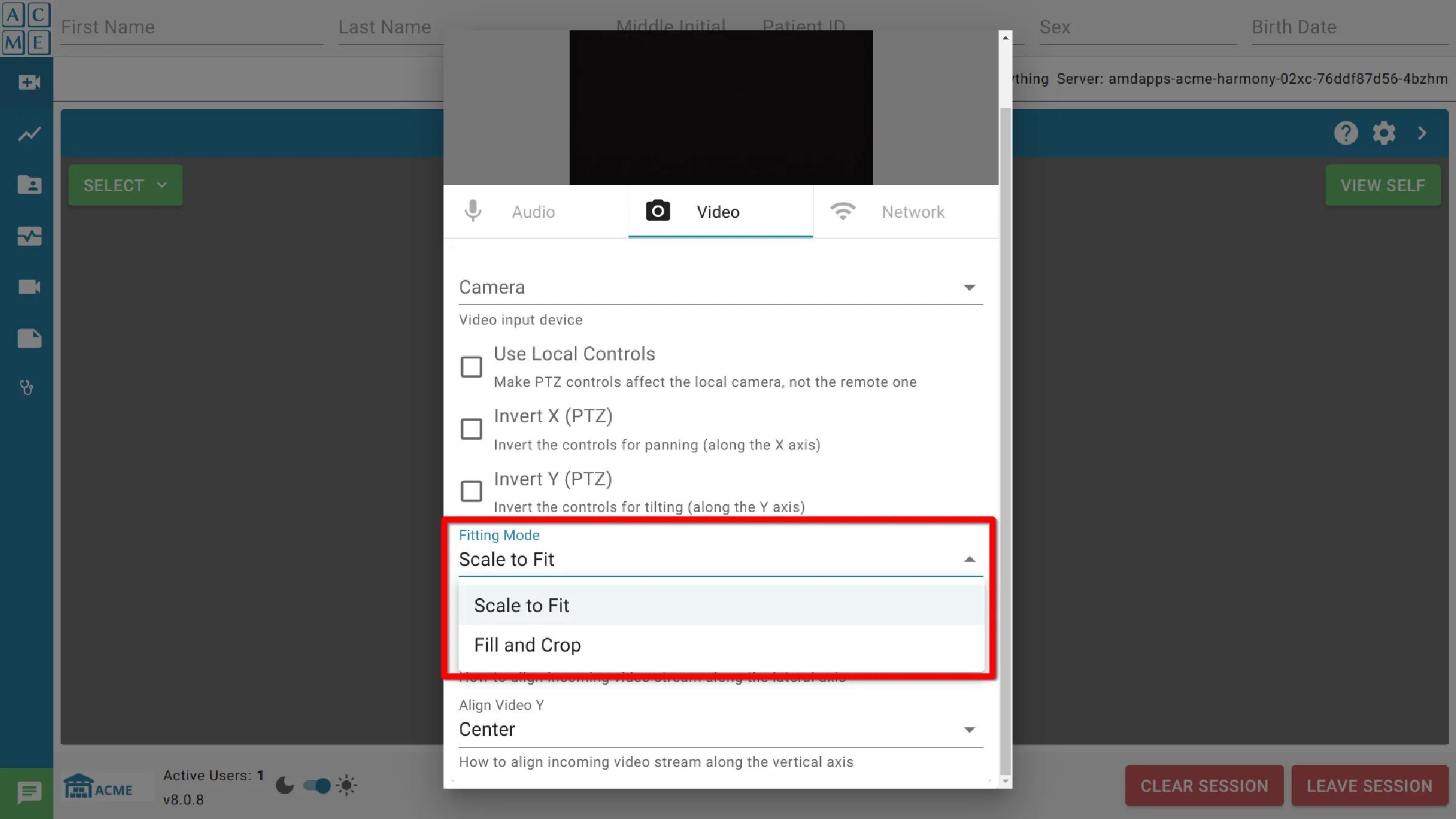
Align Video X
Align Video X determines the position of the incoming video stream along the x-axis in the video conference module.
Options include:
- Left
- Center
- Right
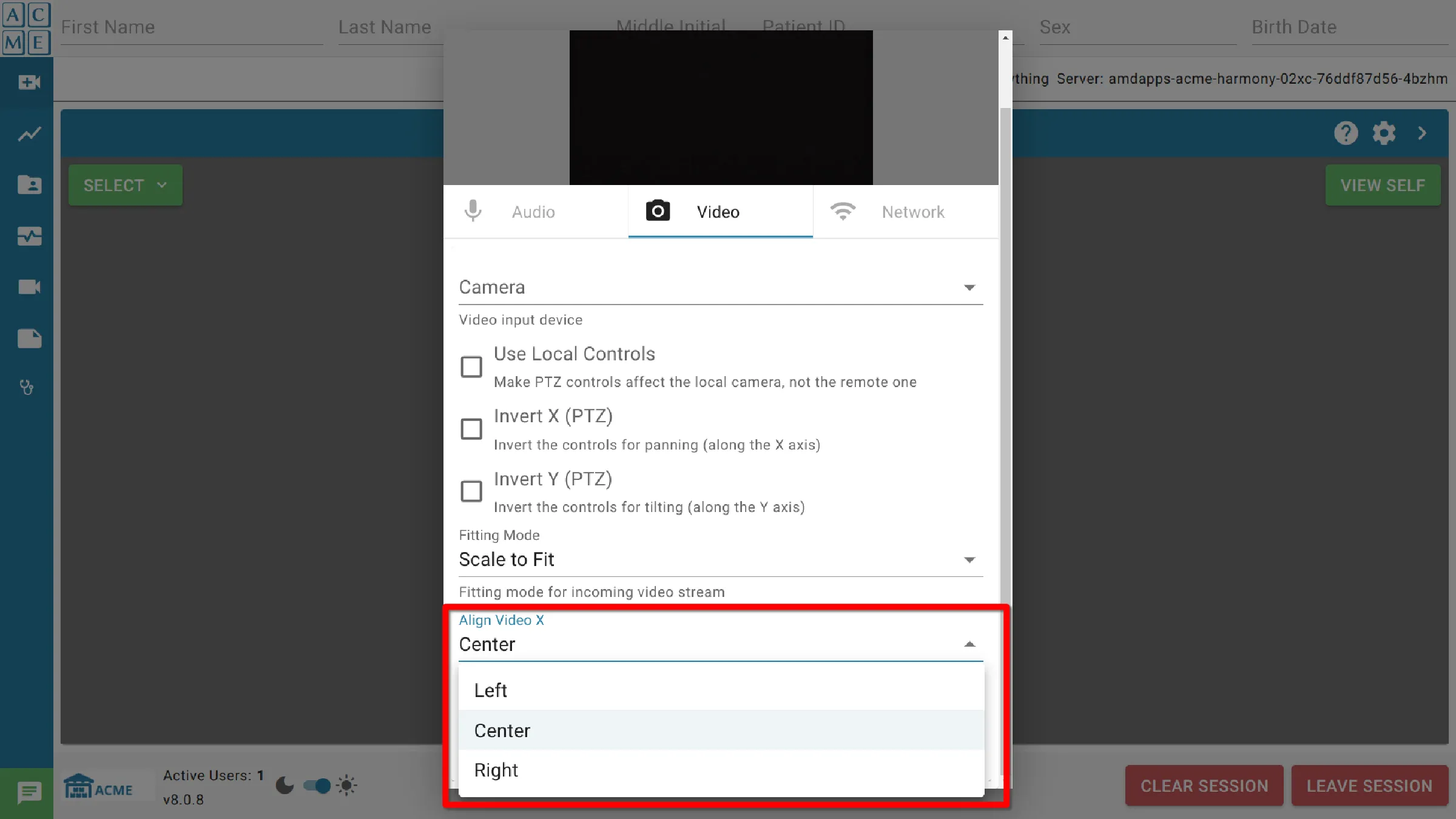
Align Video Y
Align Video Y sets how the incoming video stream is positioned along the x-axis on the screen in the video conference module.
Options include:
- Top
- Center
- Bottom
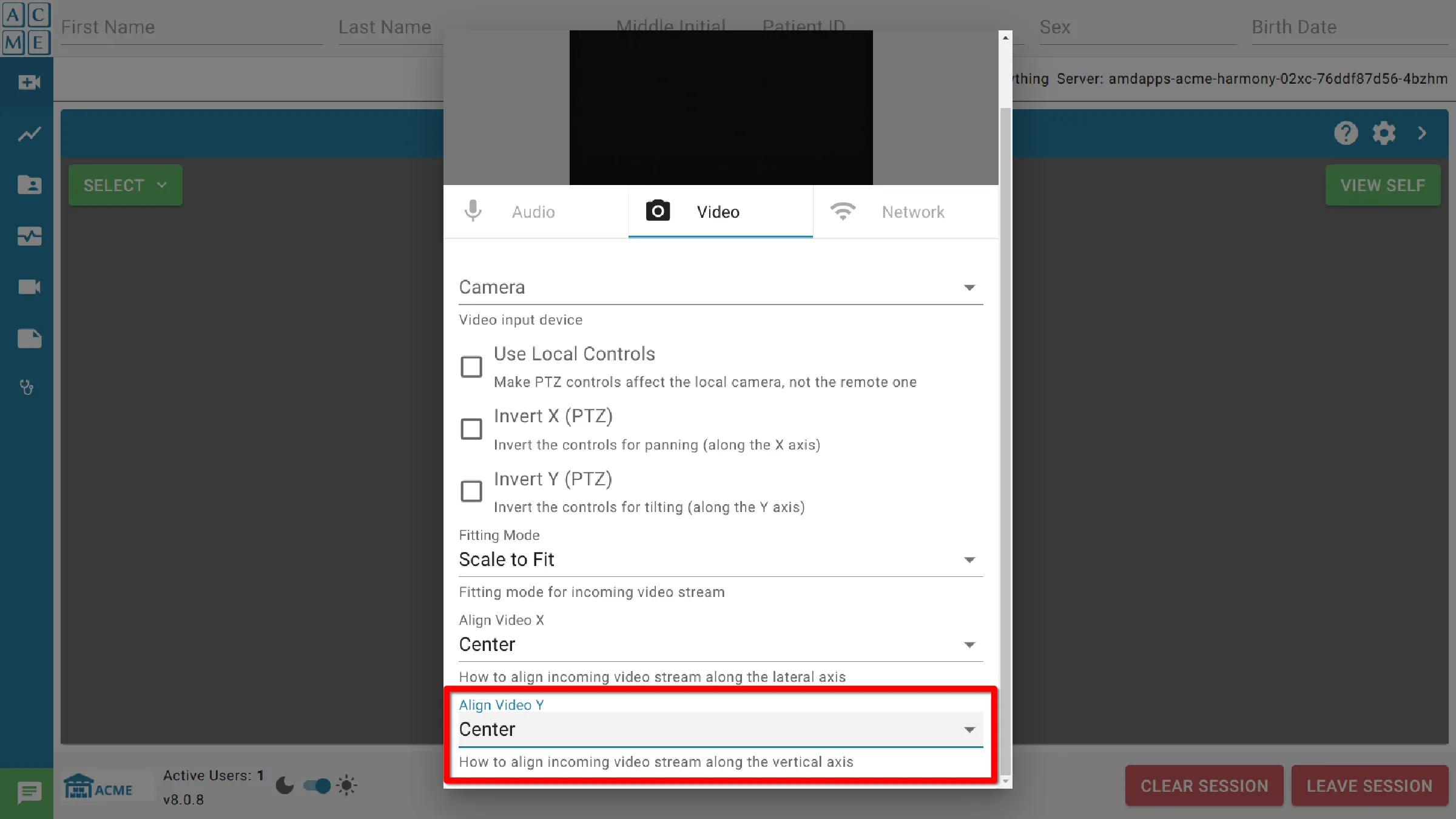
Network
AGNES Connect allows limiting the bandwidth consumed by video conferencing. Bandwidth for Video and Audio may be controlled independently. To limit bandwidth, enter the limit desired expressed in Kbps. If one party has this option set, the limit is imposed on both users.
Video (Kbps)
Maximum video bandwidth, in kilobits per second
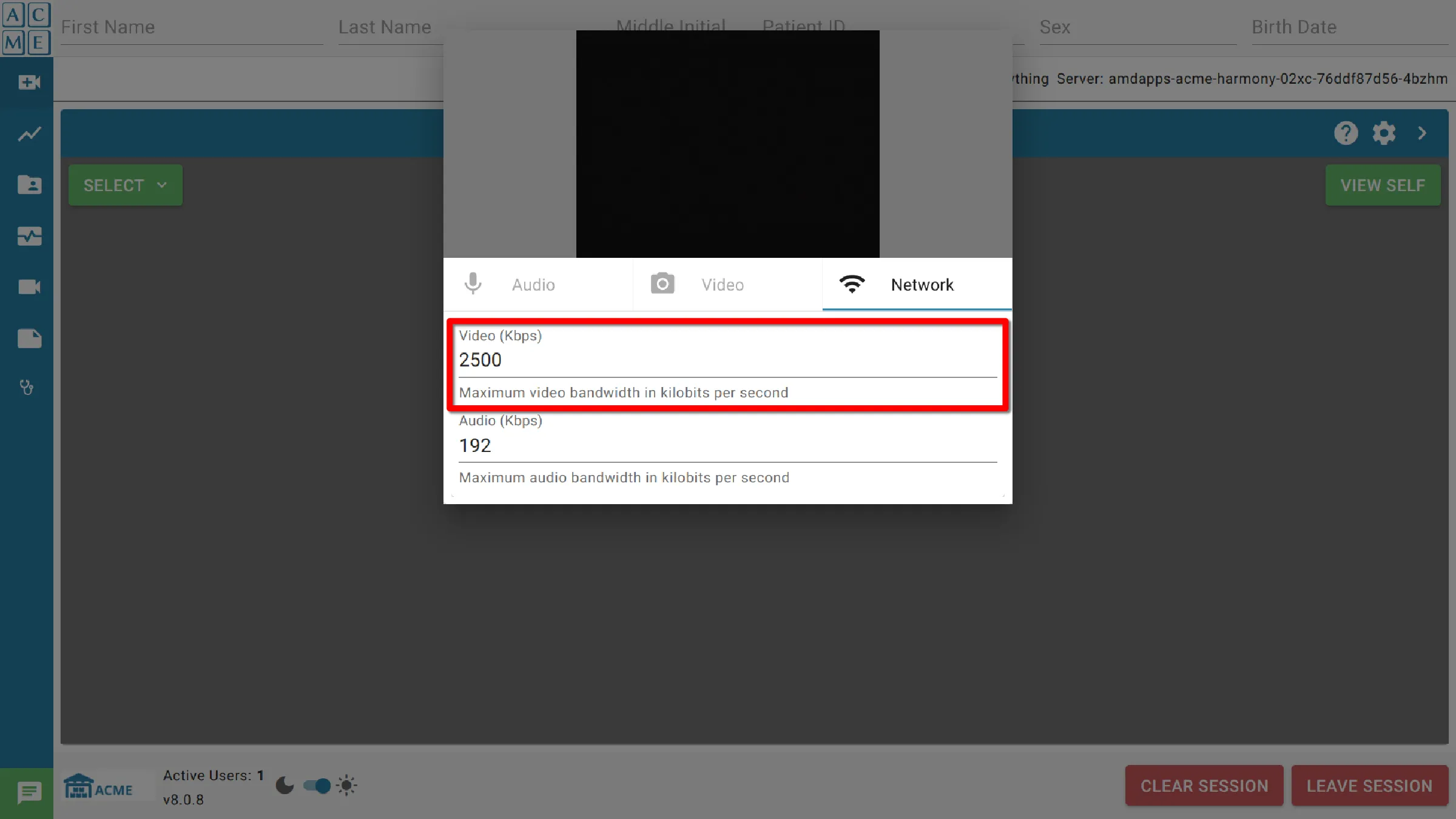
Audio (Kbps)
Maximum audio bandwidth, in kilobits per second