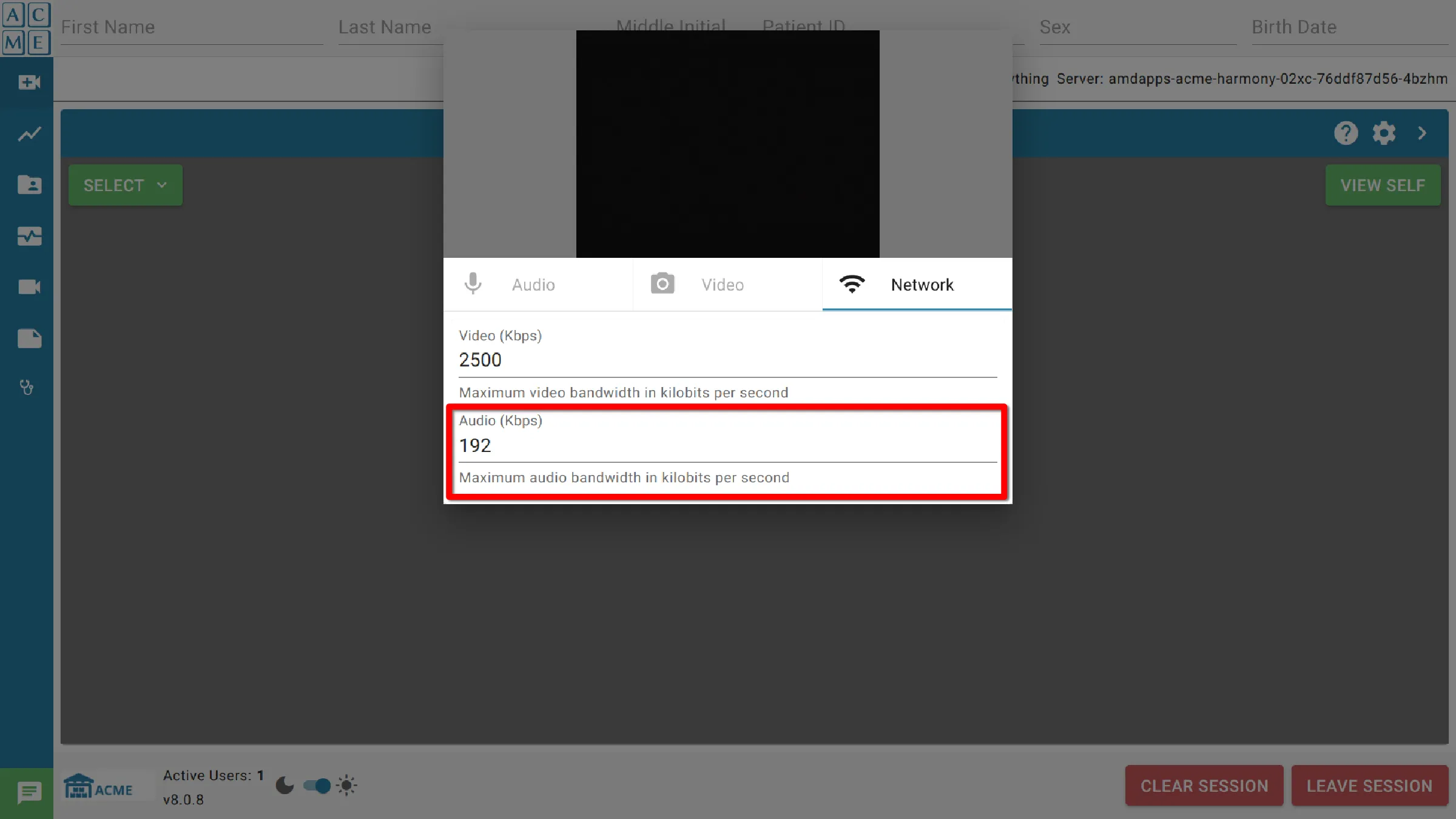Conférence Vidéo
L’outil de vidéoconférence permet aux utilisateurs de communiquer entre eux en utilisant des vidéos et des sons clairs. C’est une rencontre virtuelle avec les médecins et les professionnels de la santé. Il peut être utilisé pour des examens à distance, pour parler de traitement ou pour poser des questions sur la santé. Le module de vidéoconférence permet de communiquer facilement et en toute sécurité avec des professionnels de la santé en ligne.
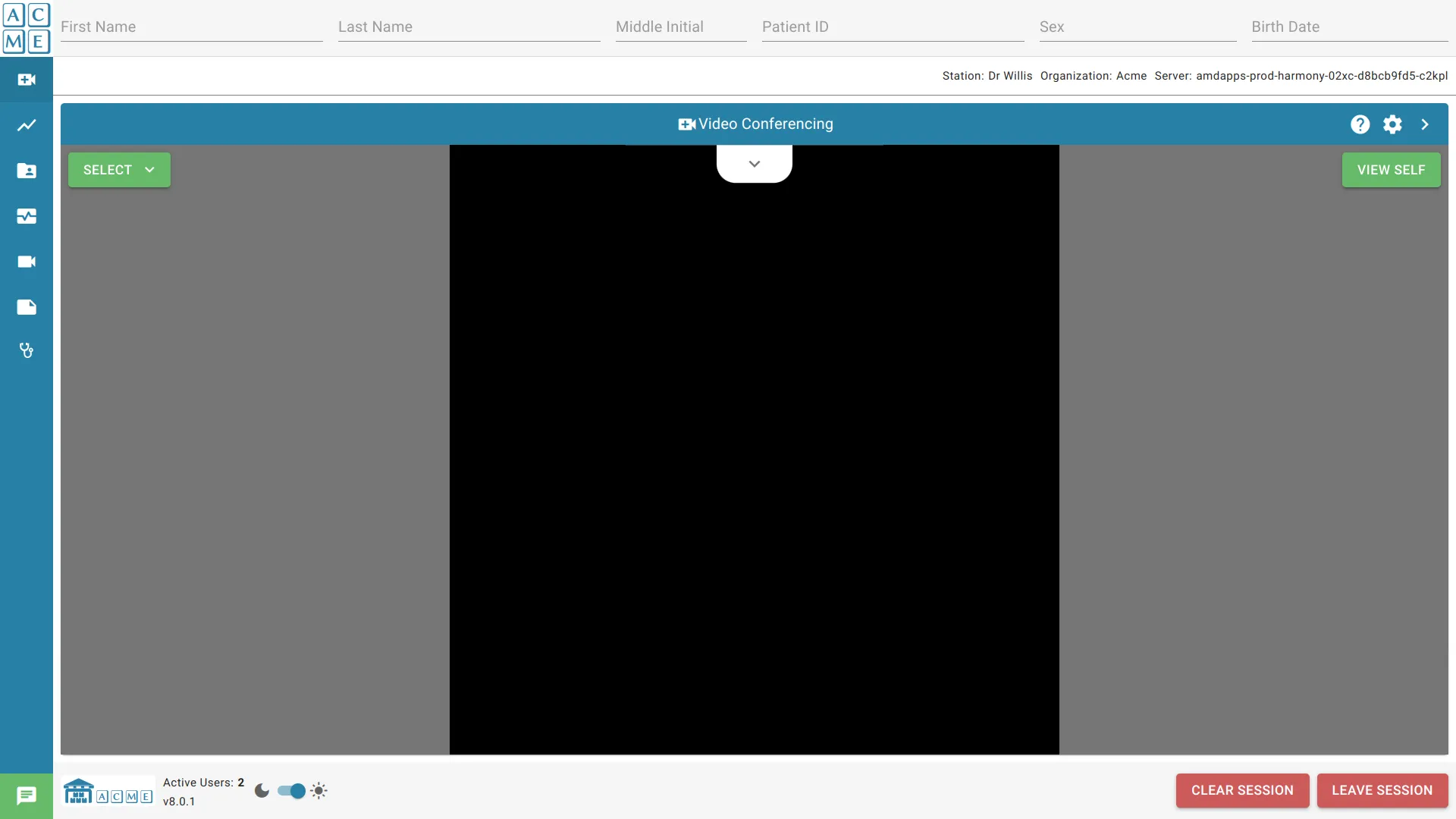
Vidéo Conférence
Contrôles d’Appel
Appeler
Pour appeler un autre utilisateur connecté à la session, cliquez sur Sélectionner et choisissez le nom de l’utilisateur dans la liste. Si aucun autre utilisateur n’est connecté, Select sera désactivé.
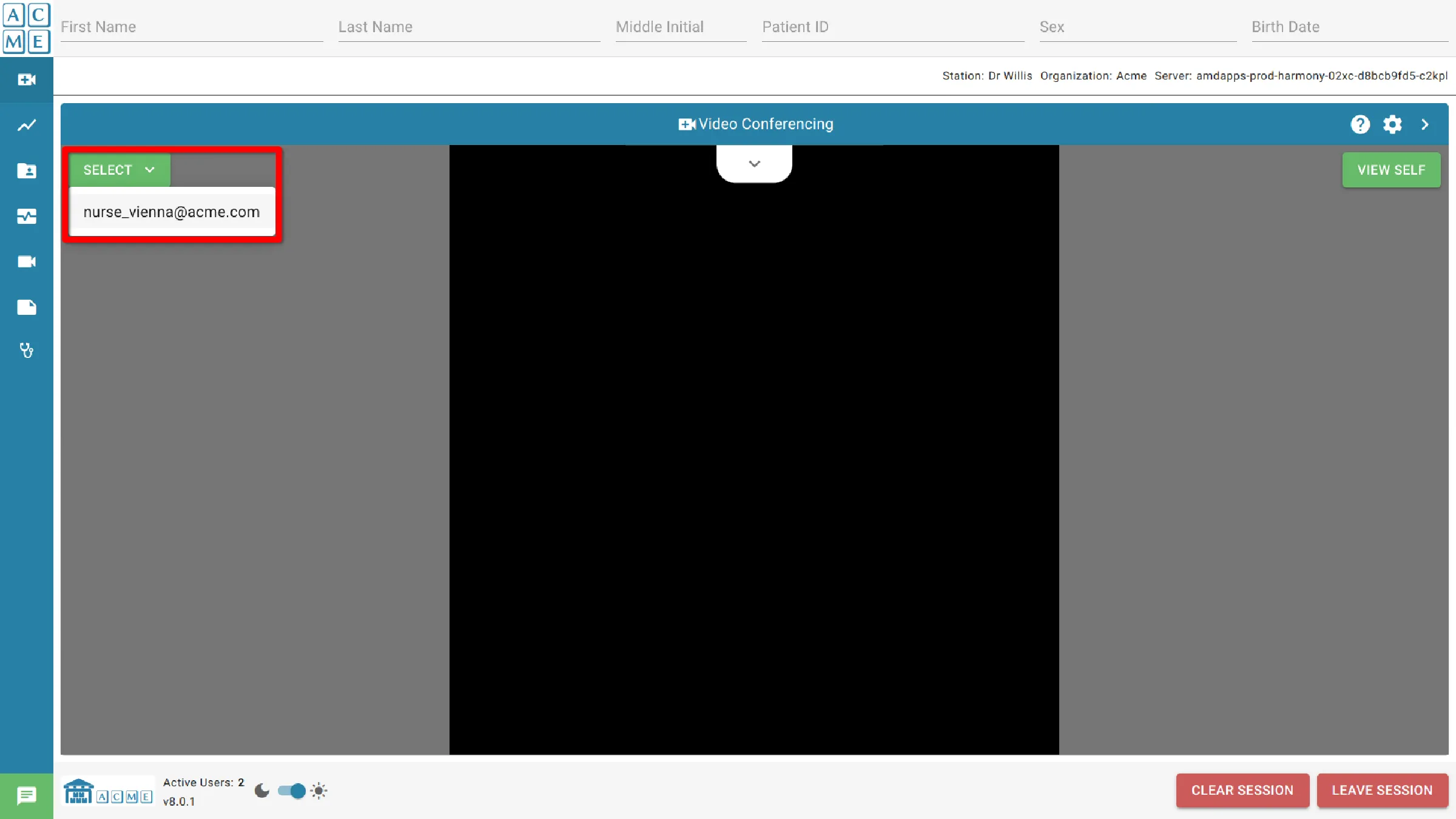
Raccrocher
Pour mettre rapidement fin à la vidéoconférence active, cliquez sur Raccrocher. Ce contrôle apparaît immédiatement après le lancement d’un appel dans l’interface de conférence.
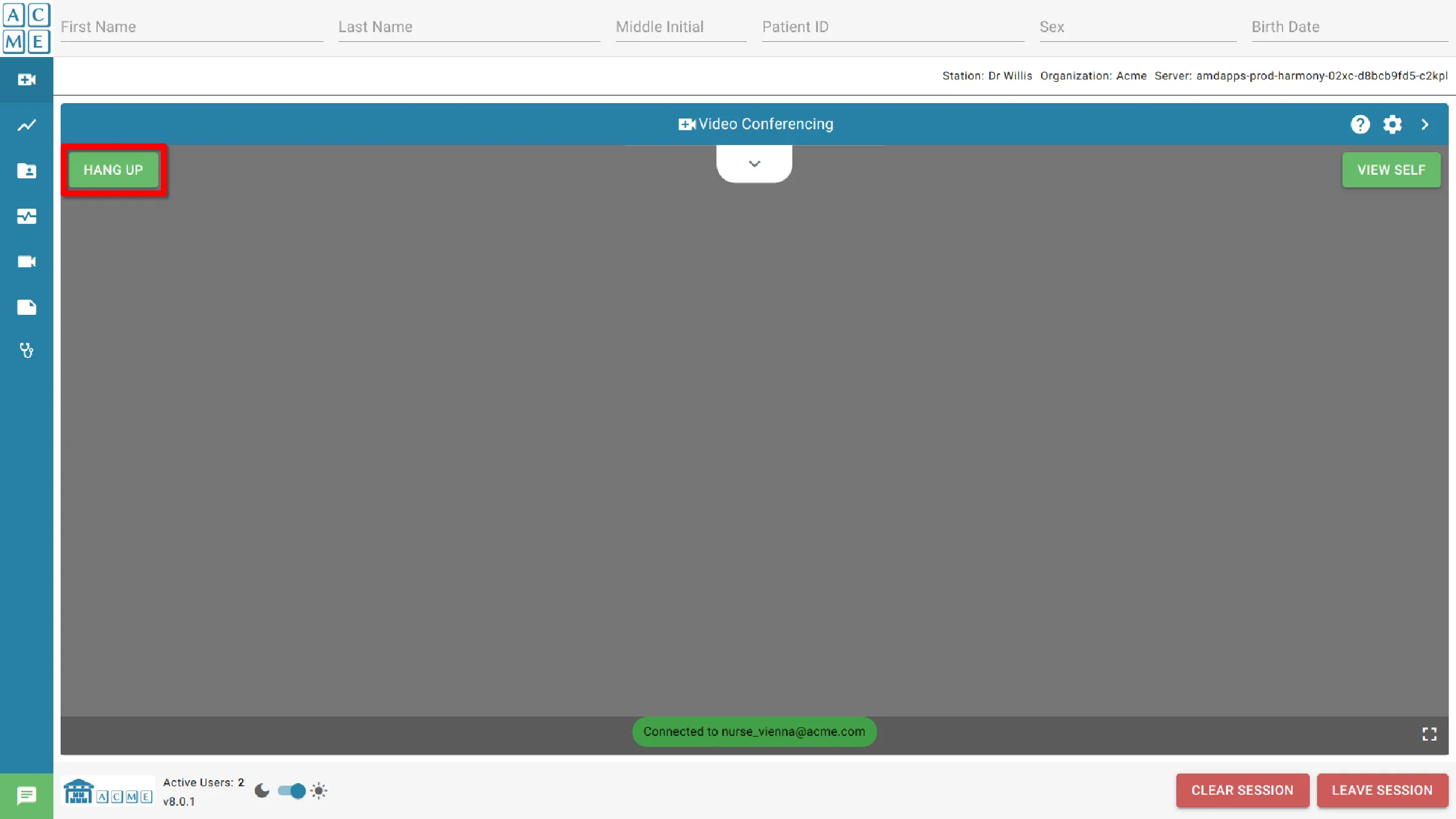
Se voir soi-même
Le bouton Se voir soi-même sert de mécanisme à bascule pour la fenêtre d’auto-visualisation, positionné dans le coin supérieur droit du module de vidéoconférence. A chaque pression sur ce bouton, les utilisateurs peuvent basculer entre l’activation et la désactivation de la fonction d’auto-affichage.
L’activation de la vue personnelle fournit un aperçu en temps réel de la façon dont les autres participants à la conférence voient l’utilisateur, aider à la conscience de soi et assurer une présentation soignée. D’un autre côté, le désactiver supprime la superposition d’auto-vue, offrant aux utilisateurs une vue plus ciblée de la conférence sans être distraits par leur propre flux vidéo.
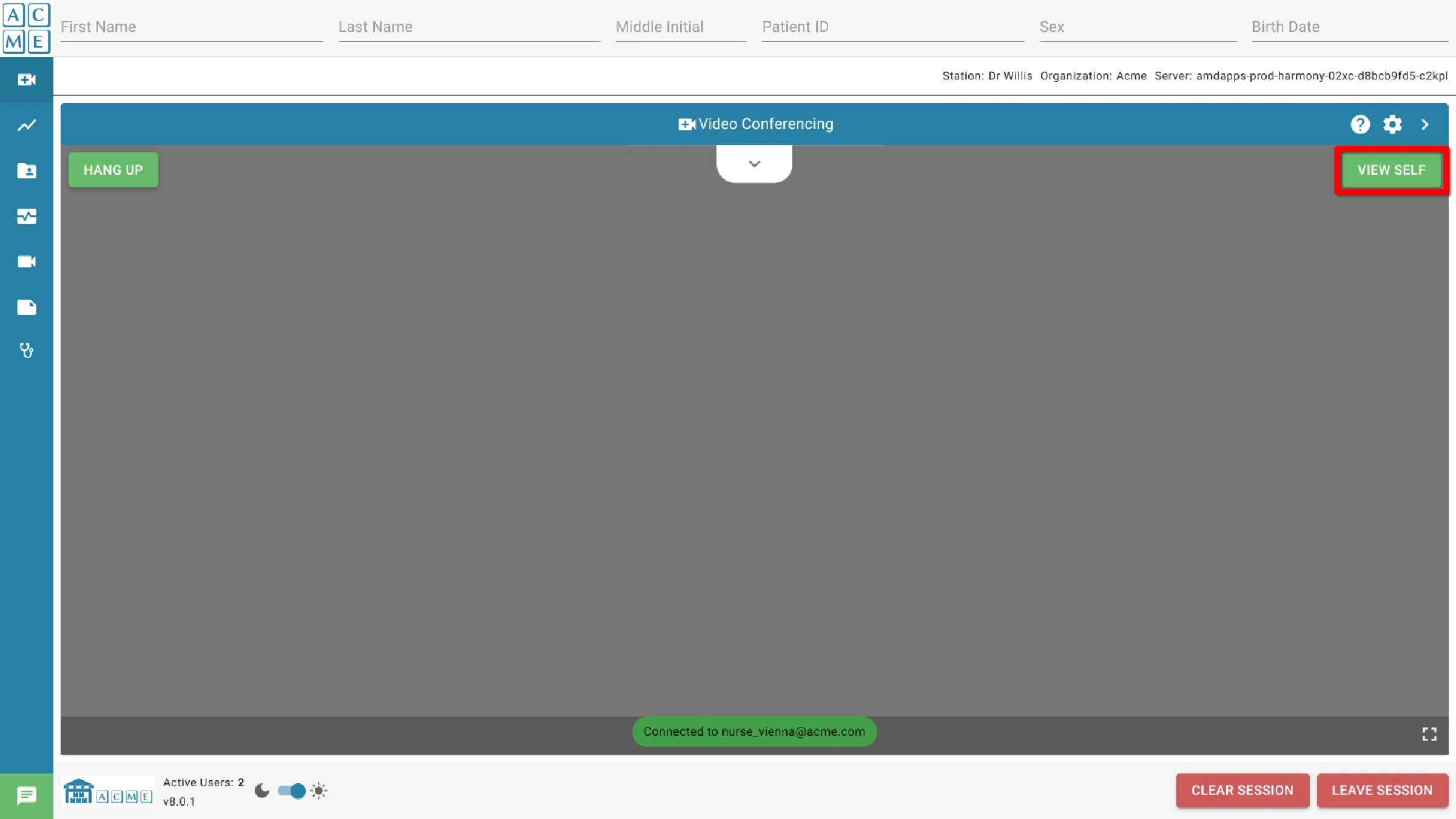
PTZ
: Zoom panoramique/inclinaison
Contrôles
Les fonctions panoramique-inclinaison-zoom des caméras vidéo prises en charge peuvent être contrôlées sur à partir de AGNES Connect. Les caméras prises en charge incluent les caméras VISCA port série et les WebCams DirectShow avec la fonctionnalité PTZ.
Les commandes de la caméra apparaissent au-dessus de la fenêtre de la vidéoconférence. Les commandes situées à droite permettent d’effectuer un panoramique et une inclinaison, tandis que les boutons situés à droite permettent de contrôler le zoom.
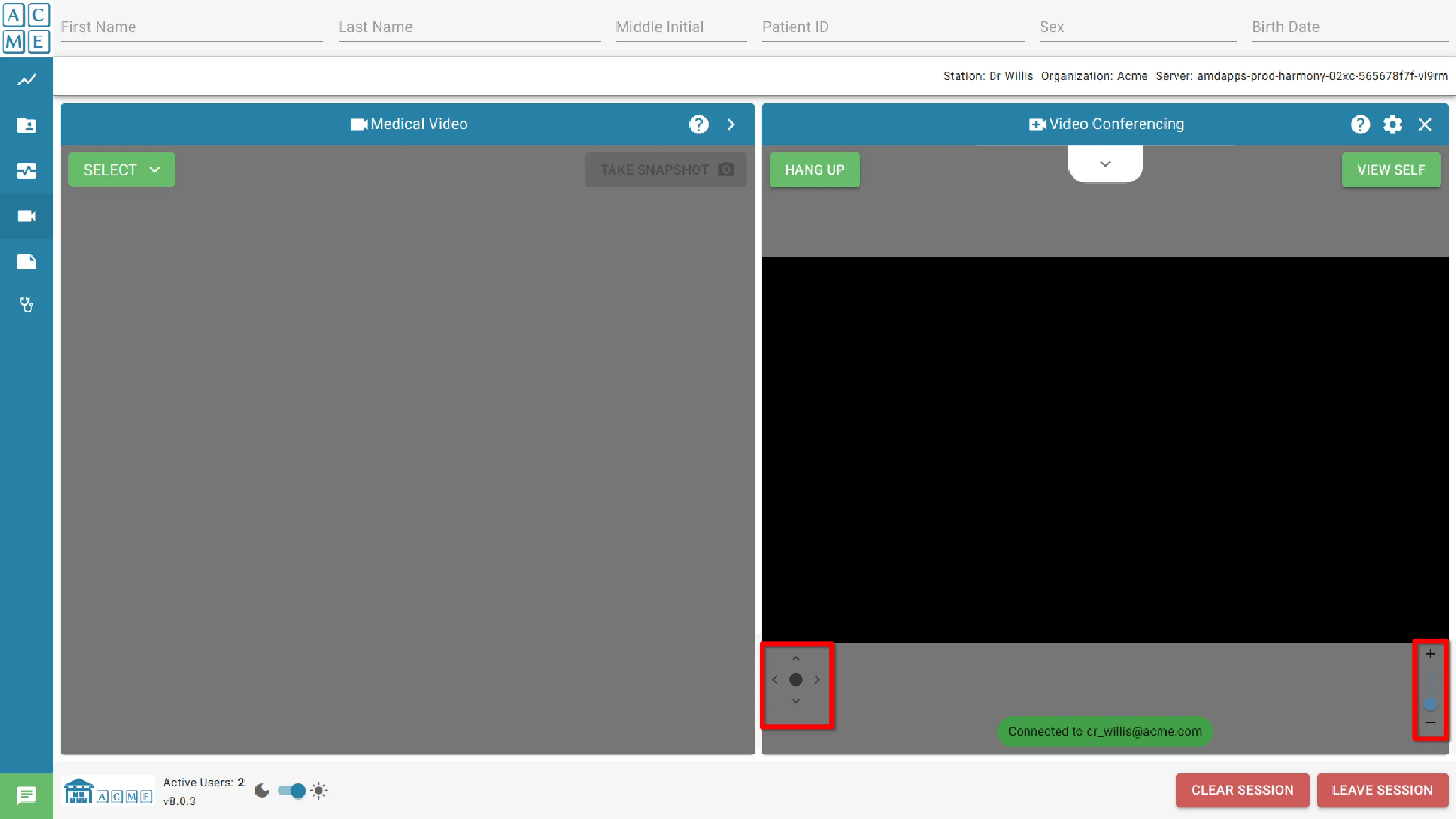
Menu déroulant
Pour faire apparaître le menu déroulant, cliquez sur la flèche vers le bas située en haut du module Conférence vidéo. Pour fermer le menu, cliquez à nouveau sur la flèche. Les contrôles disponibles dans le menu déroulant sont énumérés ci-dessous.
Microphone
El interruptor del micrófono silencia o reactiva el micrófono local durante una videoconferencia. Presiónelo para encender o apagar el audio durante la llamada.
Solo se mostrarán los dispositivos reconocidos y activos conectados directamente al sistema.
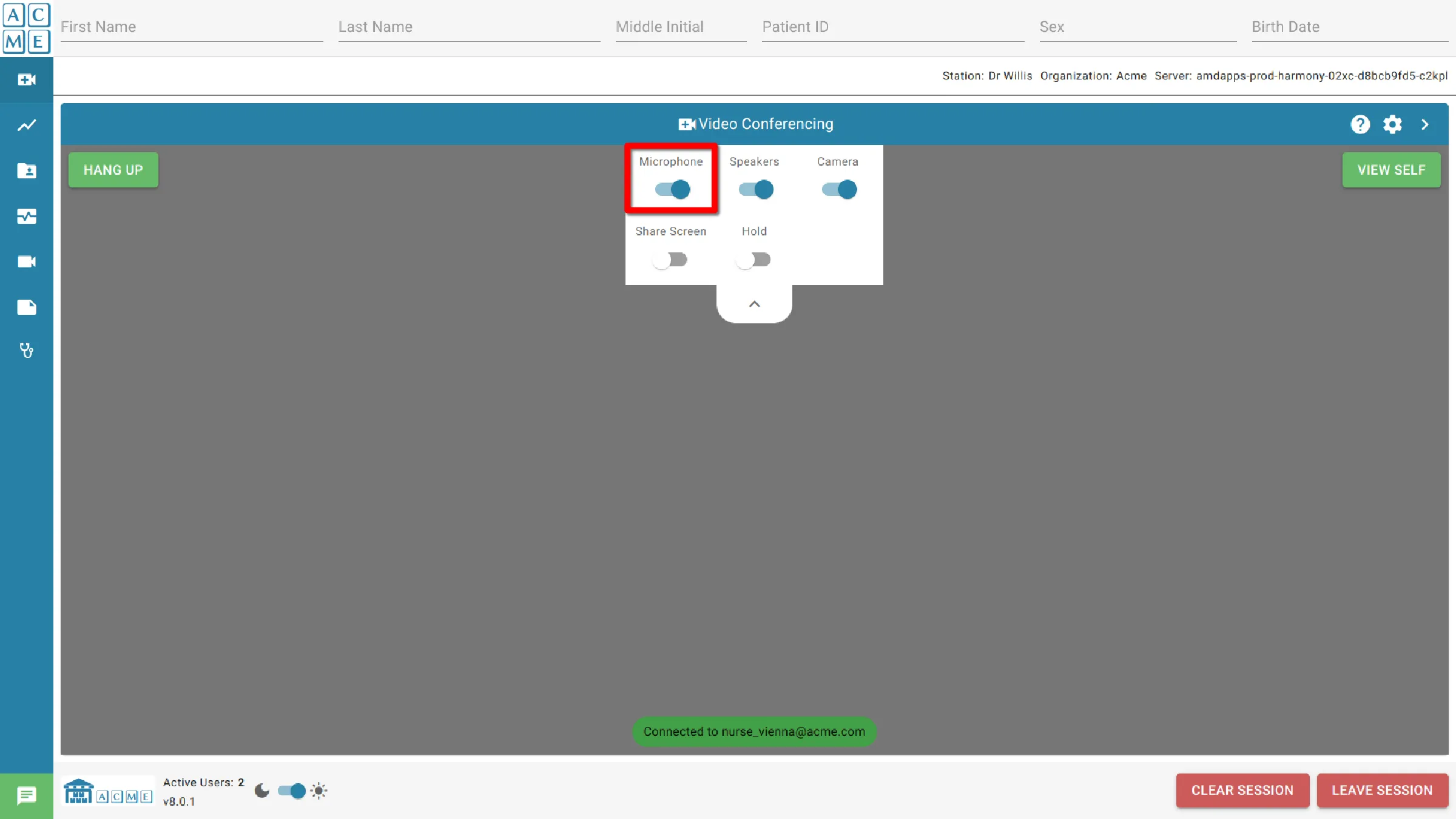
Intervenants
La bascule des haut-parleurs contrôle l’audio entrant lors d’une vidéoconférence. Chaque pression sur la bascule activera ou désactivera l’audio reçu.
Il est important de noter que même lorsque le son du haut-parleur est coupé à l’aide de cette bascule, les autres participants à l’appel pourront toujours entendre. Pour désactiver tous les sons sortants, reportez-vous à microphone.
Notez que seuls les appareils reconnus et actifs directement connectés au système sont affichés.
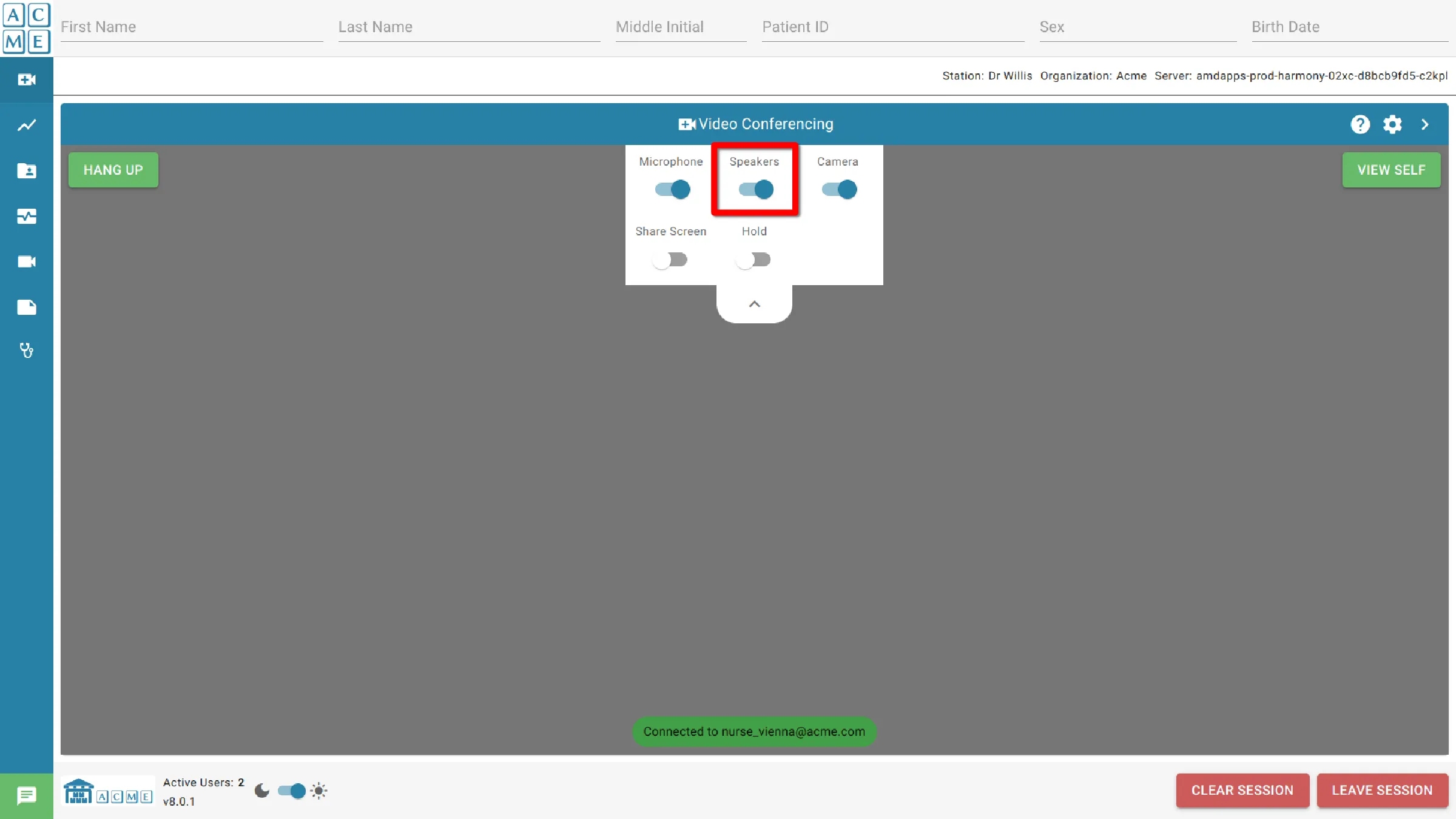
Caméra
La bascule vidéo permet d’activer ou de désactiver l’envoi et la réception de vidéos pendant une vidéoconférence active. Appuyez dessus pour activer/désactiver la vidéo.
Notez que seuls les dispositifs reconnus et actifs directement connectés au système sont affichés.
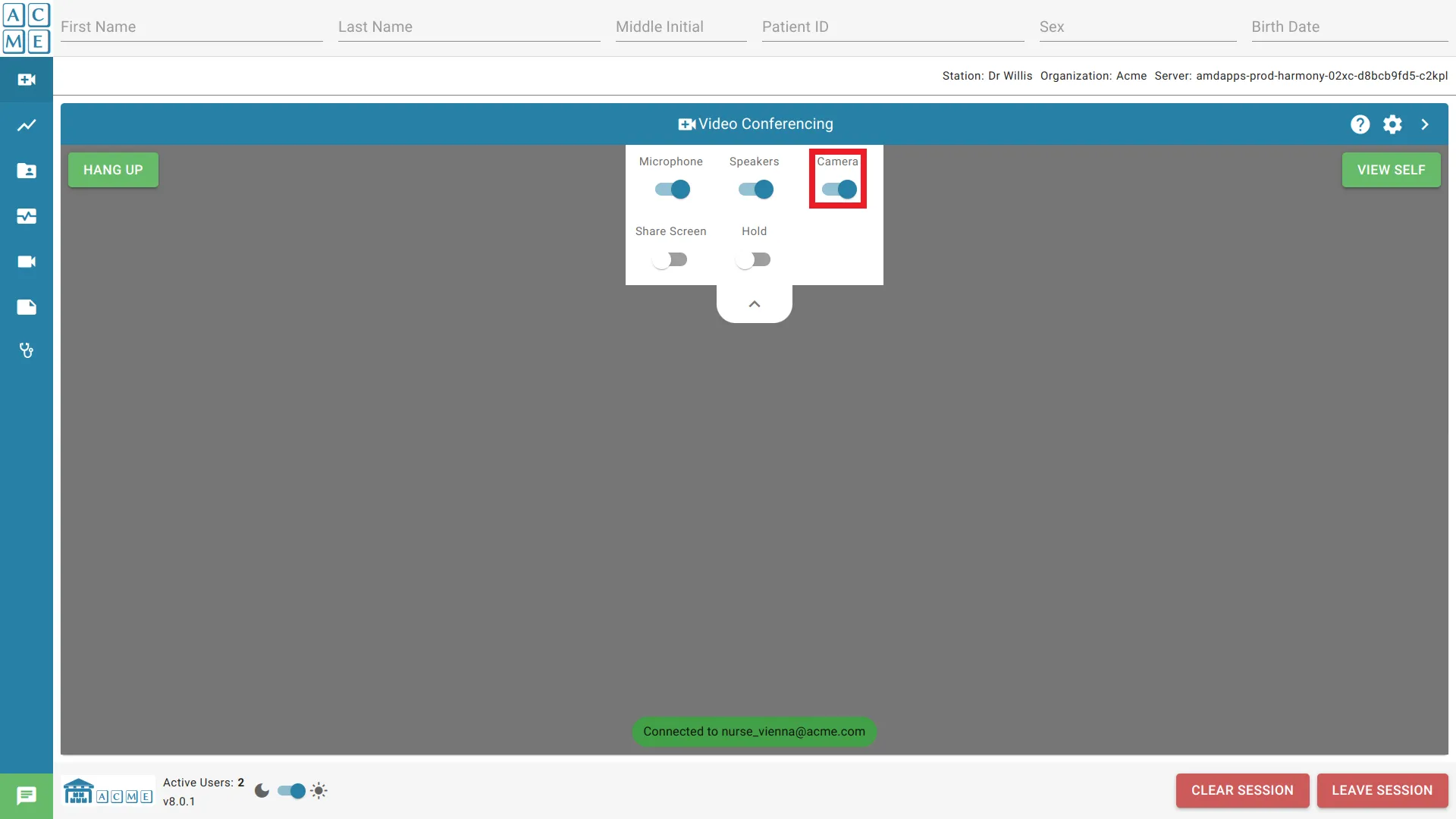
Écran de partage
L’activation du partage d’écran permet de partager l’écran de l’ordinateur en temps réel pendant une vidéoconférence. L’activation de cette fonctionnalité permet aux participants de la conférence d’observer le contenu de l’écran de l’ordinateur, d’améliorer les présentations collaboratives, le partage de documents et les discussions interactives.
Pour commencer le partage d’écran, cliquez sur l’option Partager l’écran dans le menu déroulant. Un appel vidéo de conférence actif est nécessaire pour démarrer le partage d’écran.
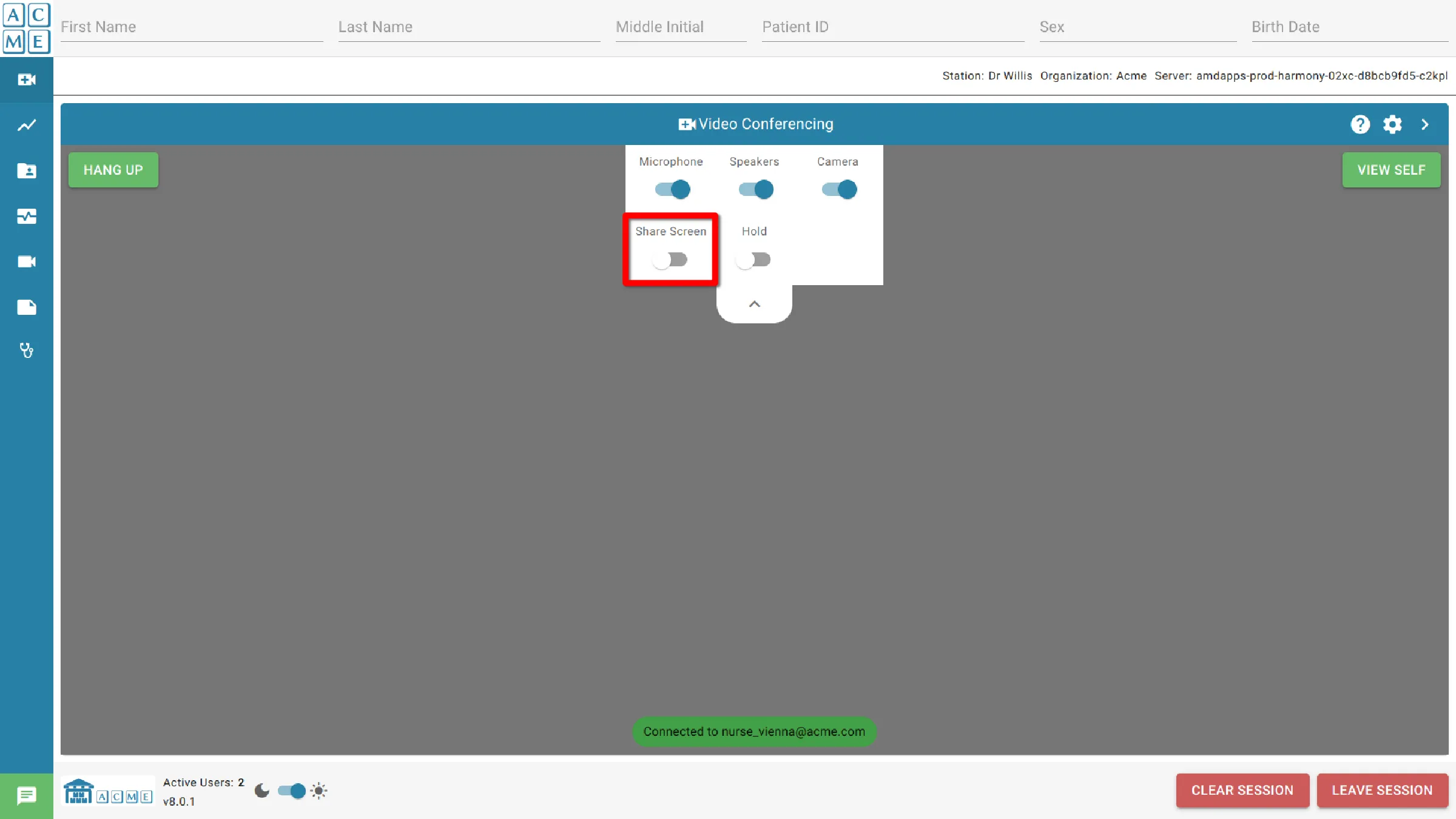
Après l’activation du partage d’écran, des options supplémentaires sont affichées pour partager le:
- Onglet du navigateur: Verrouille le partage à un seul onglet du navigateur.
- Fenêtre: Le partage suit la fenêtre du navigateur en cours d’affichage, à l’exclusion du contenu en dehors du navigateur.
- Écran entier: Le partage suit la fenêtre actuellement affichée et affiche tout le contenu de l’écran, à la fois à l’intérieur et à l’extérieur. en dehors du navigateur
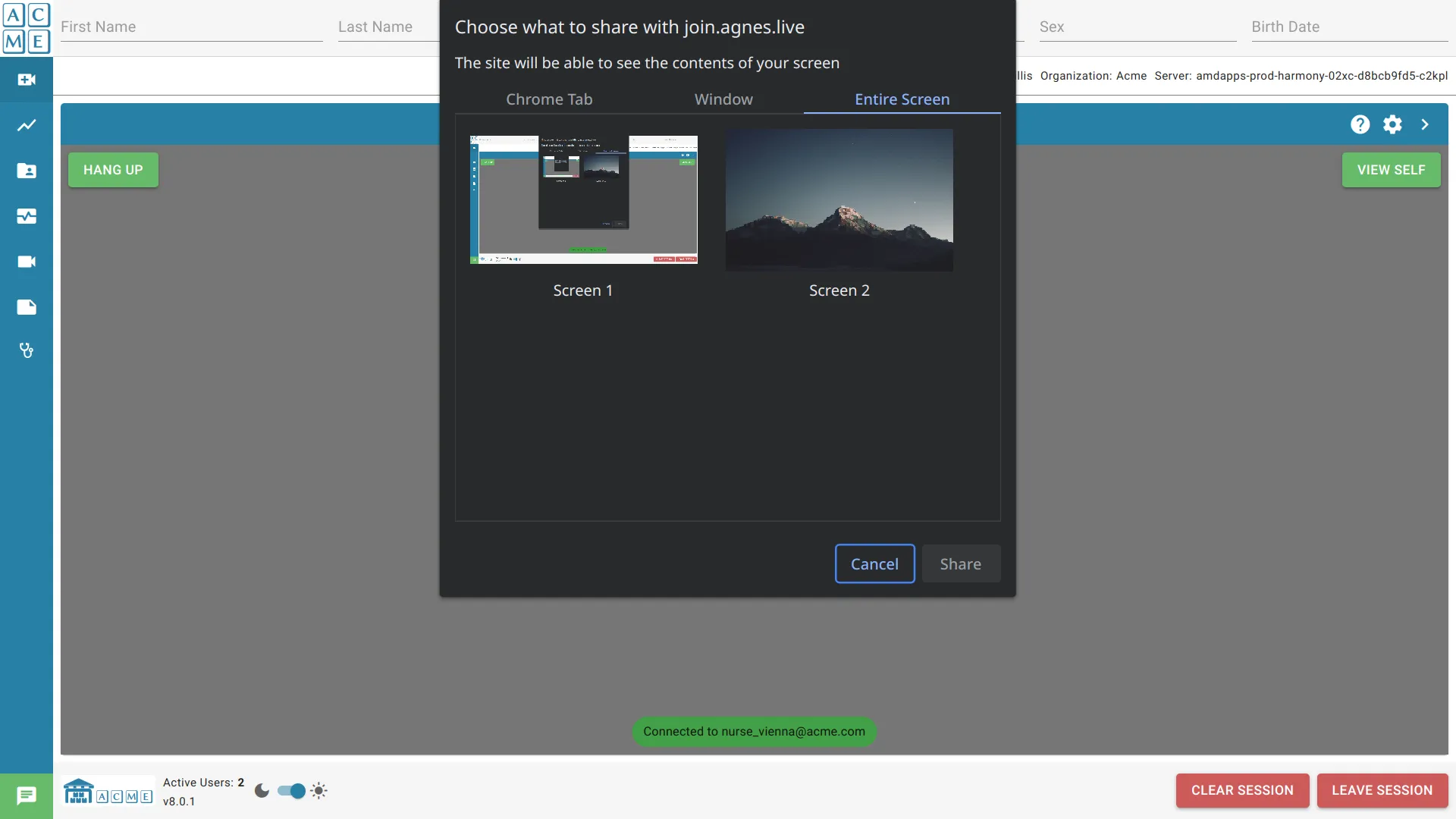
Une fois votre choix sélectionné, il sera encadré en bleu.
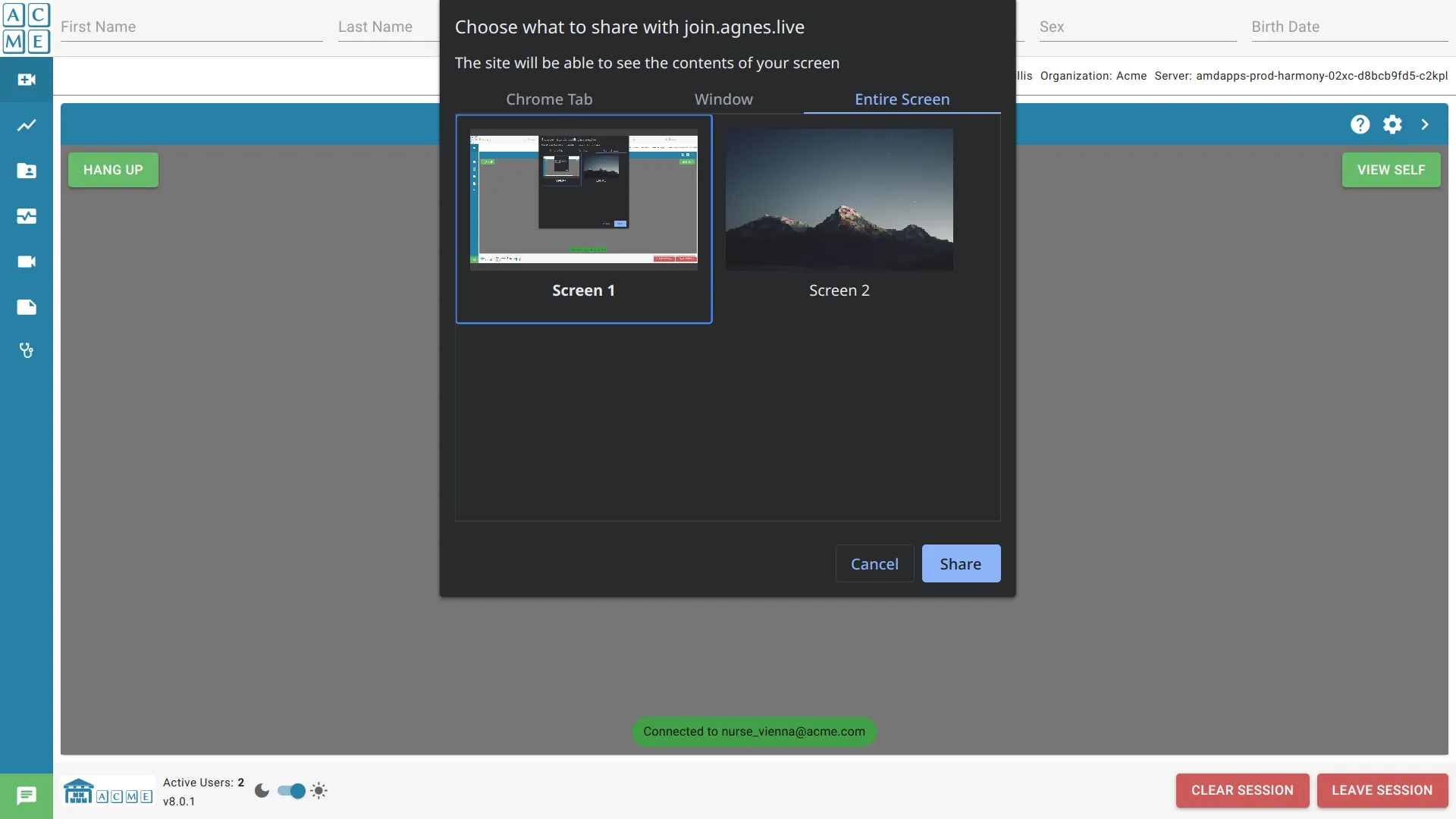
Cliquez sur Partager pour commencer le partage. Le flux de la caméra sera remplacé par un flux de partage d’écran.
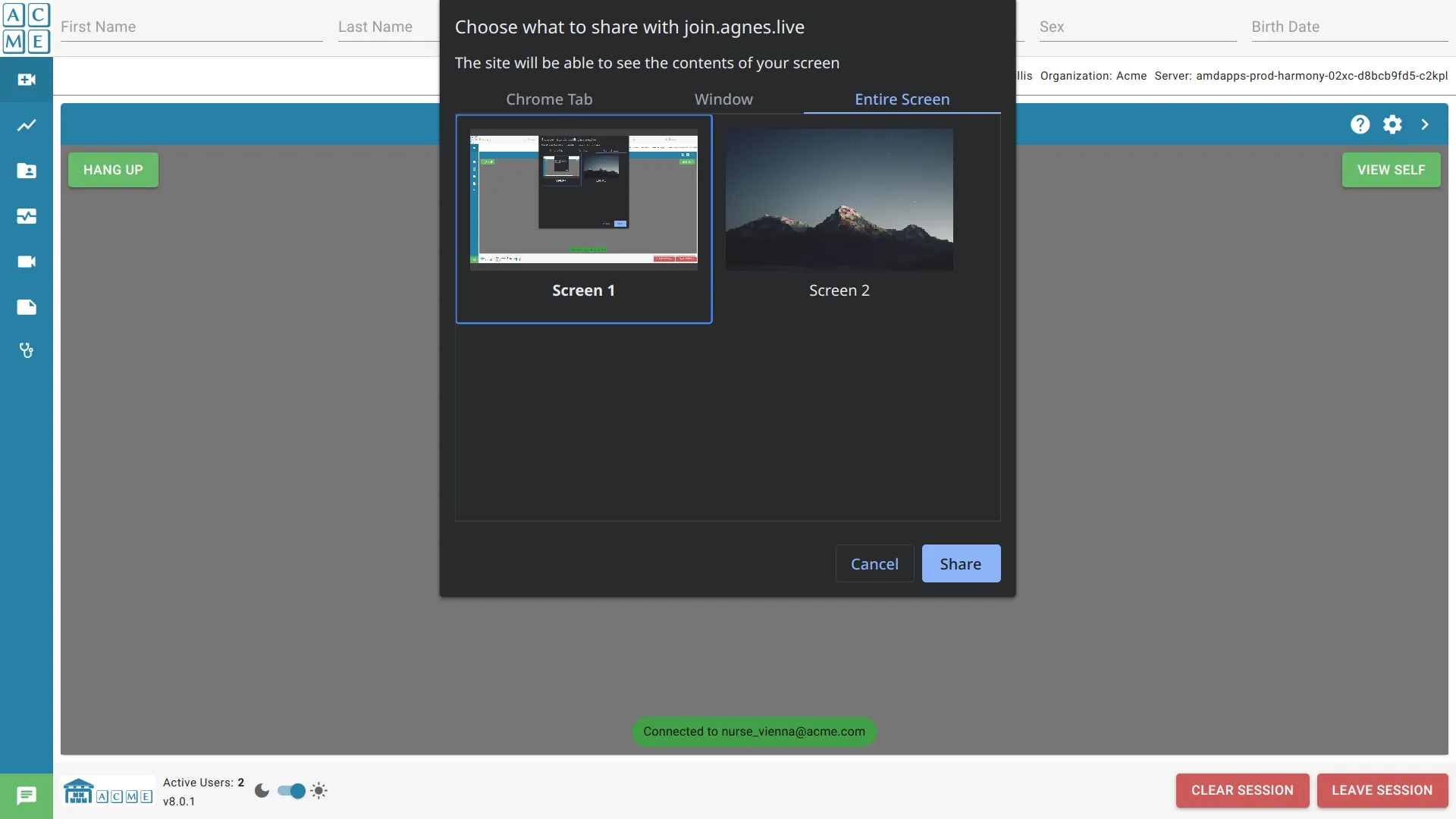
Pour arrêter le partage d’écran, cliquez sur Arrêter le partage situé dans la partie supérieure de la fenêtre du navigateur. Puis activer/désactiver l’option Partage dans le menu déroulant. Le partage d’écran s’arrêtera et sera remplacé par la vidéo de la caméra de vidéoconférence.
Retenir
La bascule Retenir interrompt la transmission de la vidéo et de l’audio de l’appel en cours. Appuyez à nouveau sur la bascule pour reprendre l’appel à l’adresse. S’il n’y a pas de conférence téléphonique initiée, le bouton maintenir ne sera pas activé.

Paramètres de vidéoconférence
En cliquant sur l’icône d’engrenage en haut à droite du module Vidéo Conférence, vous activerez la configuration des paramètres de l’appareil. À partir de ce menu, l’utilisateur peut:
- changer les appareils actifs
- modifier le fonctionnement des appareils
- Limiter l’utilisation du réseau
![]()
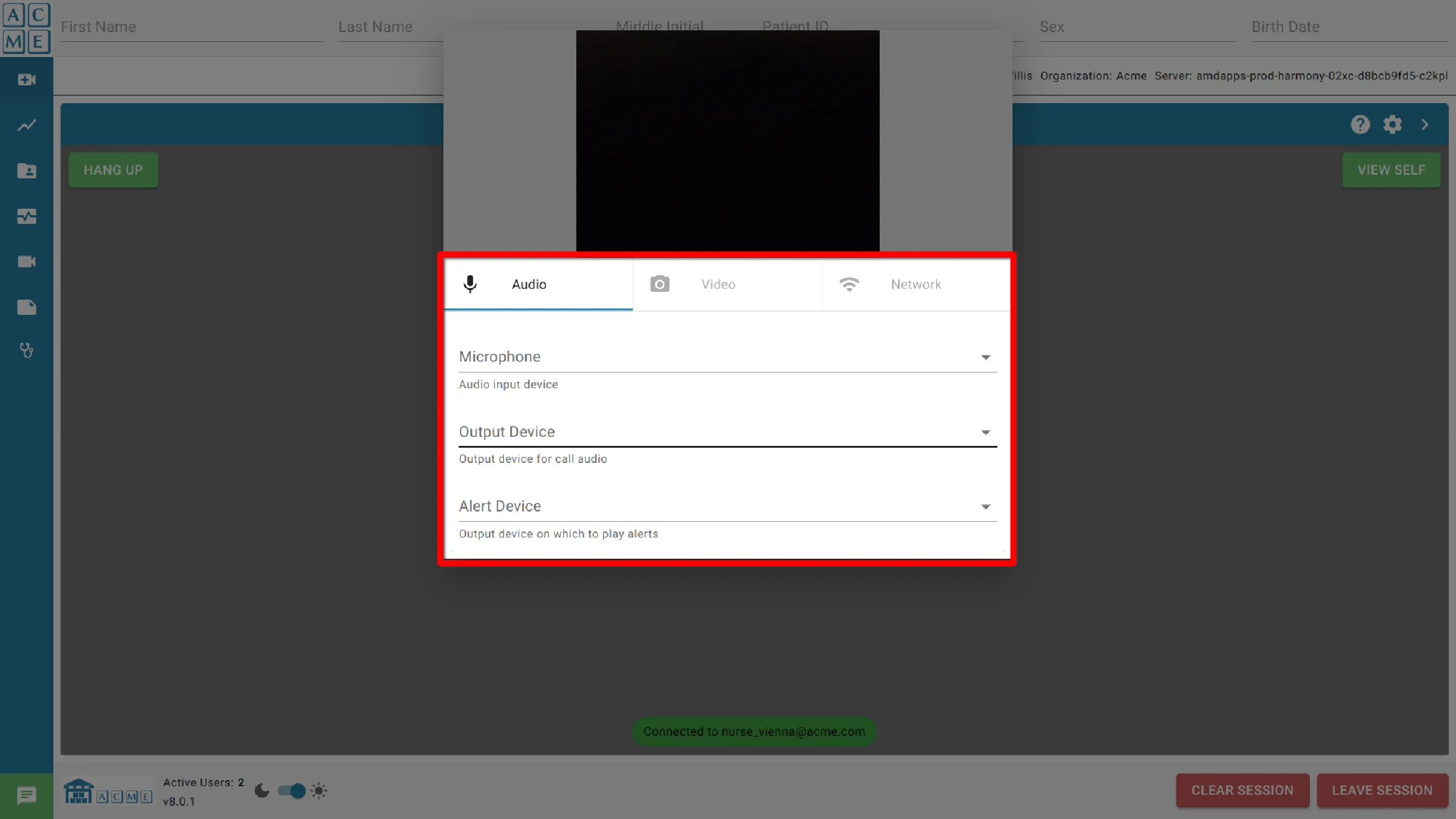
Audio
Entrée et sortie pour les dispositifs matériels.
Microphone
Périphérique d’entrée audio. Par défaut, le périphérique d’entrée actuellement configuré pour l’ordinateur est utilisé.
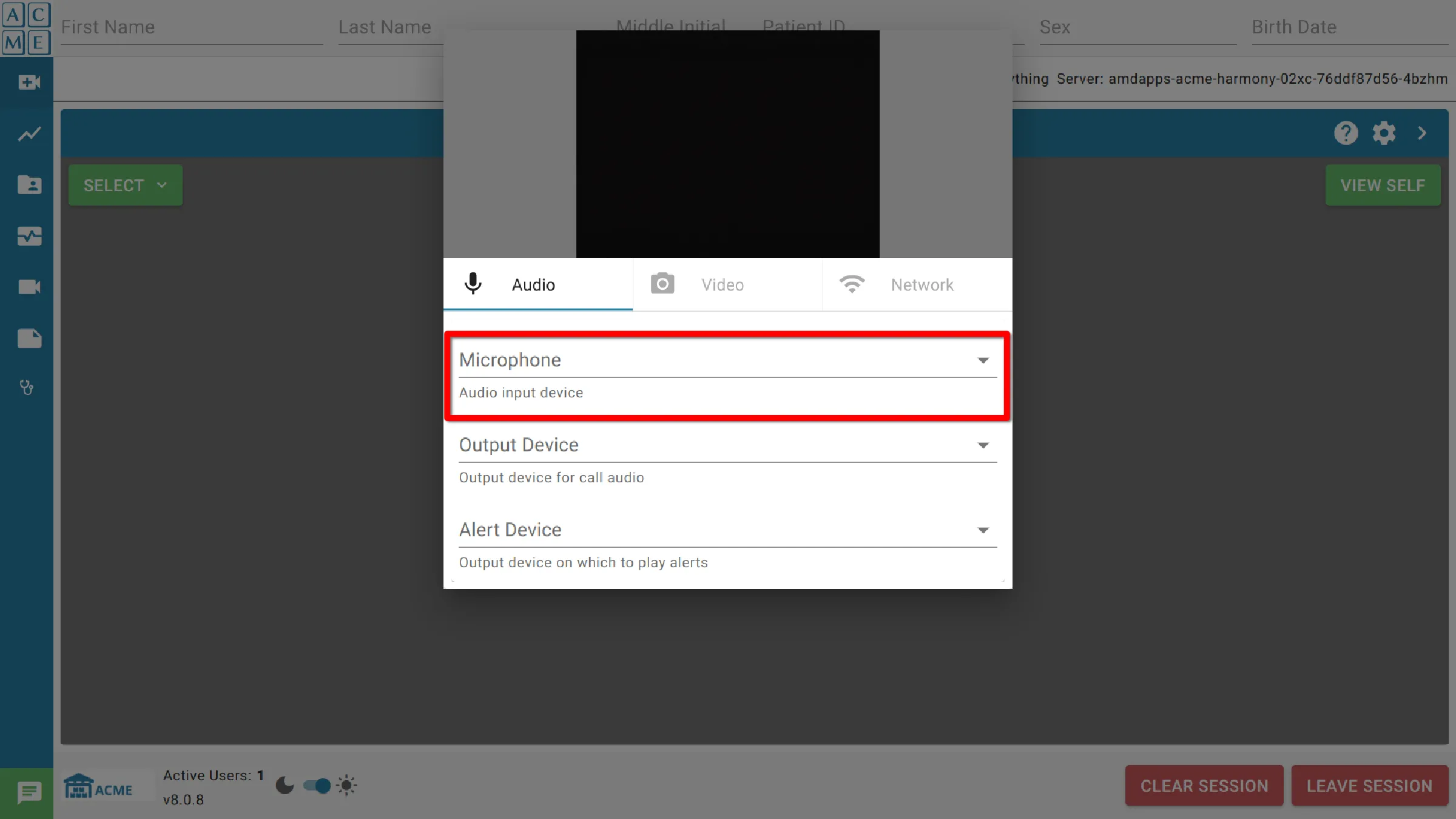
Dispositif de sortie
Périphérique de sortie pour tous les appels audio. Par défaut, le périphérique d’entrée actuellement configuré pour l’ordinateur est utilisé.
Notez que seuls les dispositifs reconnus et actifs directement connectés au système sont affichés.
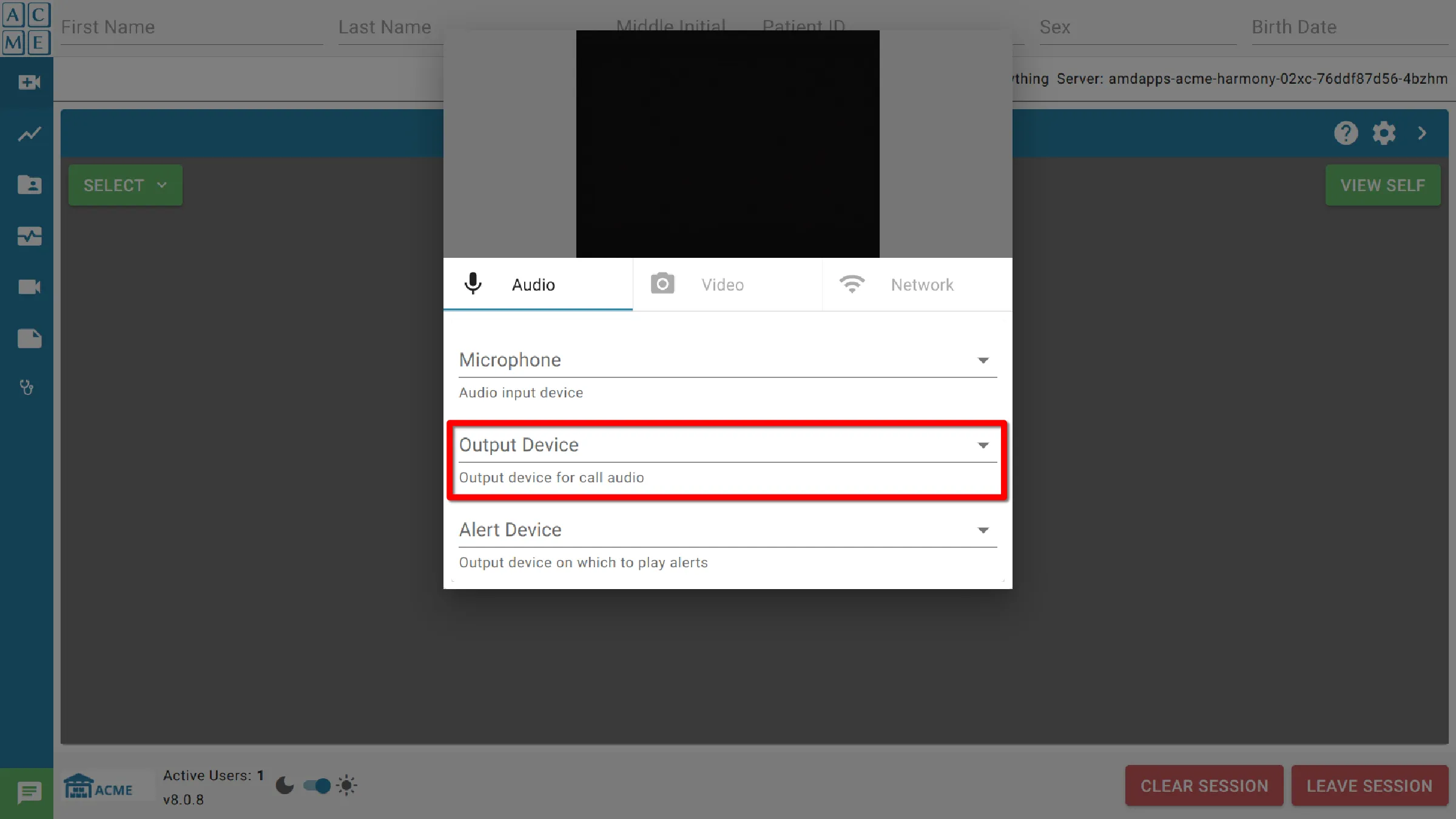
Dispositif d’alerte
Périphérique de sortie sur lequel les alertes doivent être lues. Par défaut, le périphérique d’entrée actuellement configuré pour l’ordinateur est utilisé.
Notez que seuls les dispositifs reconnus et actifs directement connectés au système sont affichés.
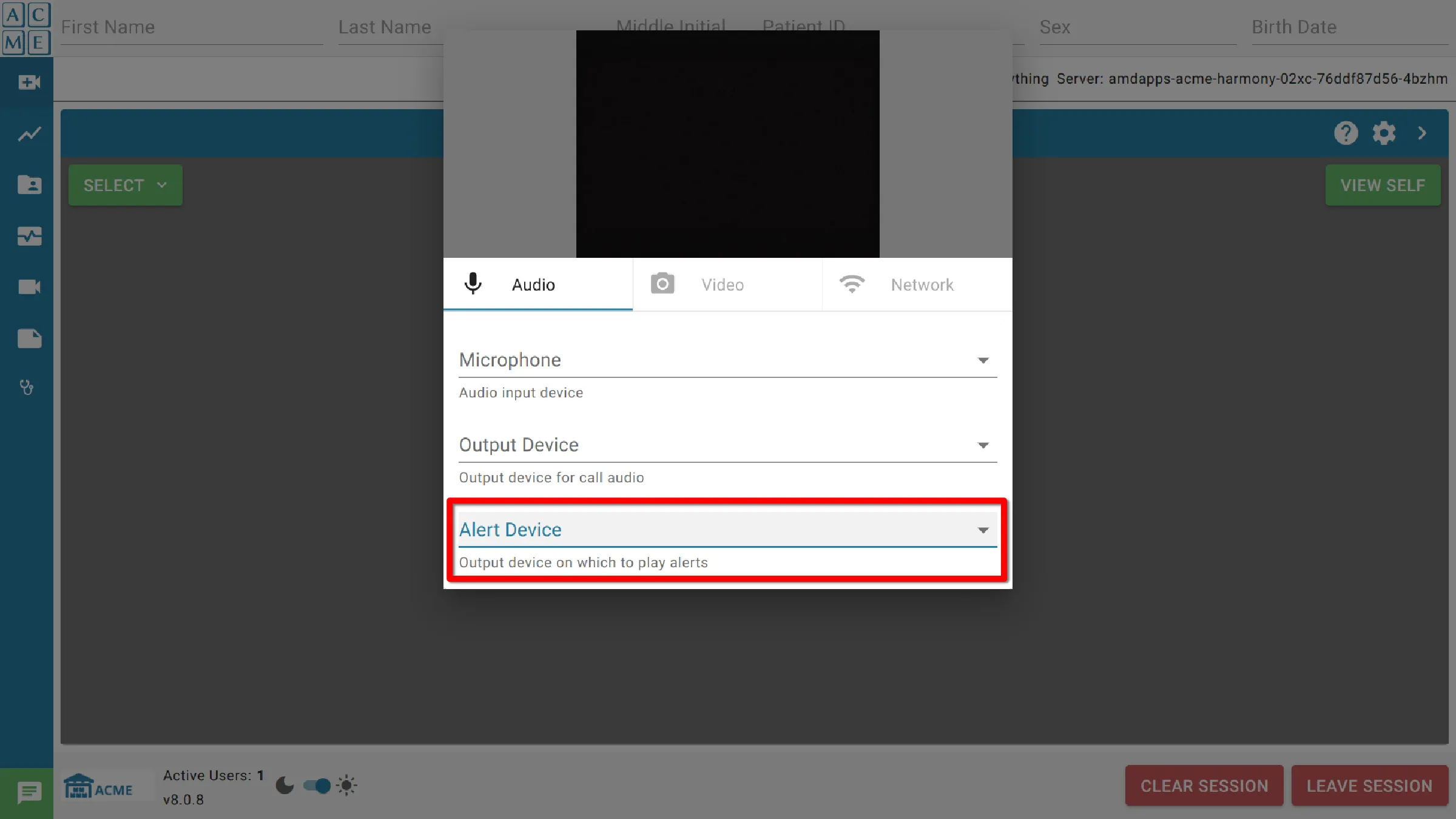
Vidéo
Caméra
Ce paramètre permet à l’utilisateur de choisir un périphérique d’entrée vidéo à utiliser avec le module de vidéoconférence. Exemples de les appareils sont des webcams ou des caméras PTZ (Pan-Tilt-Zoom) (Zoom panoramique/inclinaison).
Notez que seuls les appareils reconnus et actifs directement connectés au système sont affichés.
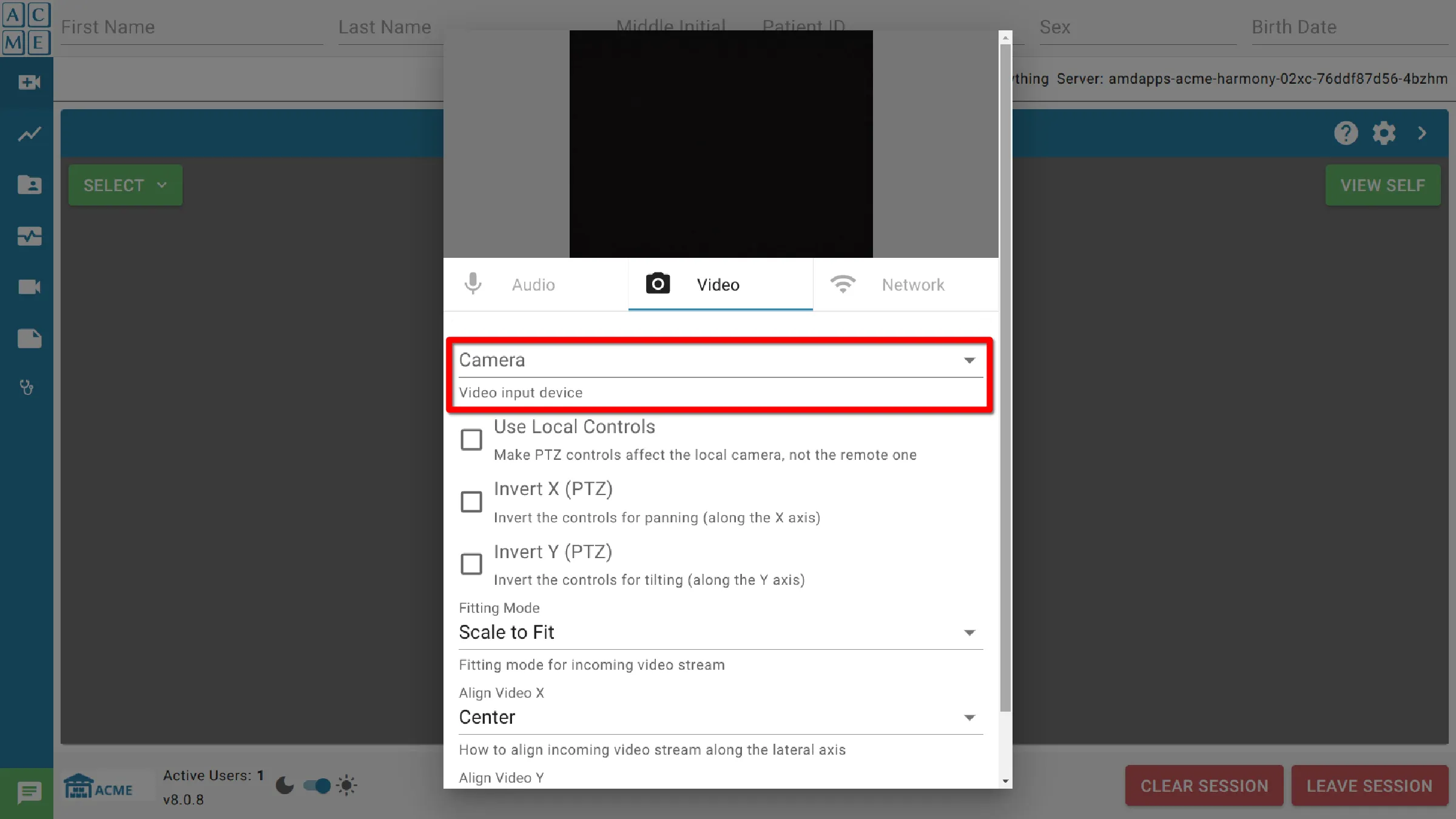
Utiliser les contrôles locaux
Ce paramètre permet à l’utilisateur de faire en sorte que les commandes de PTZ (Panoramique-inclinaison-zoom) affectent la caméra locale. Le paramètre par défaut permet à l’utilisateur de ne contrôler que la caméra distante.
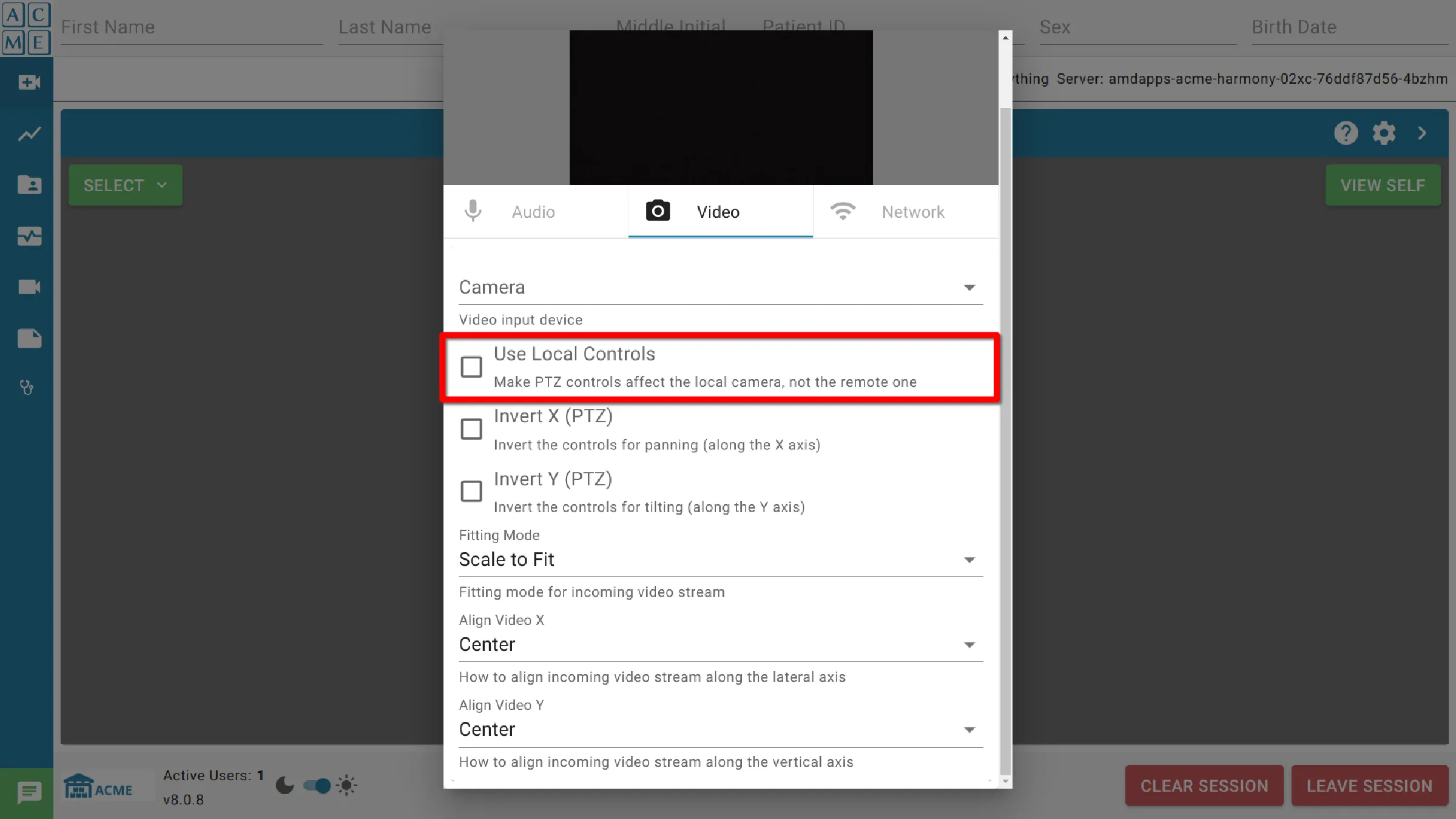
Inversion X (PTZ)
Inverser les commandes de panoramique de la caméra PTZ le long de l’axe x (gauche et droite).
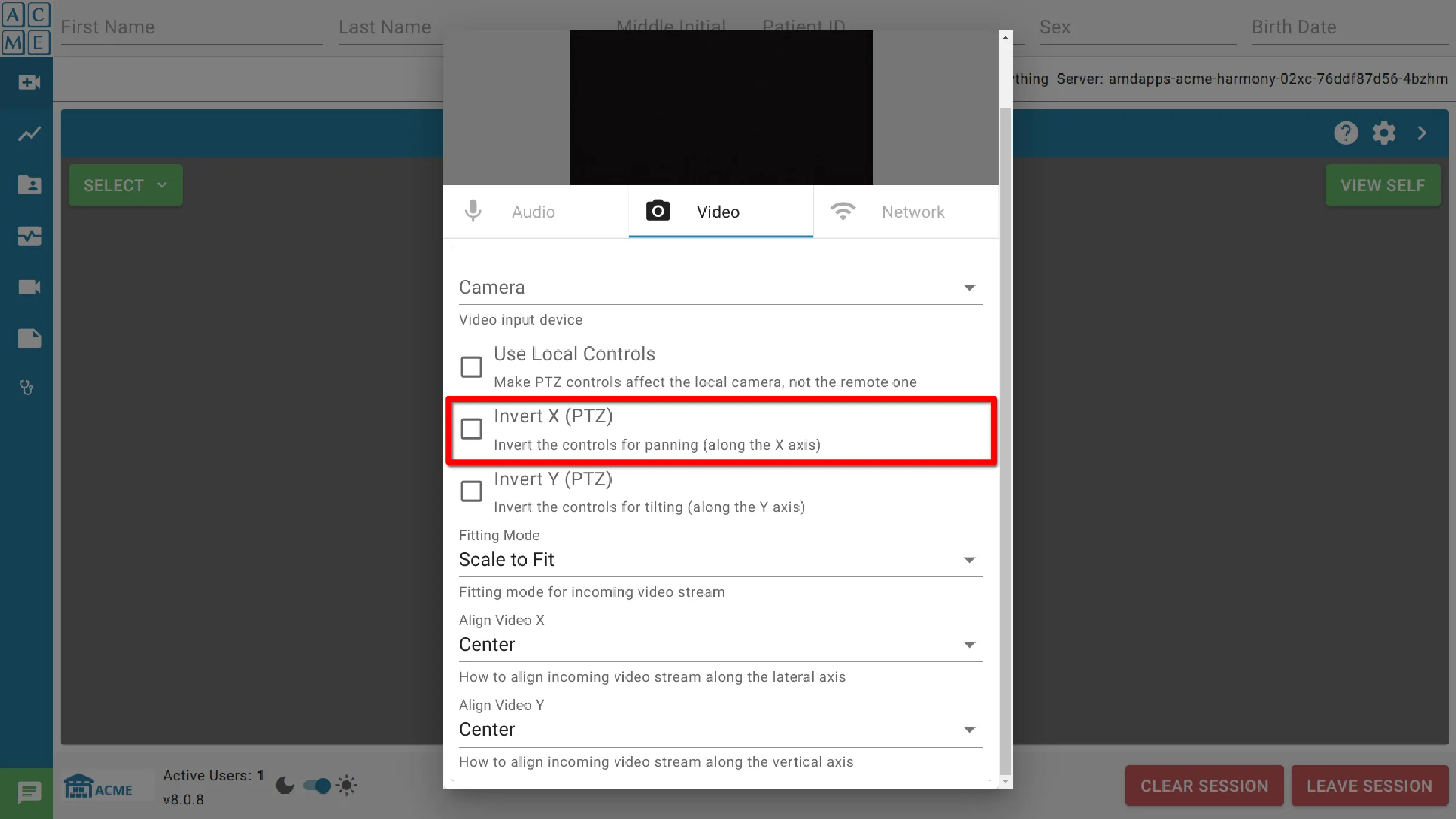
Inversion Y (PTZ)
Inverser les commandes de panoramique de la caméra PTZ le long de l’axe y (haut et bas).
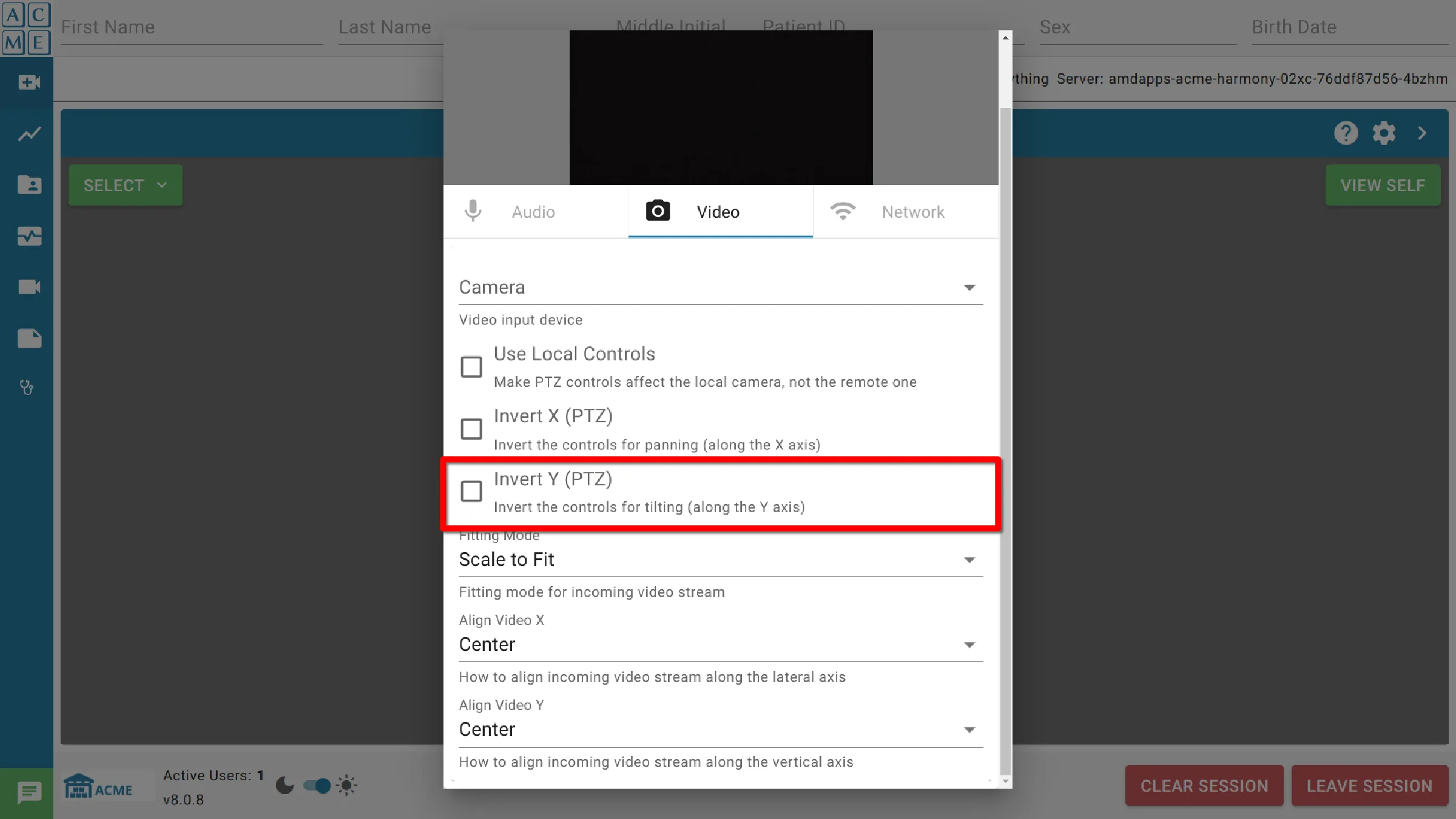
Mode d’ajustement
Le mode d’ajustement définit la manière dont le flux vidéo entrant s’affichera dans le module de conférence vidéo.
- Ajuster à l’échelle: l’image entière sera affichée à l’écran. Des barres noires peuvent apparaître au-dessus ou à côté de l’image.
- Remplir et recadrer: l’image remplira tout l’écran. Il se peut qu’une partie de l’image soit repoussée hors de l’écran et ne s’affiche pas.
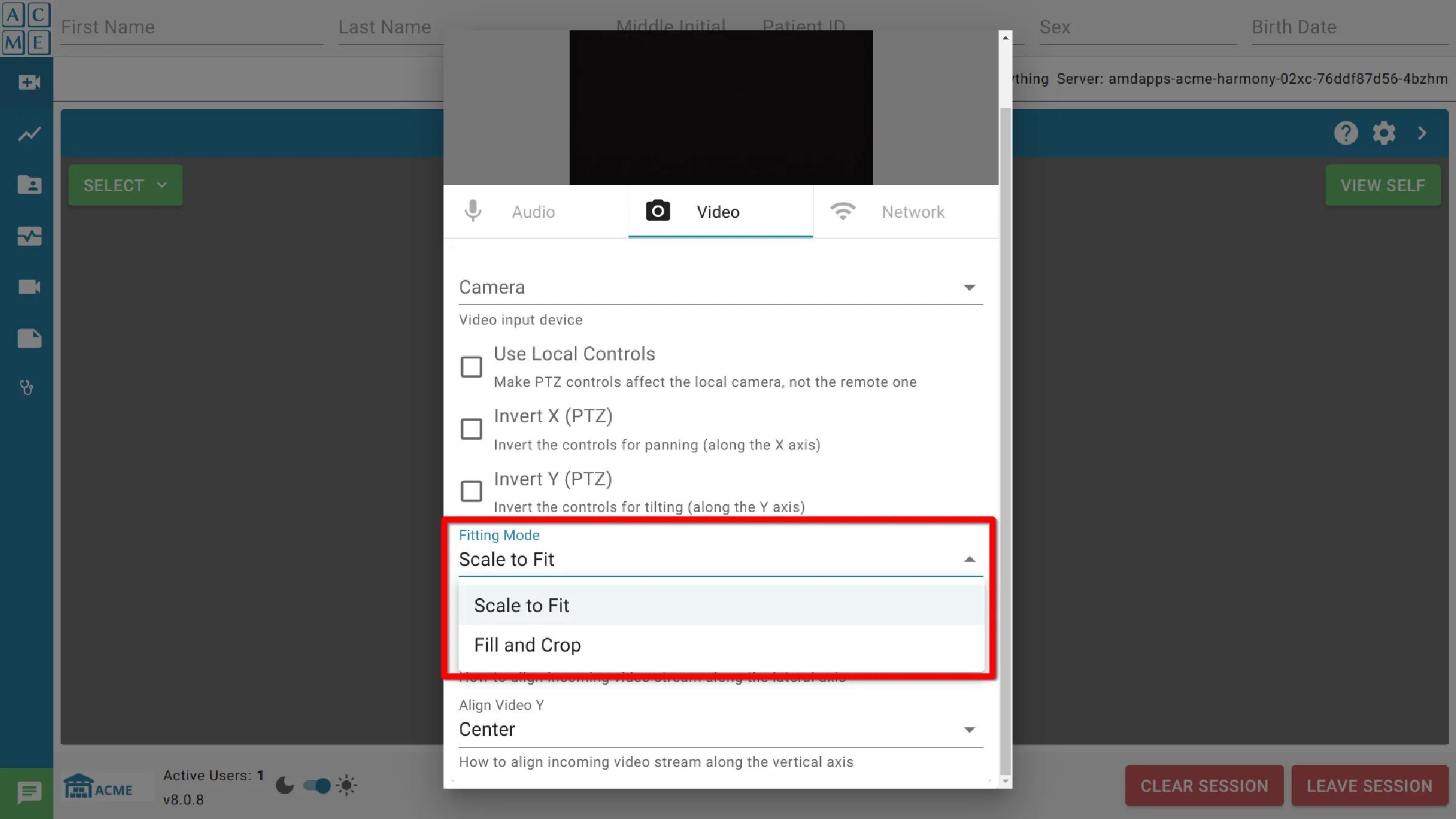
Aligner la vidéo X
Aligner vidéo X détermine la position du flux vidéo entrant le long de l’axe x dans le module de conférence vidéo.
Les options sont les suivantes:
- Gauche
- Centre
- Droite
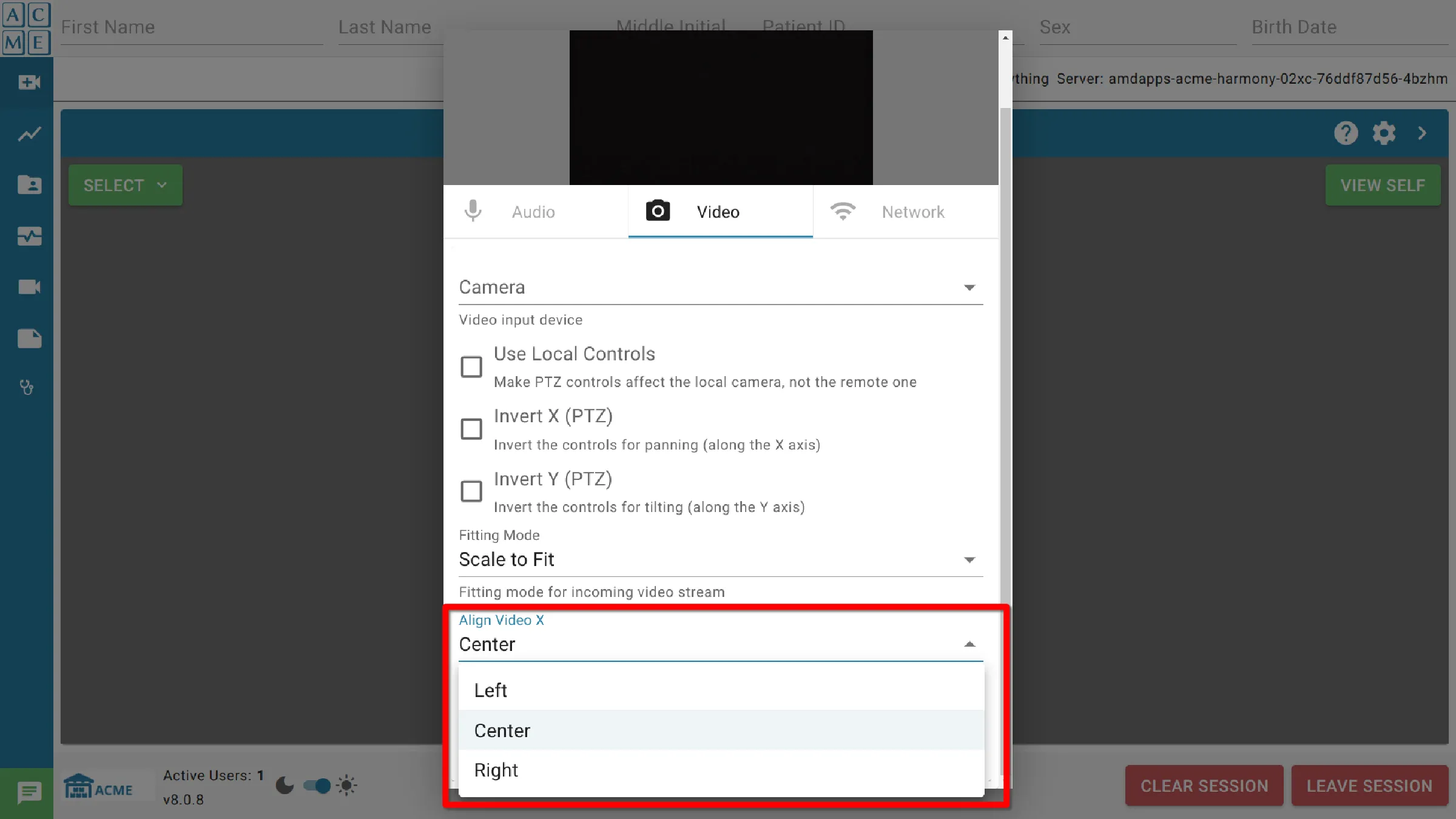
Aligner la vidéo Y
L’option Aligner la vidéo sur Y permet de définir la position du flux vidéo entrant le long de l’axe des x sur l’écran dans le module de visioconférence.
Les options sont les suivantes:
- En haut
- Centre
- Bas
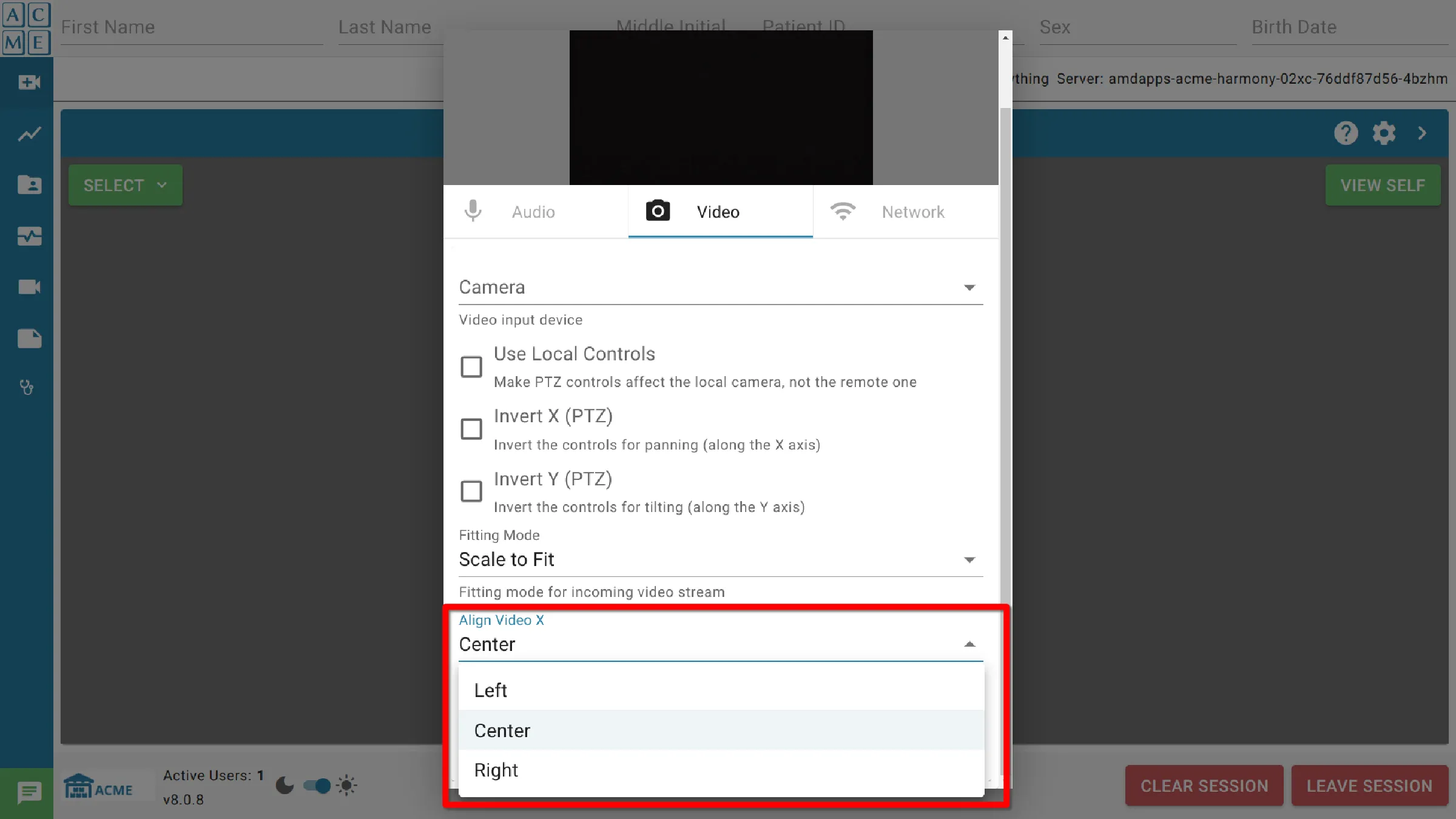
Réseau
AGNES Connect permet de limiter la bande passante consommée par la vidéoconférence. La bande passante pour la vidéo et l’audio peut être contrôlée indépendamment. Pour limiter la bande passante, entrez la limite souhaitée exprimée en Kbps. Si une partie a cette option définie, la limite est imposée aux deux utilisateurs.
Vidéo (Kbps)
Largeur de bande vidéo maximale, en kilobits par seconde
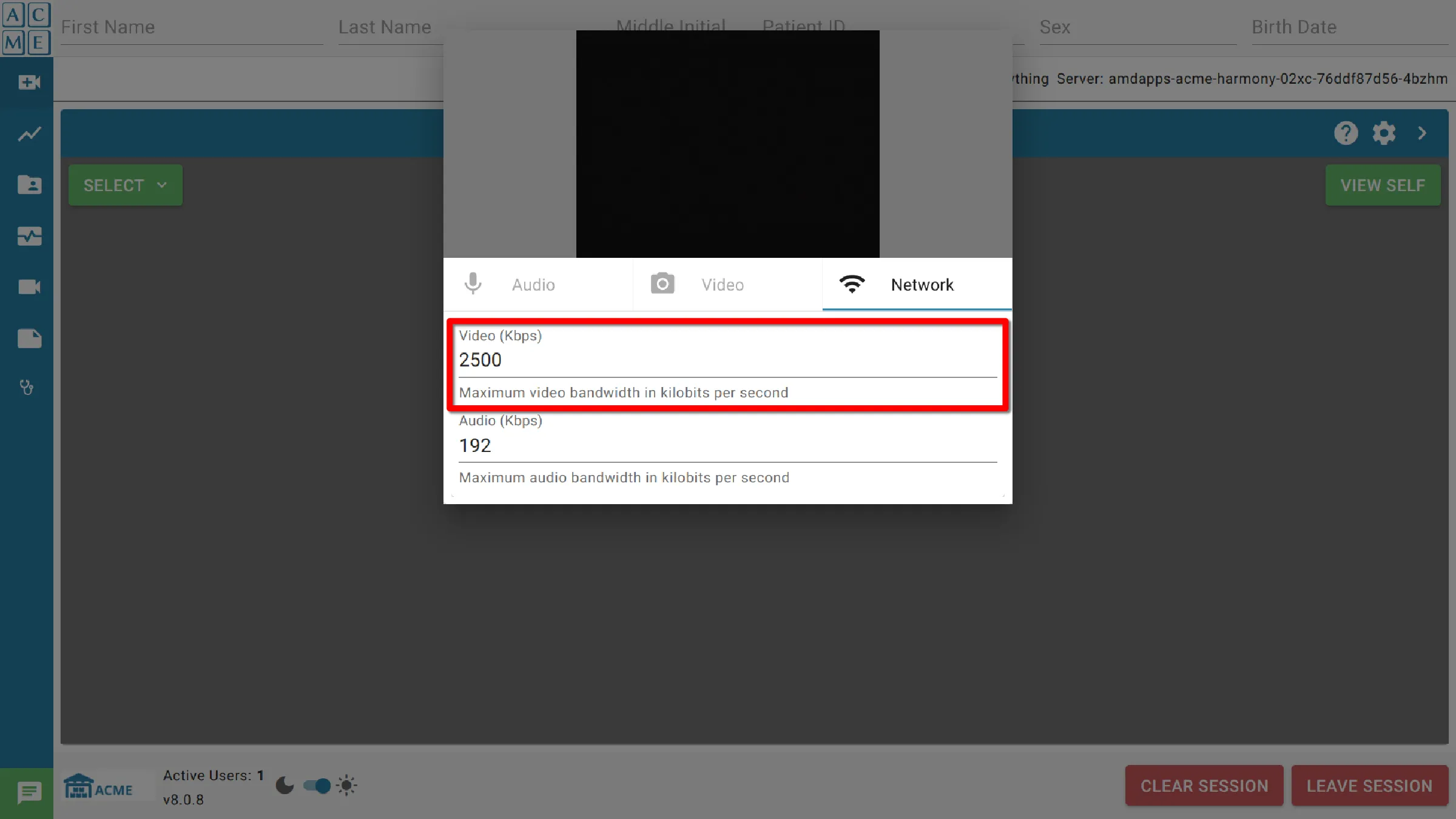
Audio (Kbps)
Largeur de bande audio maximale, en kilobits par seconde