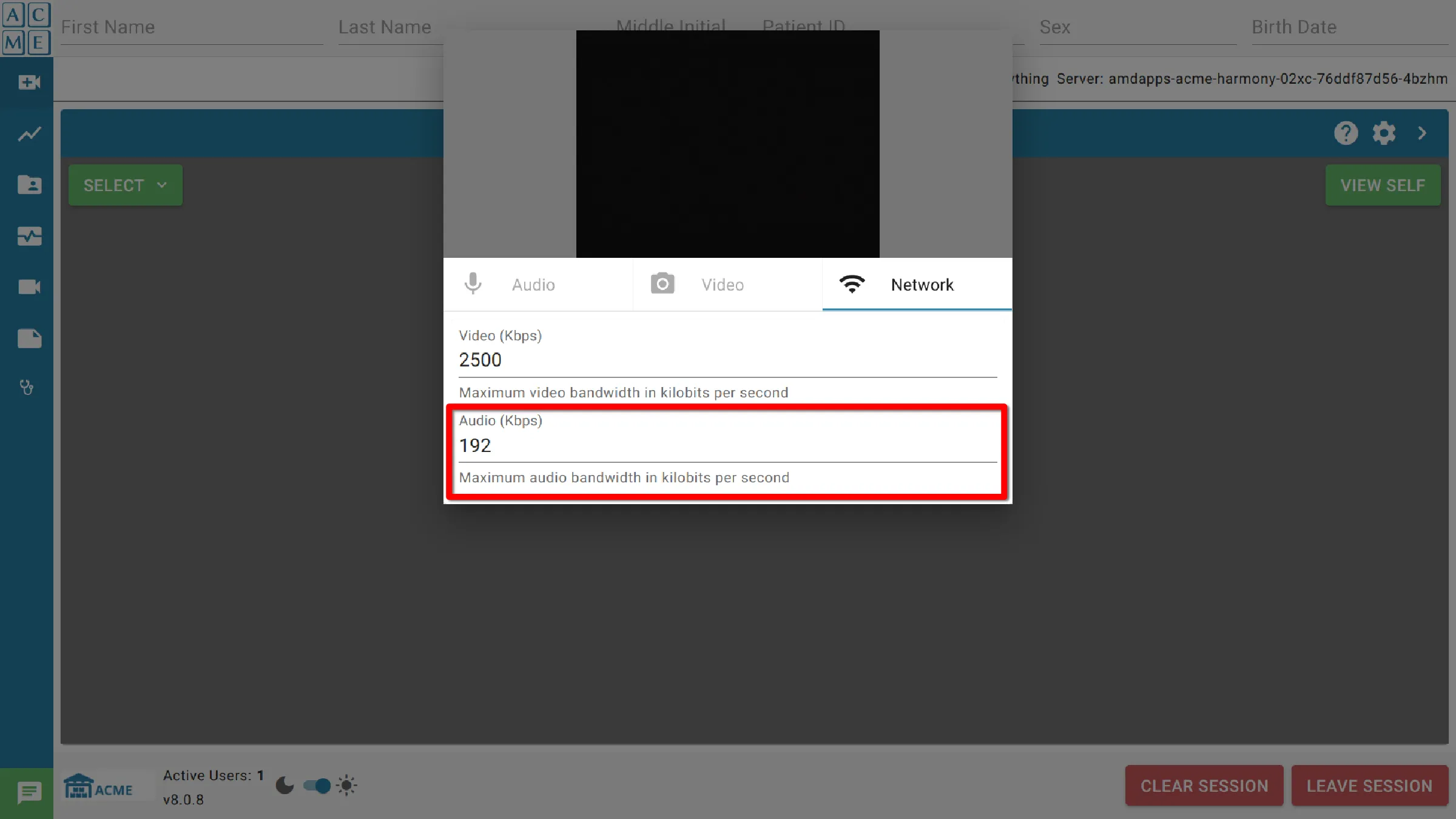Video conferenza
Lo strumento Video Conference consente agli utenti di comunicare tra loro utilizzando video e suono chiari. È un incontro virtuale con medici e operatori sanitari. Può essere utilizzato per controlli a distanza, parlare di trattamento, o porre domande sulla salute. Il modulo di videoconferenza consente di connettersi in modo sicuro e semplice con i professionisti della sanità online.
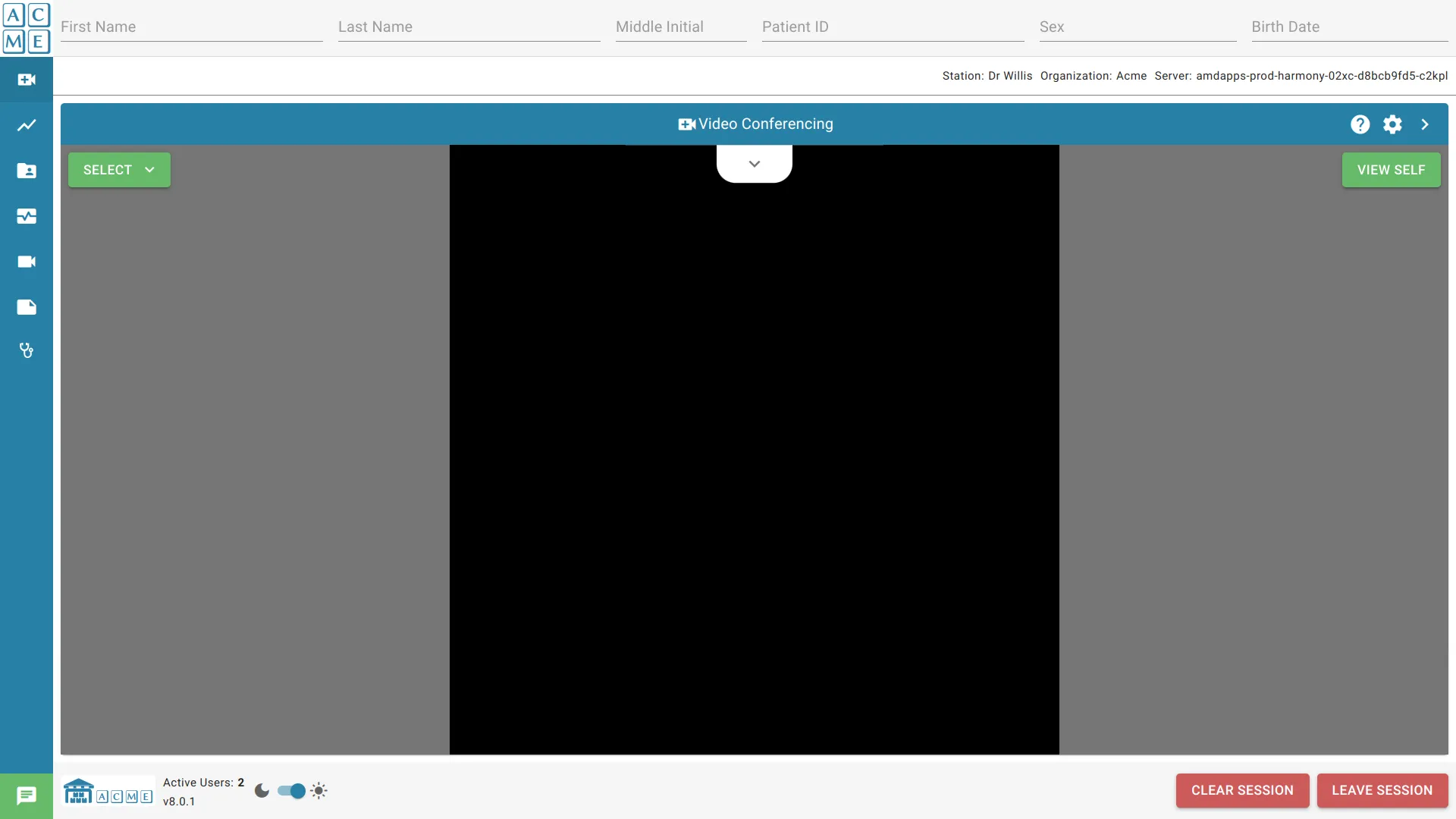
Videoconferenze
Controlli delle chiamate
Controlli
Per effettuare una chiamata a un altro utente che ha effettuato l’accesso alla sessione, fare clic su Seleziona e scegliere il nome dell’utente dall’elenco. Se nessun altro utente ha effettuato l’accesso, Seleziona sarà disabilitato.
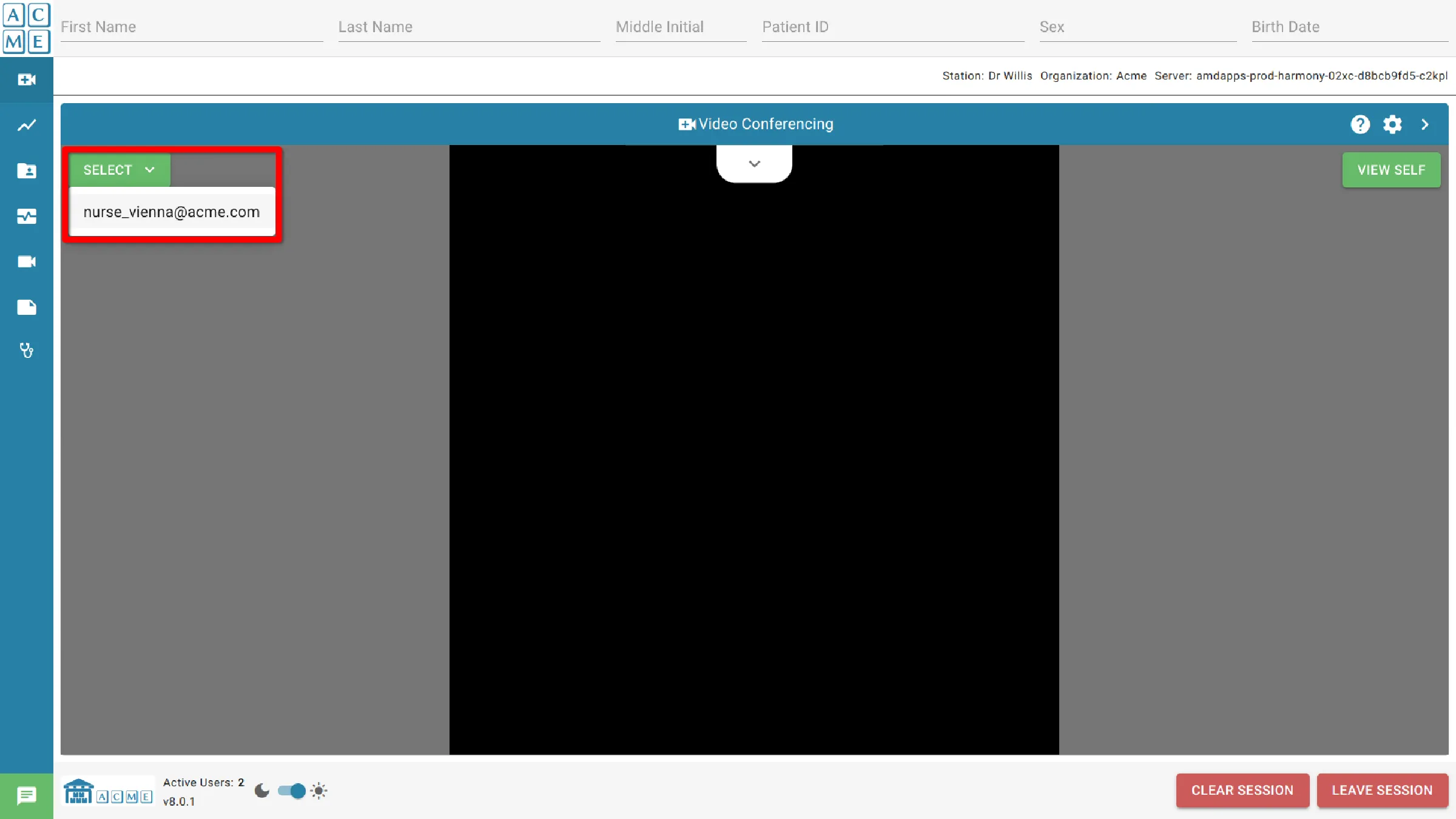
Riaggancia
Per concludere tempestivamente la videoconferenza attiva, fare clic su Riaggancia. Questo controllo viene visualizzato immediatamente dopo aver avviato una chiamata nell’interfaccia di conferenza.
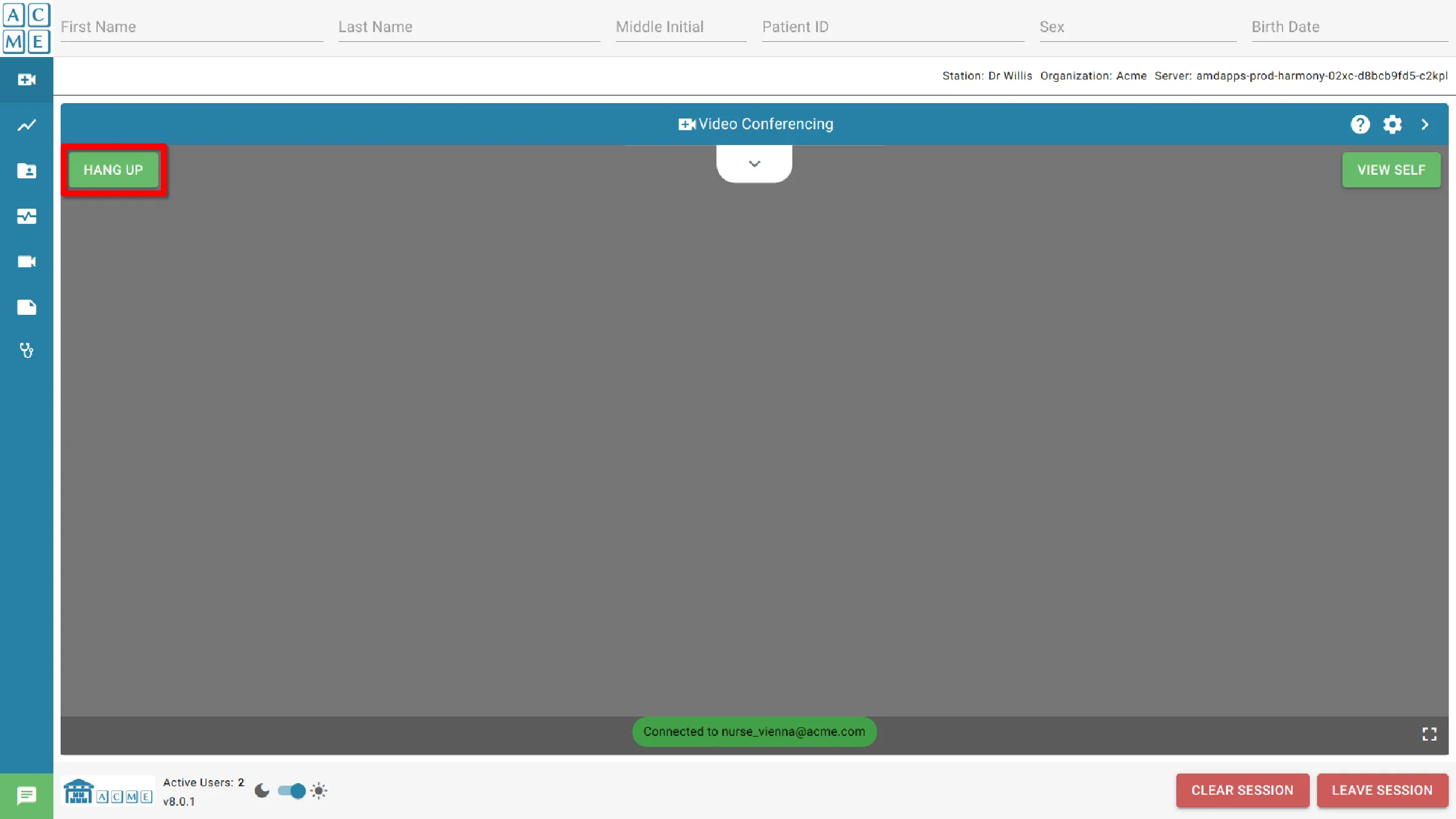
Visualizza Sé
Il pulsante Visualizza auto funge da meccanismo di commutazione per la finestra di autovisione, posizionata nell’angolo in alto a destra del modulo di videoconferenza. A ogni pressione di questo pulsante, gli utenti possono passare dall’attivazione alla disattivazione della funzione di auto-visione.
L’attivazione dell’auto-visione fornisce un’anteprima in tempo reale di come gli altri partecipanti alla conferenza vedono l’utente, aiutando l’autoconsapevolezza e garantendo una presentazione impeccabile. D’altra parte, disattivarlo rimuove la sovrapposizione di autovisualizzazione, garantendo agli utenti una visione più mirata della conferenza senza la distrazione del proprio feed video.
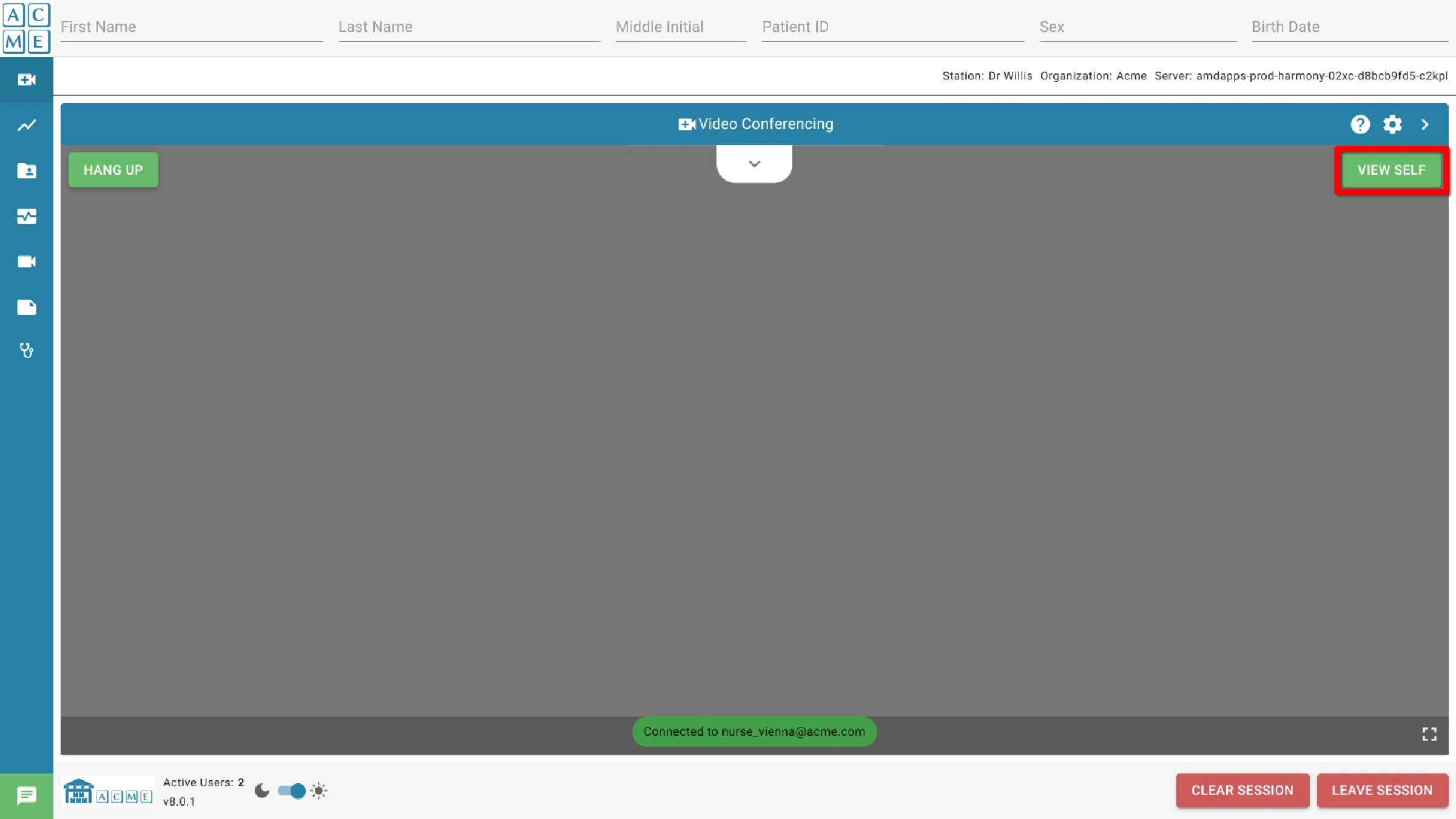
PTZ
: Zoom inclinazione panoramica
Controlli
Le videocamere supportate possono avere le loro funzioni Zoom-inclinazione-panoramica controllate dall’interno di AGNES Connect. Le telecamere supportate includono telecamere con porta seriale VISCA e Webcam DirectShow con funzionalità PTZ.
I controlli della telecamera appaiono sopra la finestra della videoconferenza. I controlli a destra sono panoramica e inclinazione, mentre i pulsanti a destra controllano lo zoom.
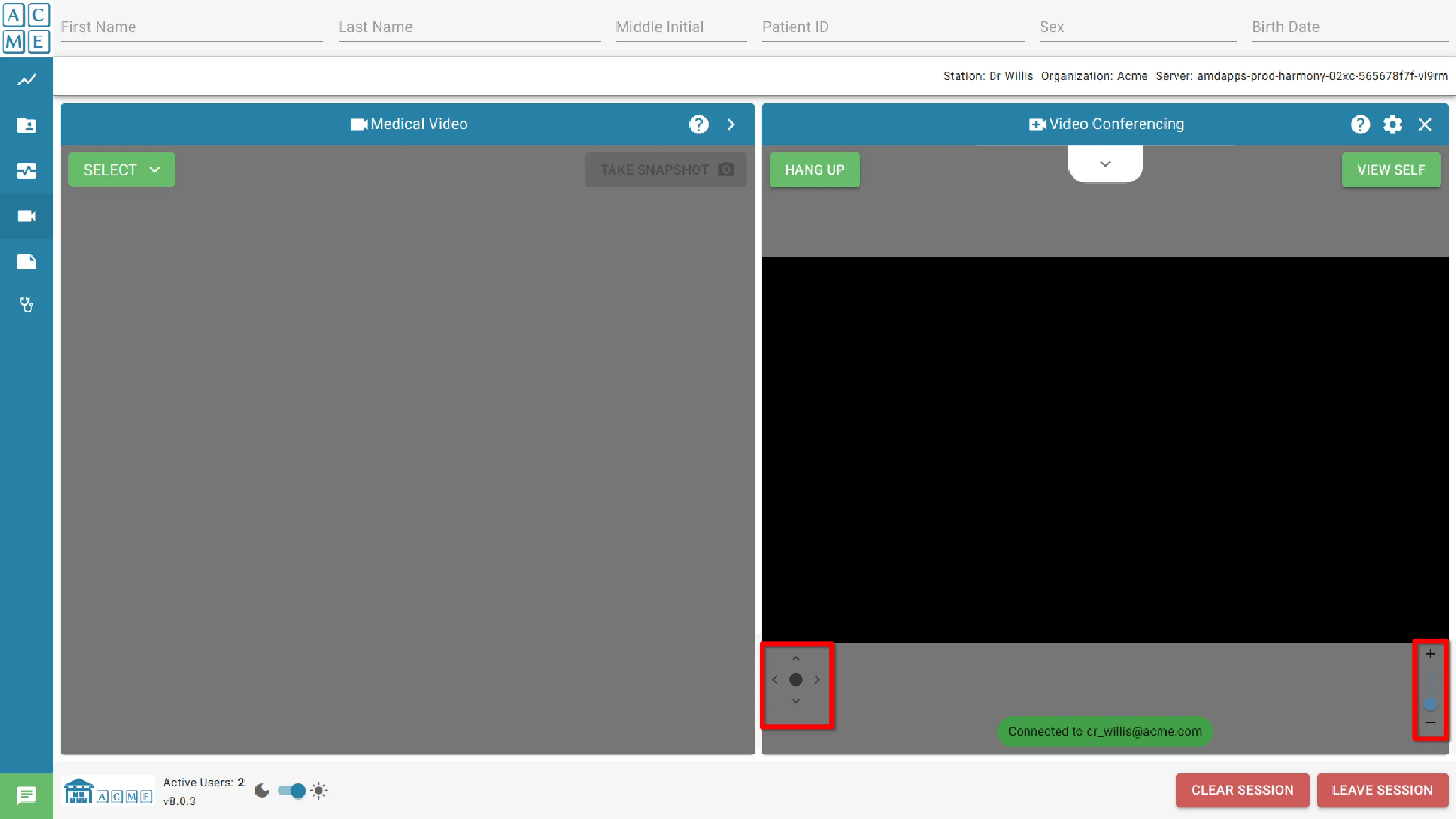
Menu a discesa
Per visualizzare il menu a discesa, fare clic sulla freccia verso il basso situata nella parte superiore del modulo videoconferenza. Per chiudere il menu, fare nuovamente clic sulla freccia. I controlli disponibili nel menu a discesa sono elencati di seguito.
Microfono
L’interruttore del microfono disattiva o riattiva il microfono locale durante una videoconferenza. Premerlo per attivare o disattivare l’audio durante la chiamata.
Verranno visualizzati solo i dispositivi riconosciuti e attivi collegati direttamente al sistema.
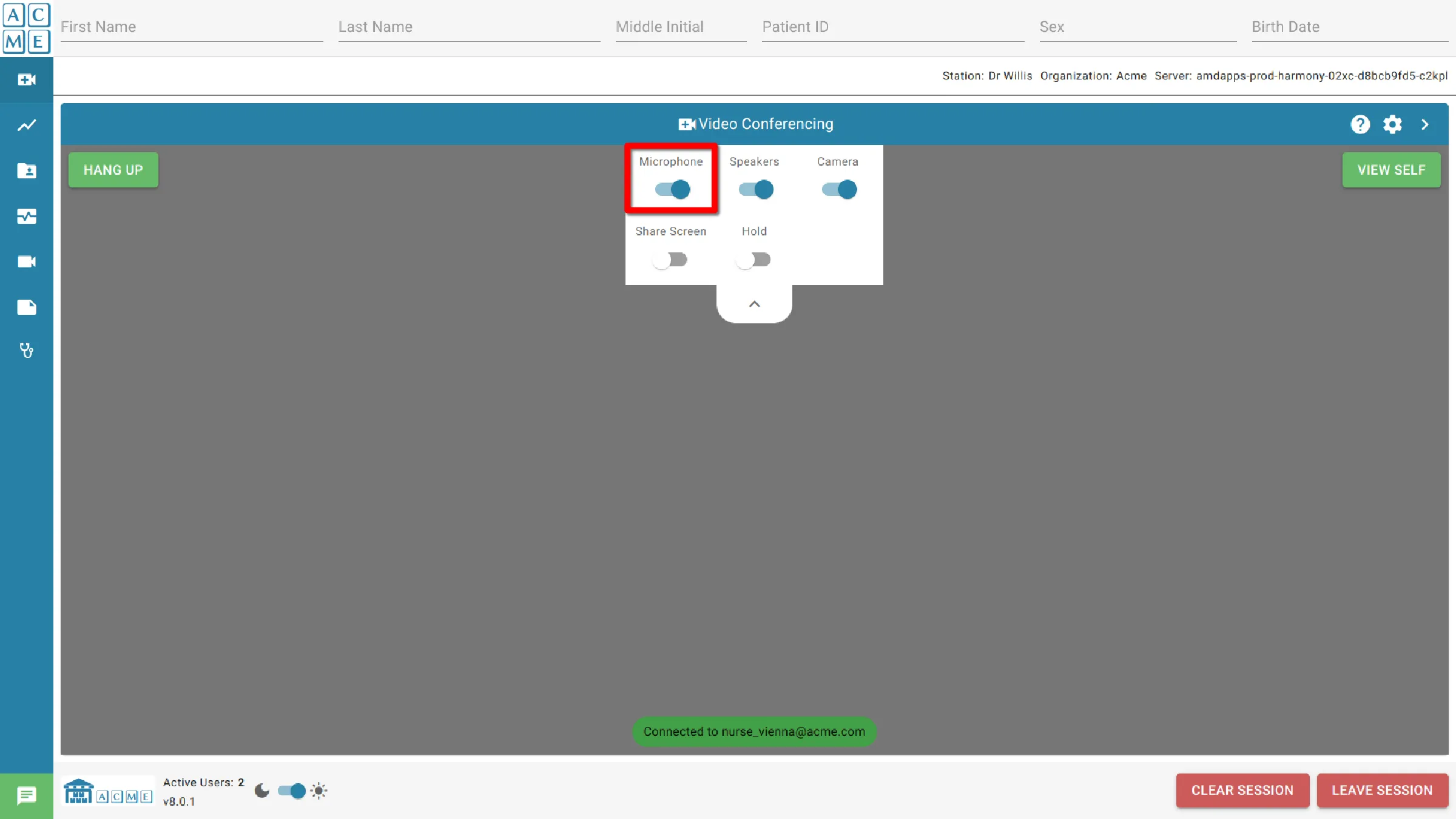
Altoparlanti
L’interruttore degli altoparlanti controlla l’audio in entrata durante una videoconferenza. Ogni pressione dell’interruttore accenderà o spegnerà l’audio ricevuto.
È importante notare che anche quando l’audio dell’altoparlante viene disattivato utilizzando questo interruttore, gli altri partecipanti alla chiamata continueranno a sentire. Per disattivare tutto l’audio in uscita, fare riferimento a microfono.
Si noti che vengono visualizzati solo i dispositivi riconosciuti e attivi direttamente collegati al sistema.`
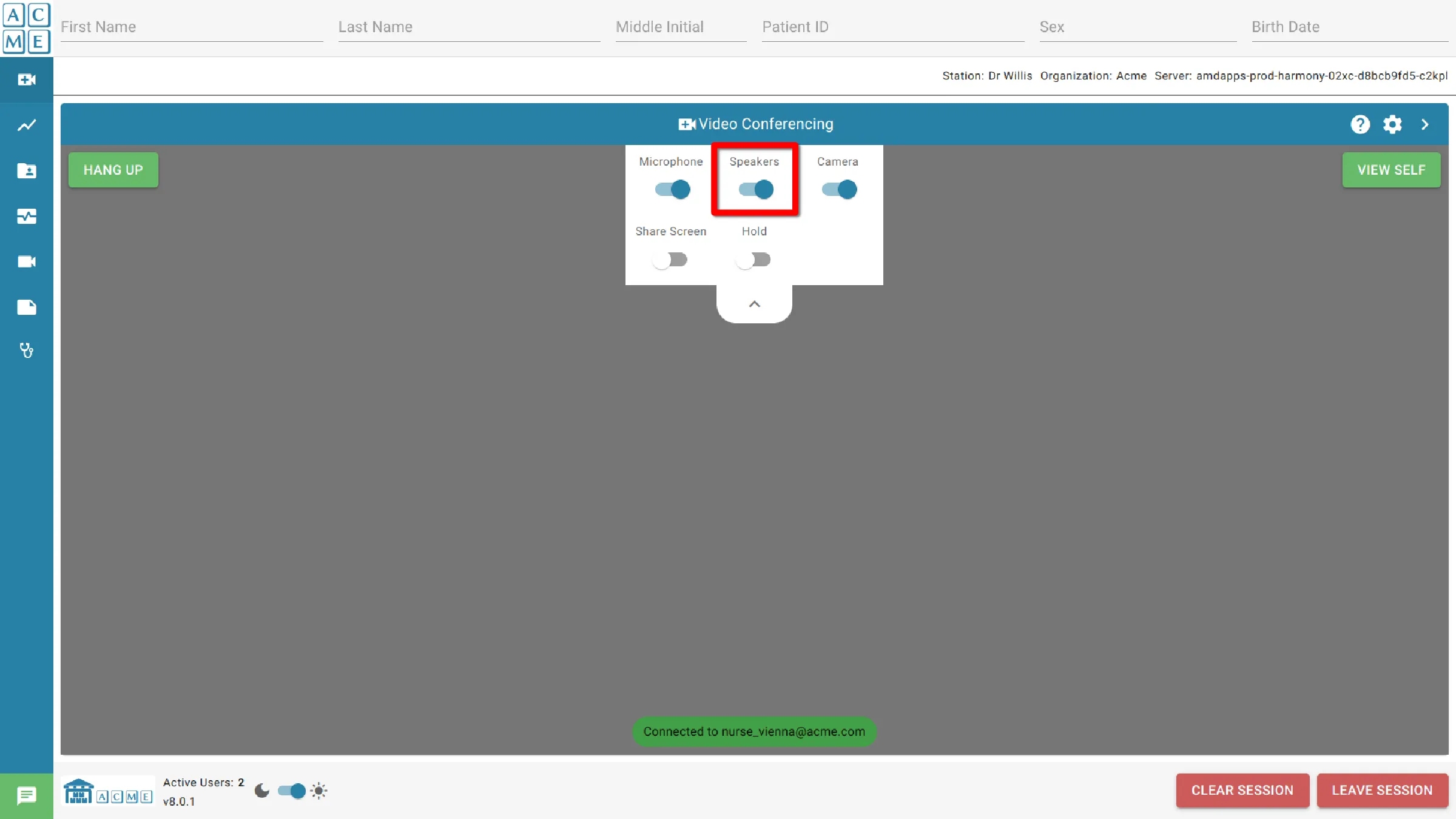
Telecamera
L’interruttore Video abilita o disabilita l’invio e la ricezione di video durante una videoconferenza attiva. Premerlo per attivare/disattivare il video.
Tieni presente che vengono visualizzati solo i dispositivi riconosciuti e attivi collegati direttamente al sistema.
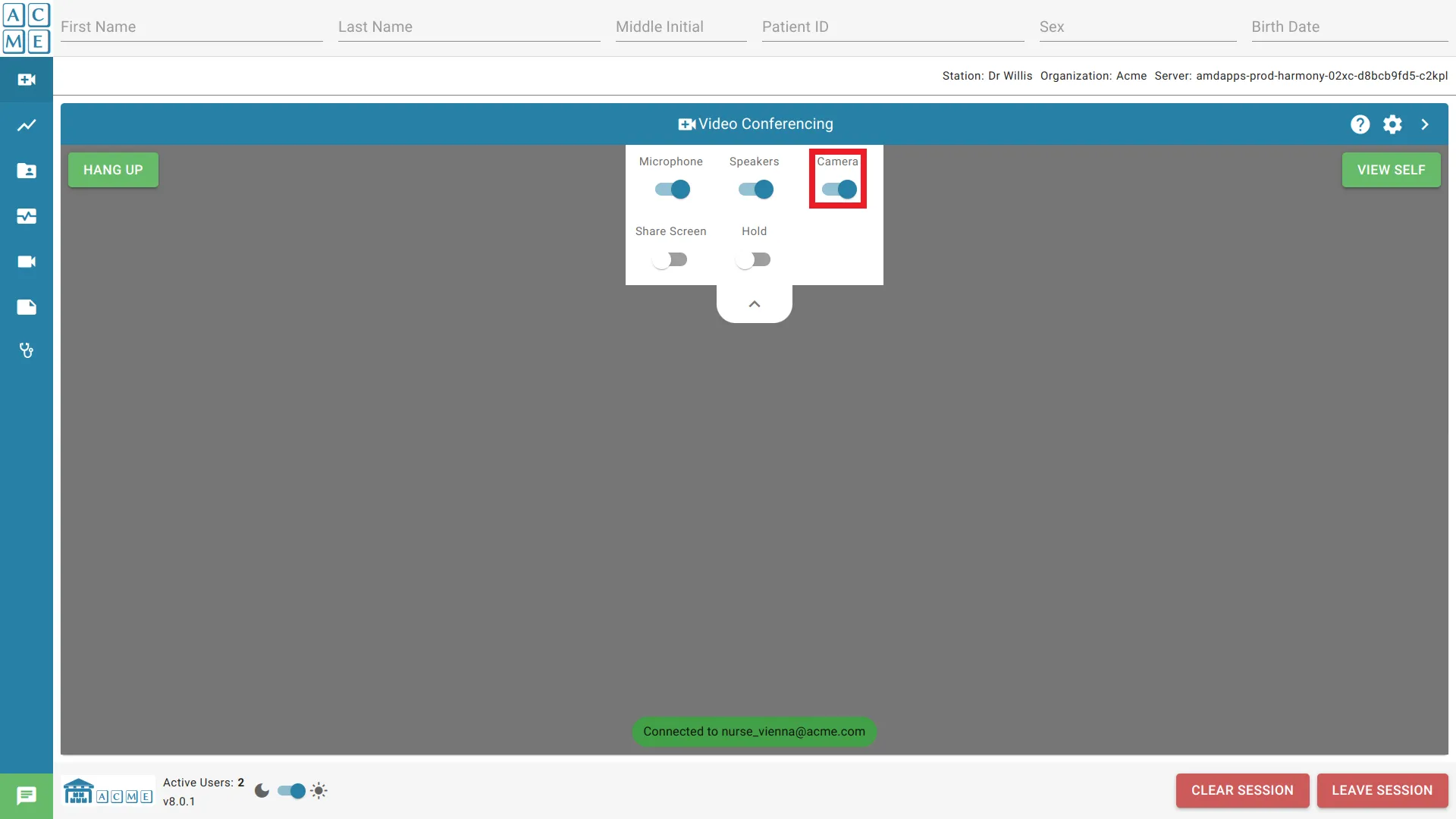
Schermata di condivisione
Abilitare la condivisione dello schermo permette di condividere lo schermo del computer in tempo reale durante una videoconferenza. L’attivazione di questa funzione consente ai partecipanti alla conferenza di osservare i contenuti della schermata computer , migliorando le presentazioni collaborative, la condivisione di documenti e le discussioni interattive.
Per avviare la condivisione dello schermo, fai clic sull’opzione Condividi schermo nel menu a discesa. Per avviare la condivisione dello schermo è necessaria una videoconferenza attiva.
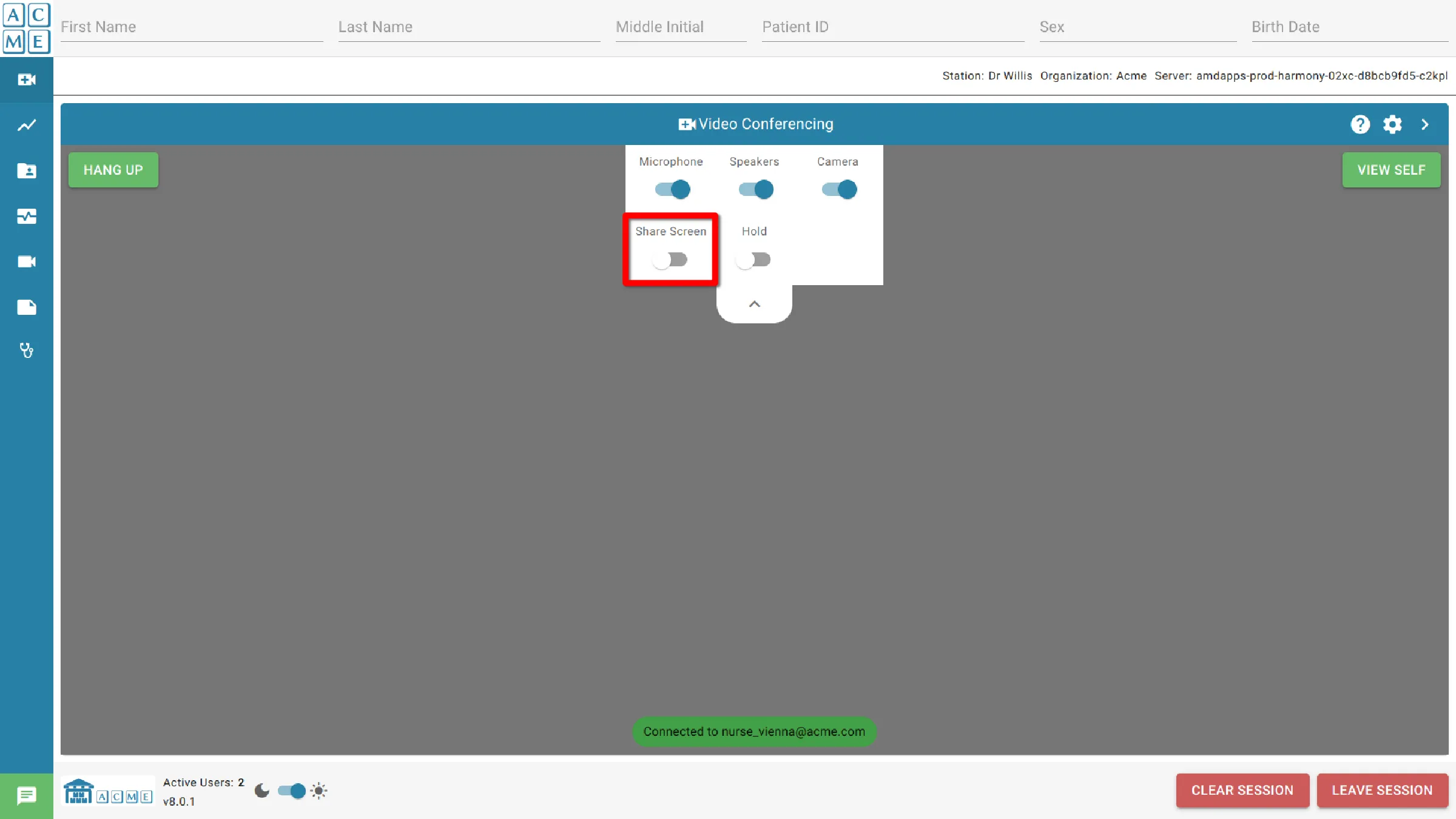
Dopo aver abilitato la condivisione dello schermo, vengono visualizzate ulteriori opzioni per condividere:
- Scheda Browser: blocca la condivisione su una scheda del browser.
- Finestra: la condivisione segue la finestra del browser attualmente visualizzata, escludendo i contenuti esterni al browser.
- Schermo intero: La condivisione segue la finestra attualmente visualizzata e mostra tutti i contenuti dello schermo, sia all’interno che fuori dal browser
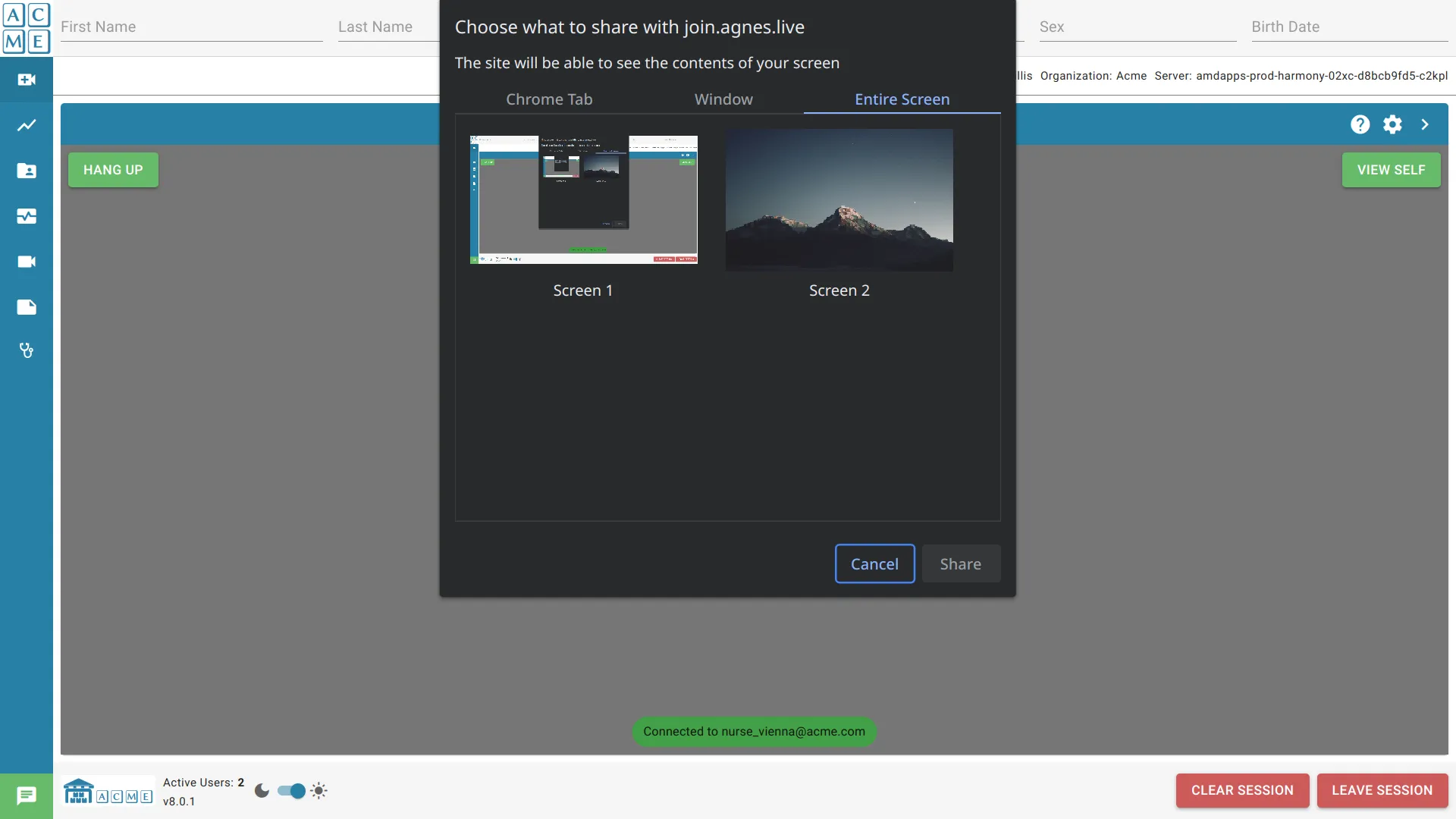
Una volta che la tua scelta è stata selezionata, sarà delineata in blu.
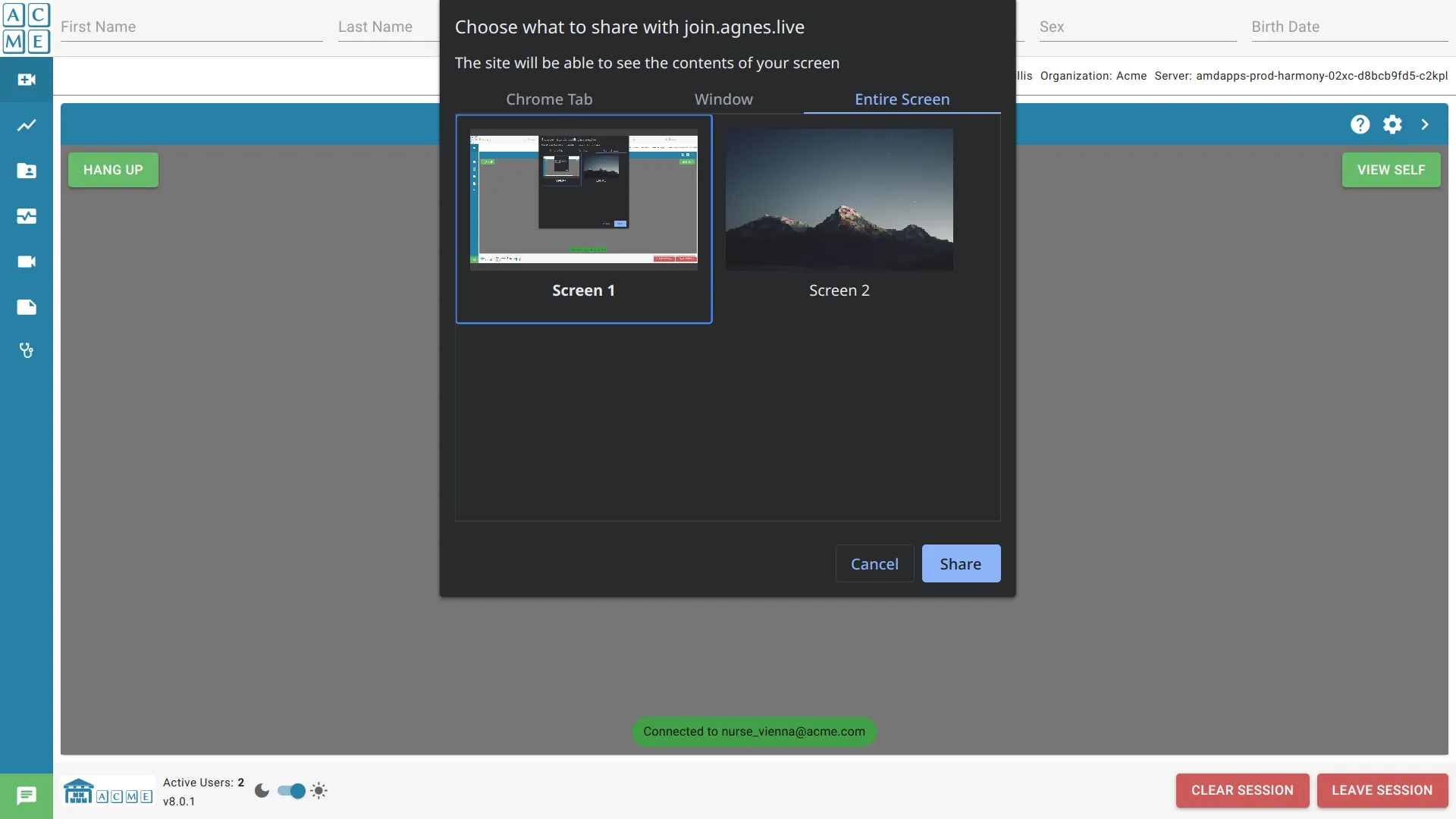
Fai clic su Condividi per iniziare la condivisione. Il feed della fotocamera verrà sostituito con un feed di condivisione dello schermo.
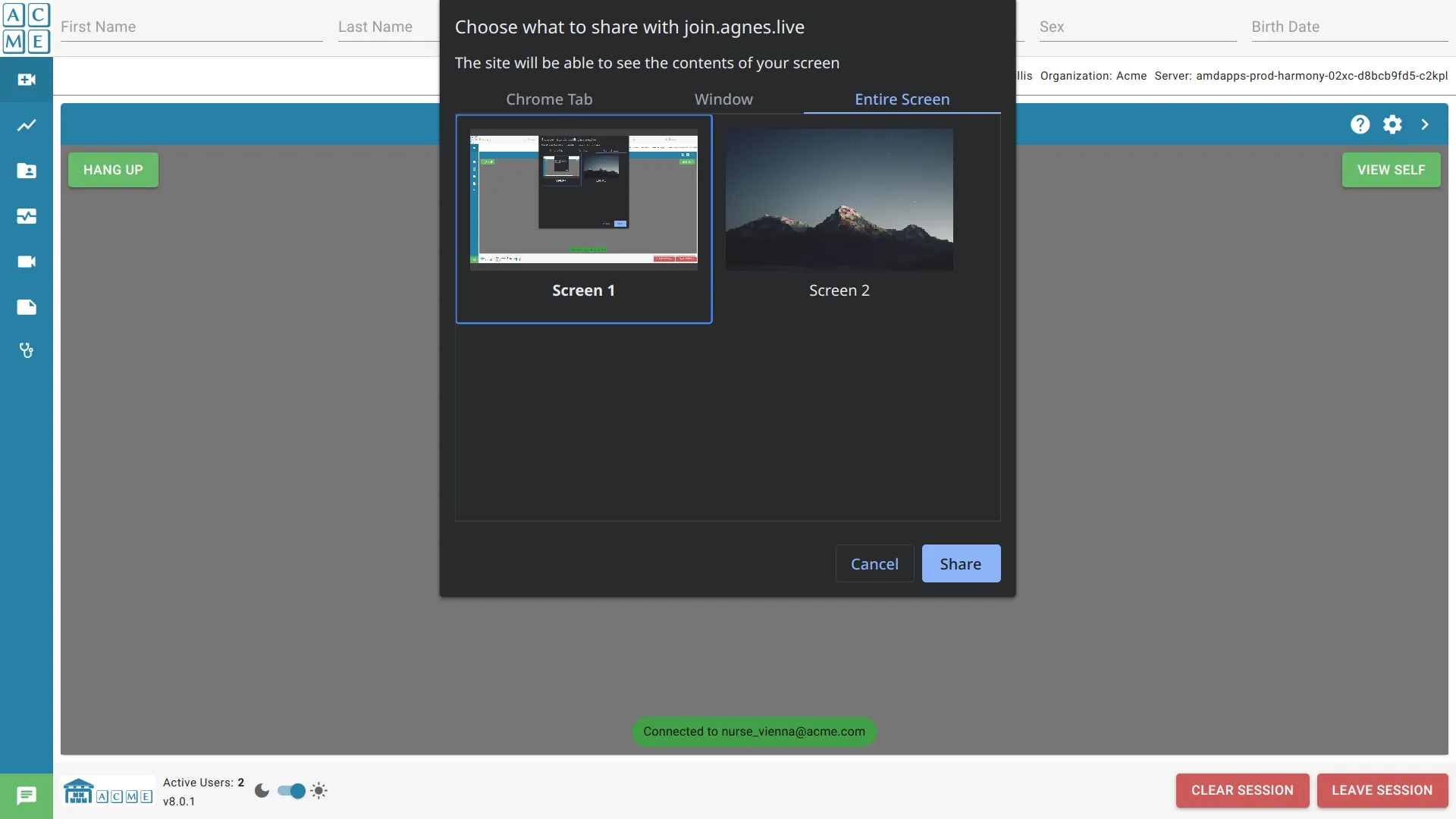
Per interrompere la condivisione dello schermo, fare clic su Ferma condivisione nella parte superiore della finestra del browser. Quindi attiva/disattiva l’opzione Condivisione nel menu a discesa. La condivisione dello schermo si fermerà e sarà sostituita con il video dalla videocamera.
Tenere
La levetta Tenere mette in pausa la trasmissione del video e dell’audio della chiamata in corso. Premere nuovamente la levetta per riprendere la chiamata all’indirizzo . Se non è stata avviata una chiamata in conferenza, il toggle hold non sarà attivato.

Impostazioni della videoconferenza
Facendo clic sull’icona dell’ingranaggio nell’angolo in alto a destra del modulo Video Conference si abiliterà la configurazione delle impostazioni del dispositivo. Da questo menu, l’utente può:
- modifica dispositivi attivi
- modifica il funzionamento dei dispositivi
- limitare l’utilizzo della rete
![]()
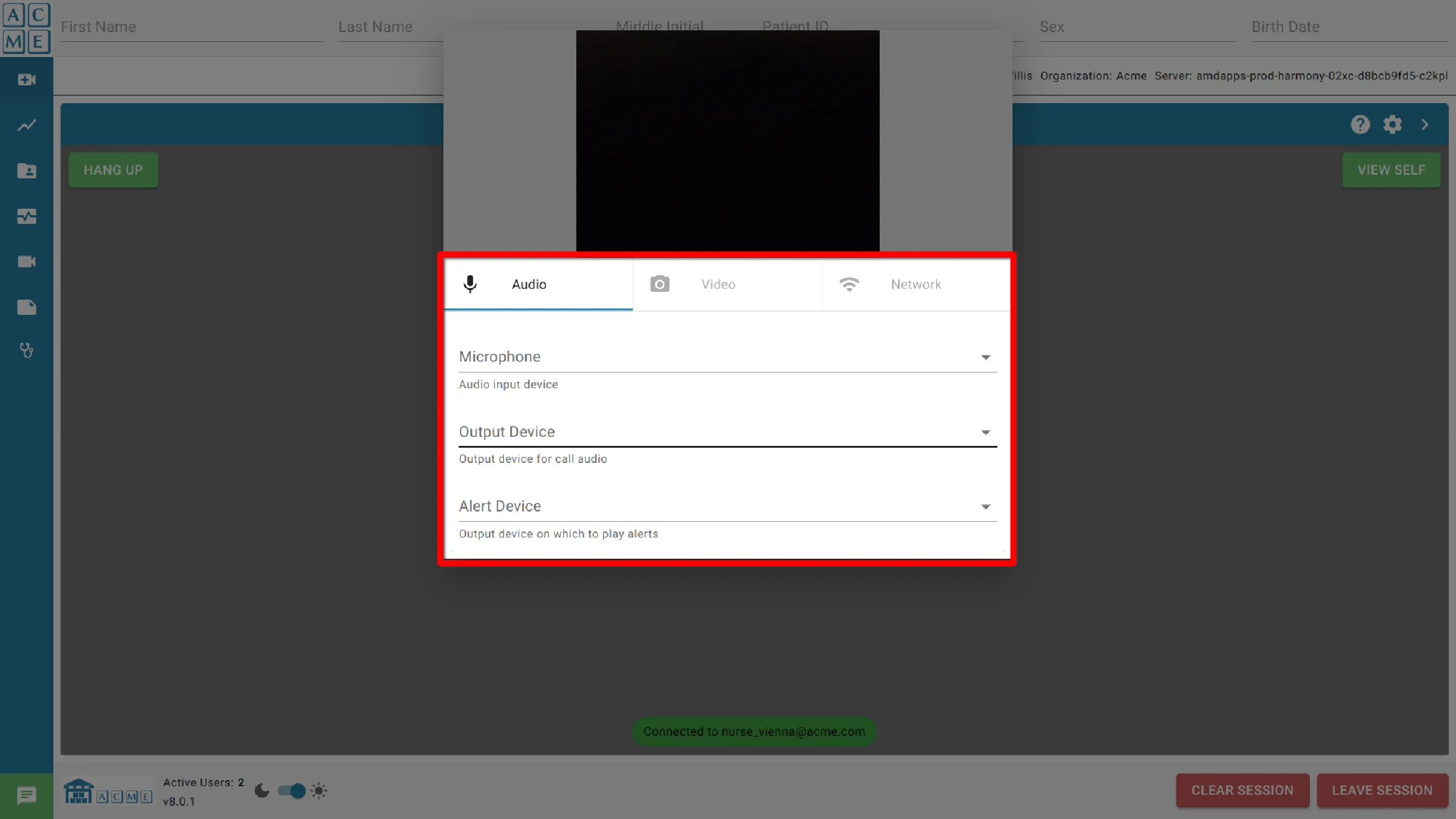
Audio
Ingresso e uscita per i dispositivi hardware.
Microfono
Dispositivo di ingresso audio. Per impostazione predefinita, viene utilizzato il dispositivo di ingresso attualmente configurato per il computer.
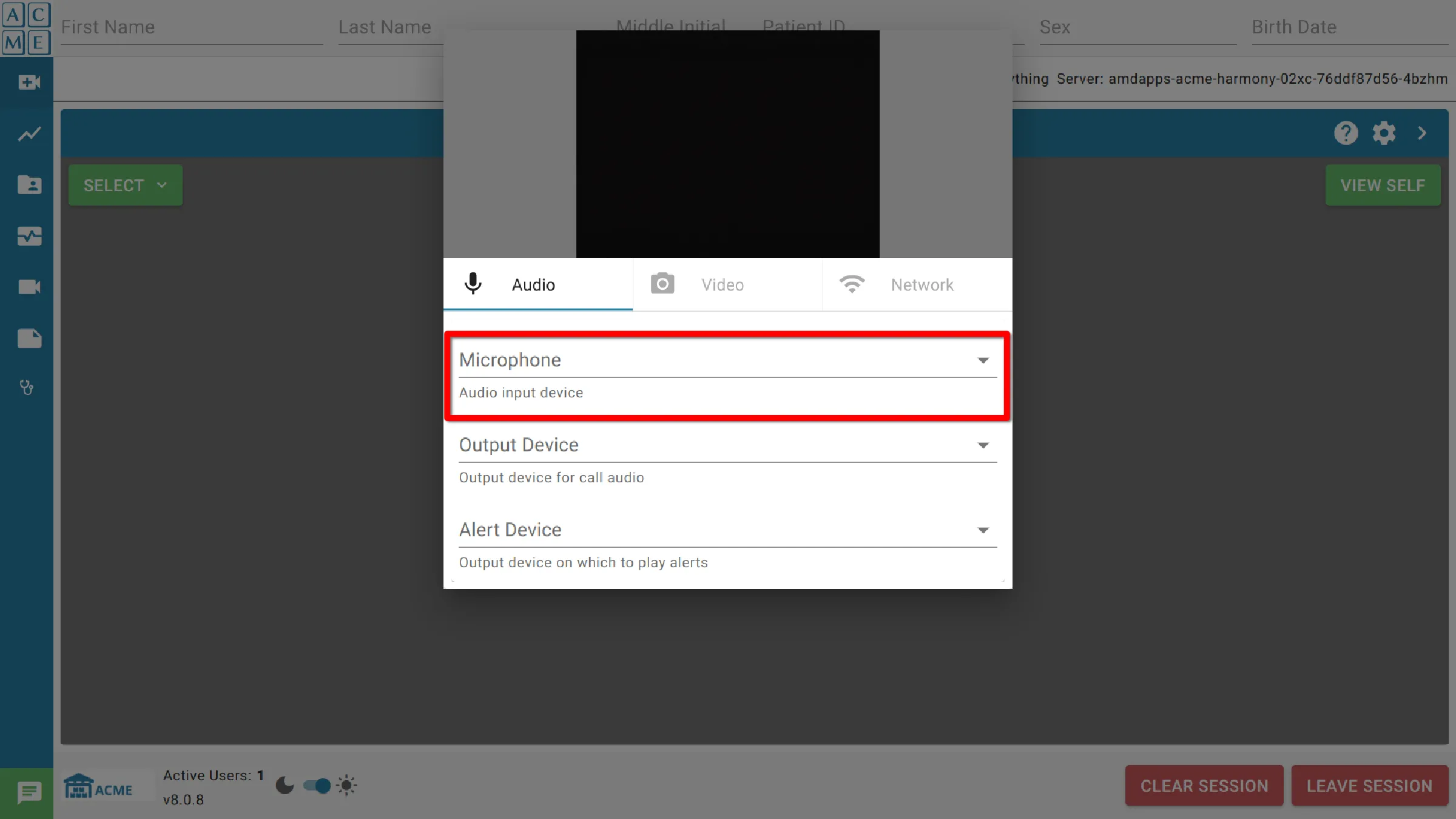
Dispositivo di uscita
Dispositivo di uscita per tutto l’audio delle chiamate. Per impostazione predefinita, viene utilizzato il dispositivo di ingresso attualmente configurato per il computer.
Si noti che vengono visualizzati solo i dispositivi riconosciuti e attivi direttamente collegati al sistema.`
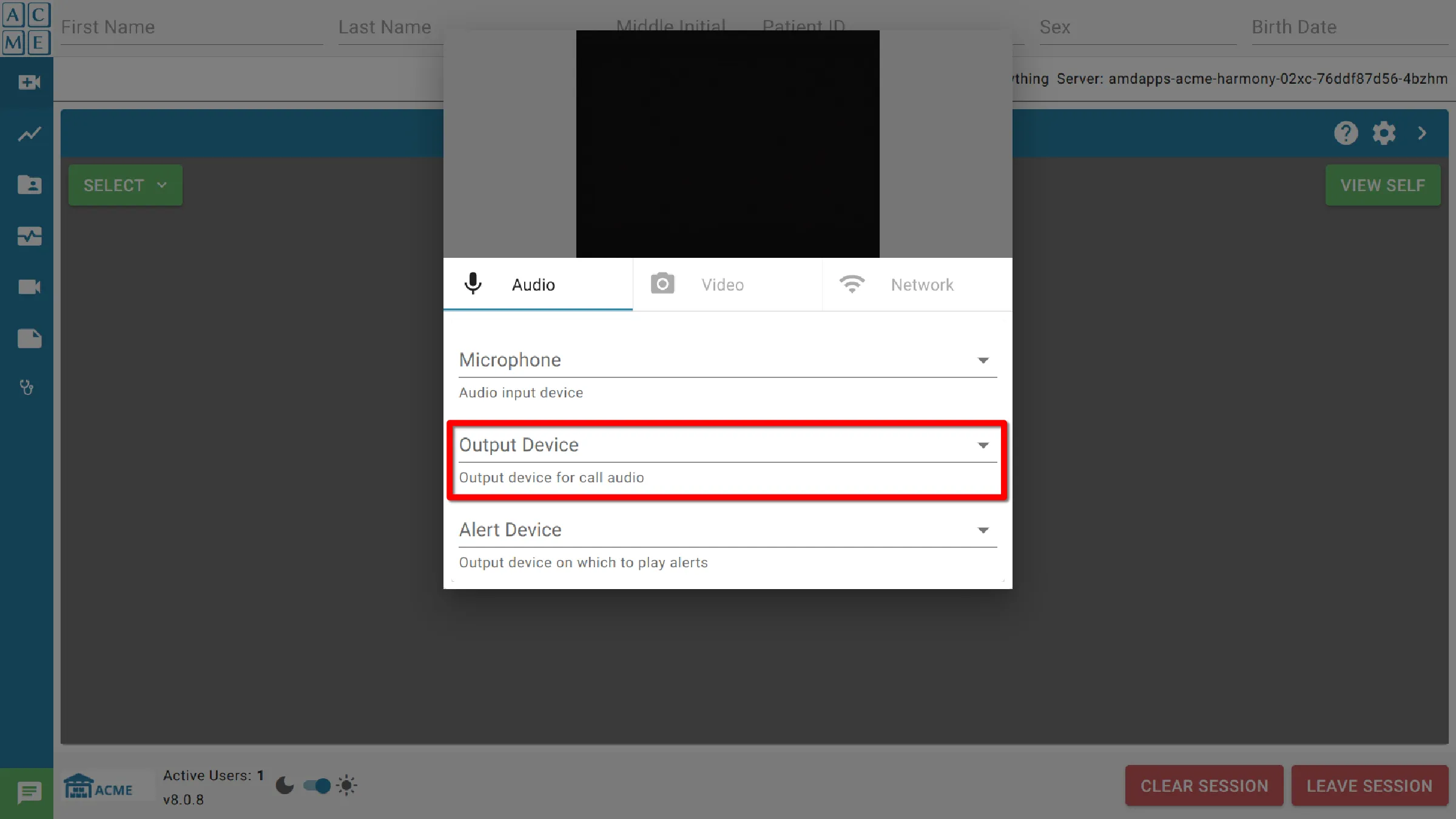
Dispositivo di allarme
Dispositivo di uscita su cui riprodurre gli avvisi. Per impostazione predefinita, viene utilizzato il dispositivo di ingresso attualmente configurato per il computer.
Si noti che vengono visualizzati solo i dispositivi riconosciuti e attivi direttamente collegati al sistema.`
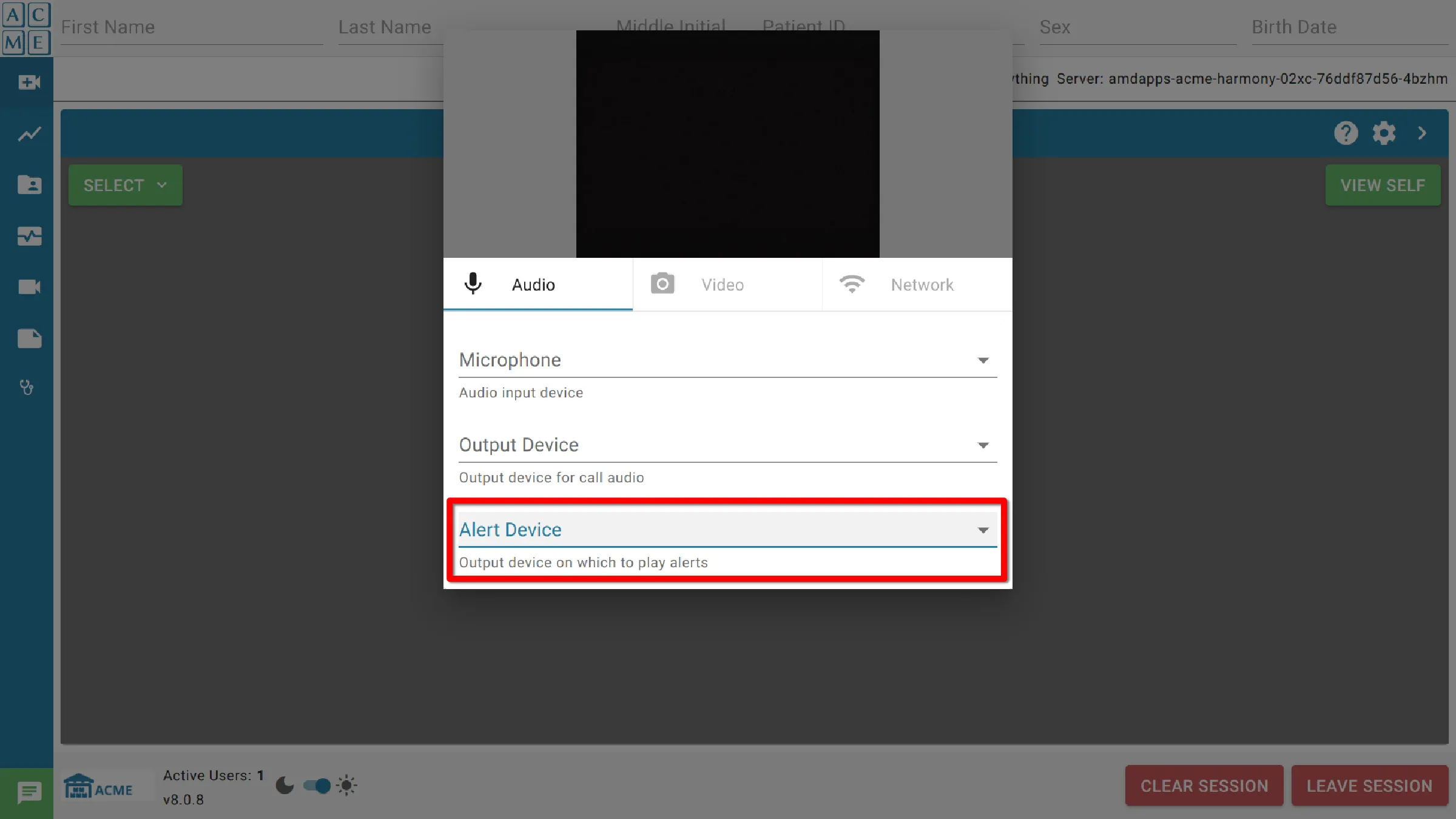
video
Fotocamera
Questa impostazione consente all’utente di scegliere un dispositivo di ingresso video da utilizzare con il modulo di videoconferenza. Esempi di dispositivi sono le webcam o le telecamere PTZ (Pan-Tilt-Zoom) (Zoom panoramica/inclinazione).
Si noti che vengono visualizzati solo i dispositivi riconosciuti e attivi direttamente collegati al sistema.`
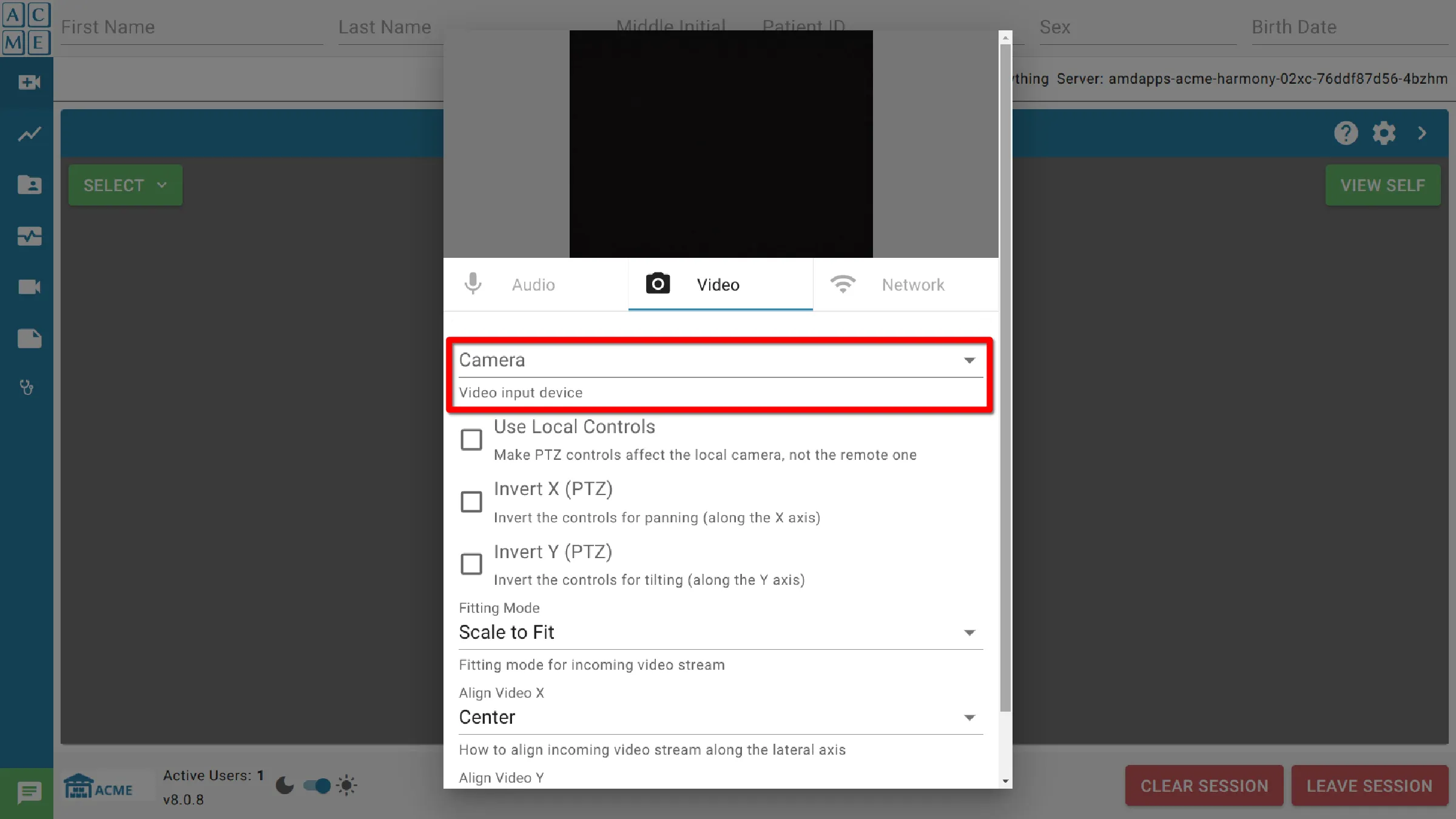
Utilizzare i controlli locali
Questa impostazione consente all’utente di effettuare i controlli di PTZ sulla telecamera locale. L’impostazione predefinita consente all’utente di controllare solo la fotocamera remota.
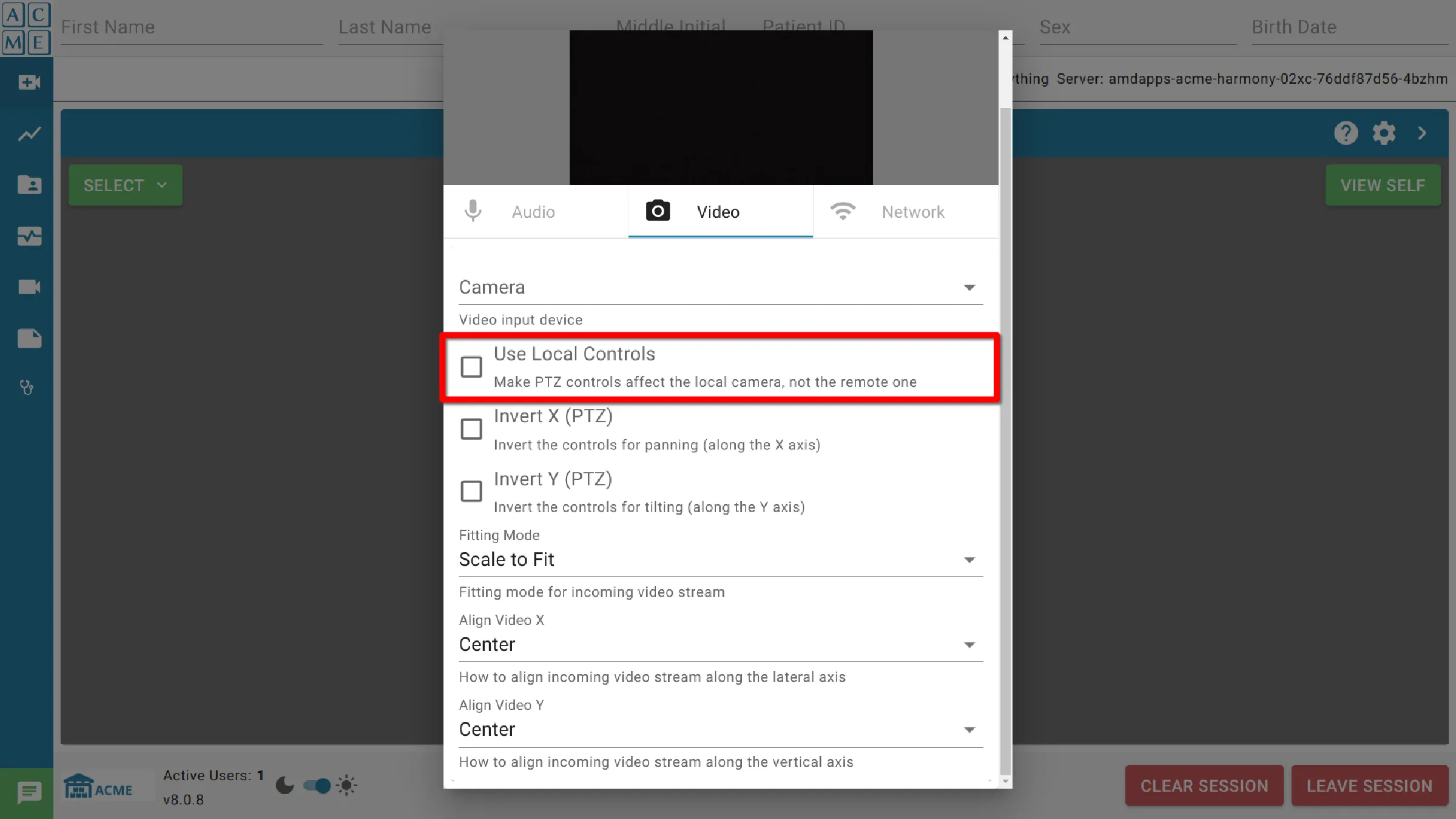
Invertire X (PTZ)
Invertire i comandi per la panoramica della telecamera PTZ lungo l’asse x (sinistra e destra).
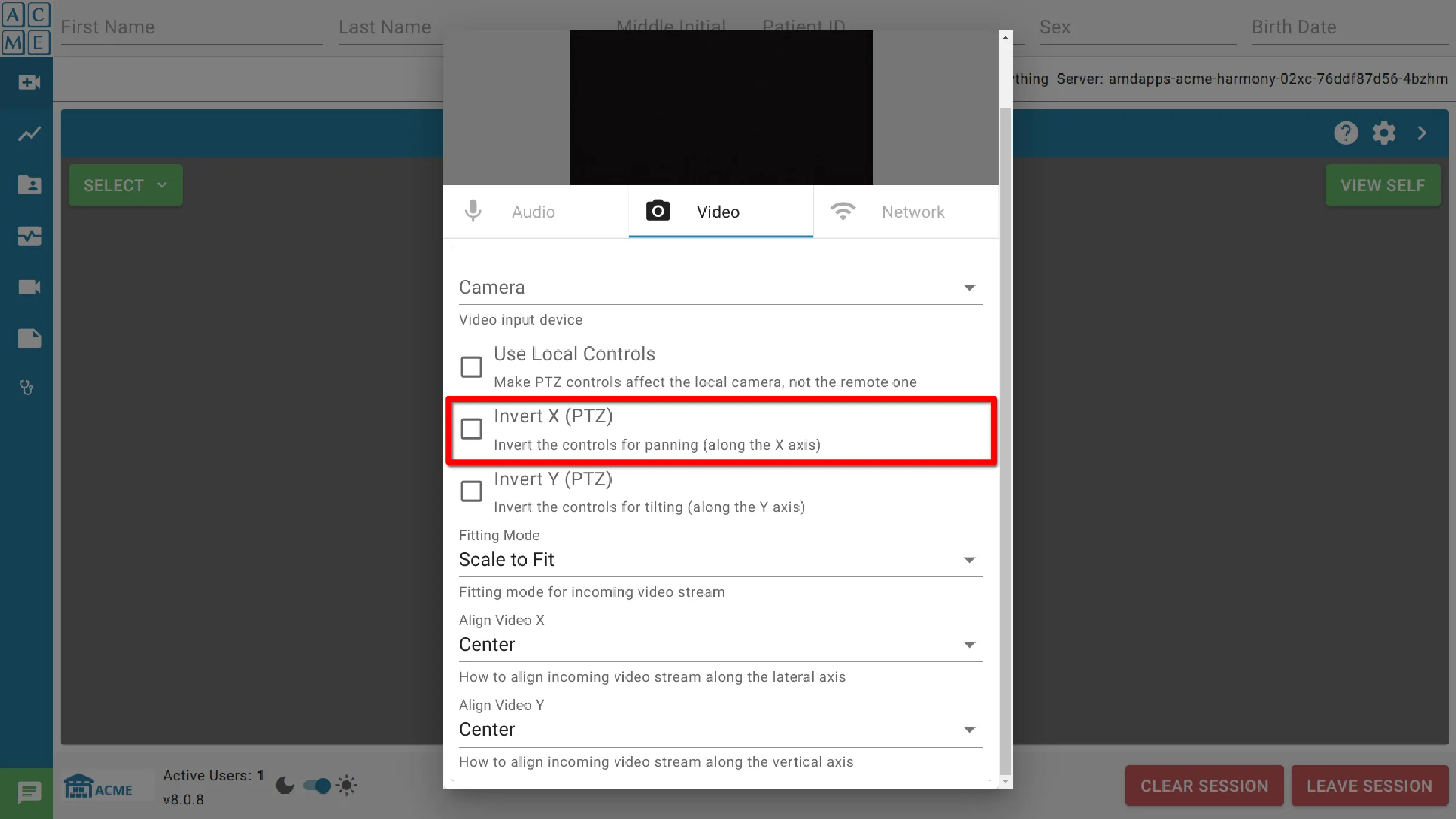
Invertire Y (PTZ)
Invertire i comandi per la panoramica della telecamera PTZ lungo l’asse y (su e giù).
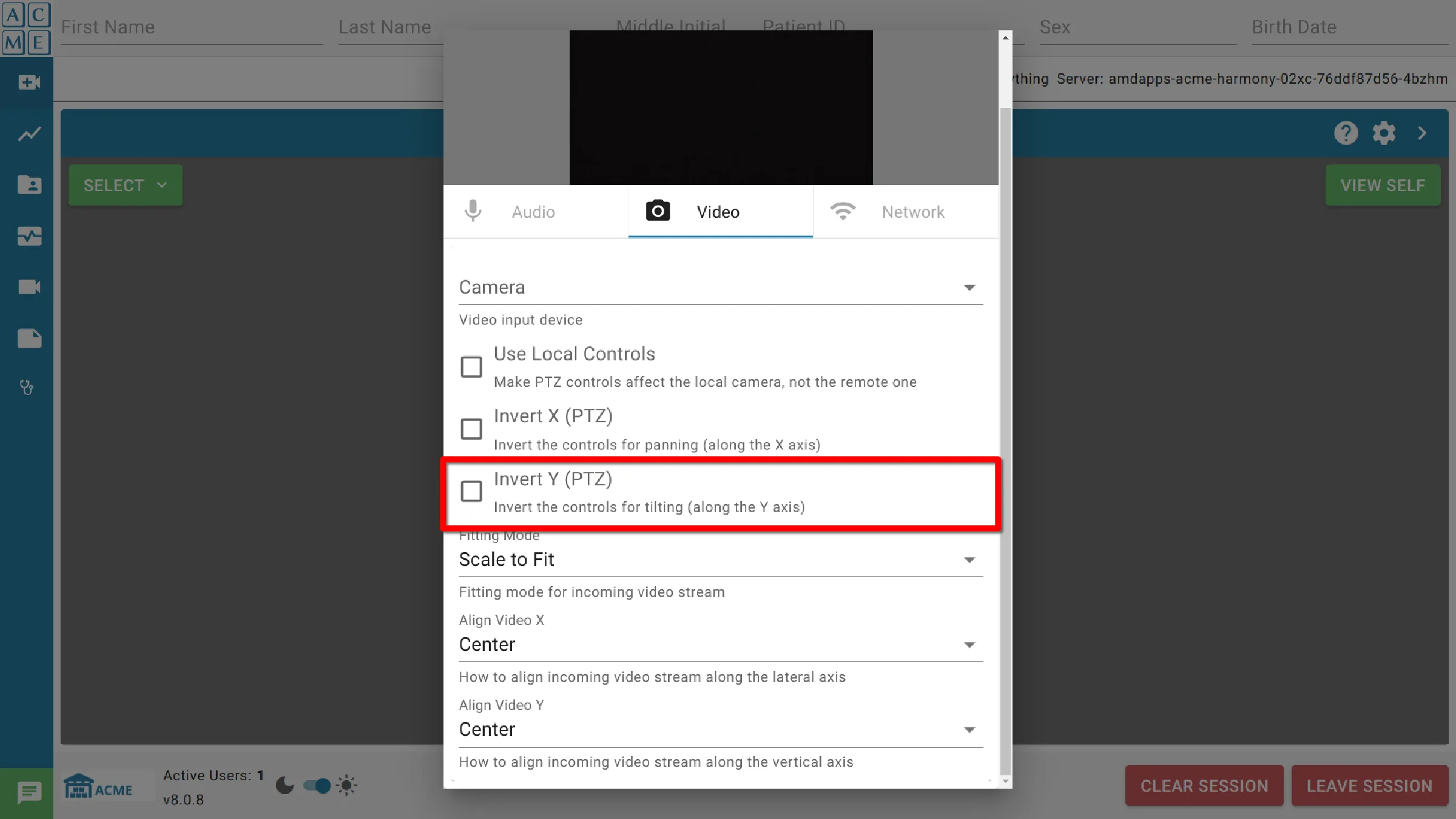
Modalità di adattamento
La modalità di adattamento imposta la modalità di visualizzazione del flusso video in arrivo nel modulo Videoconferenza.
- Scala per adattare: l’intera immagine verrà visualizzata sullo schermo. Ciò può comportare alcune barre nere sopra o accanto all’immagine.
- Riempi e ritaglia: l’immagine riempirà l’intero schermo. Ciò può comportare che una parte dell’immagine venga spostata fuori dallo schermo e non visualizzata.
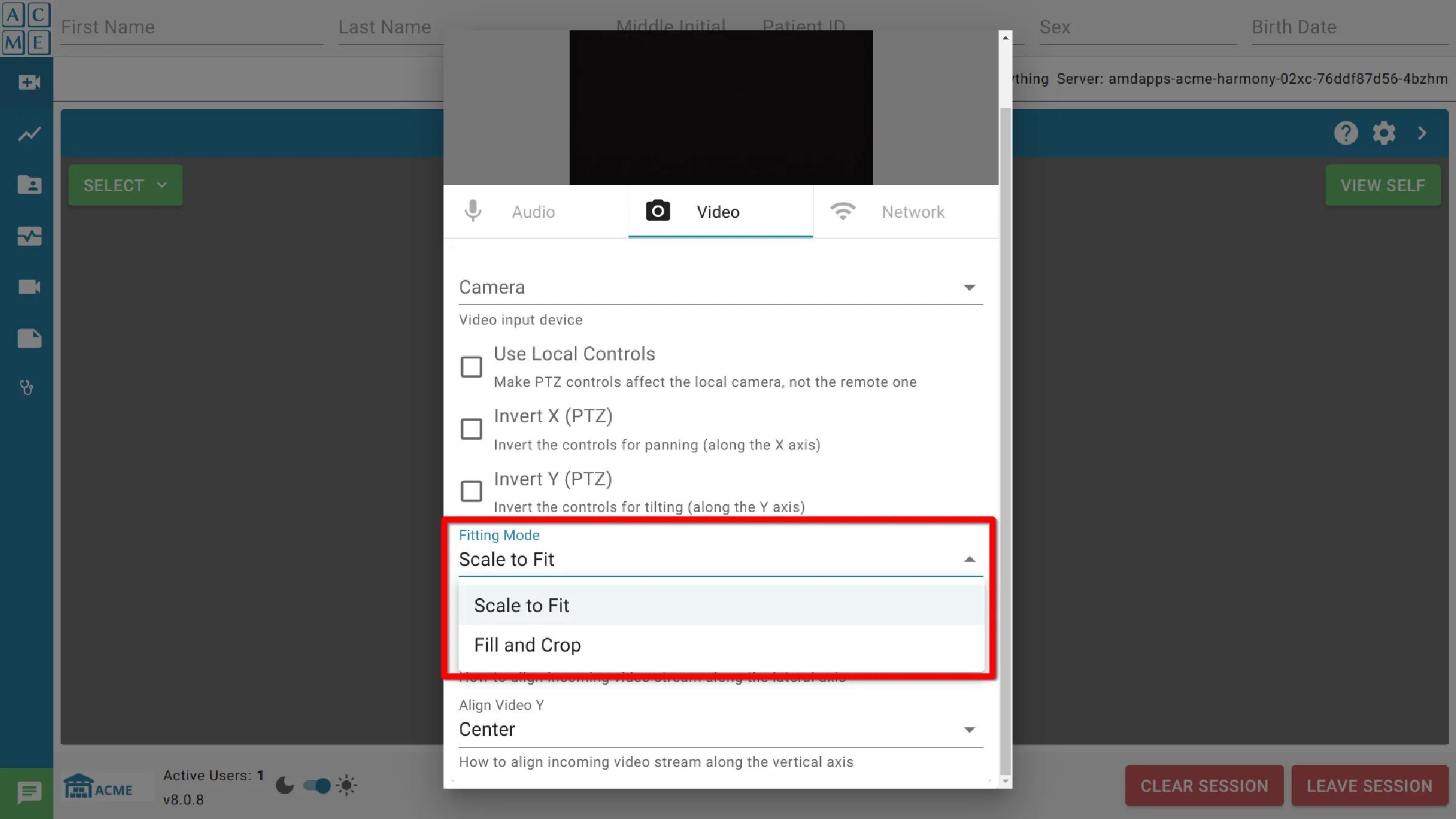
Allineare il video X
Allinea video X determina la posizione del flusso video in entrata lungo l’asse x nel modulo Videoconferenza.
Le opzioni includono:
- Sinistra
- Al centro
- Destra
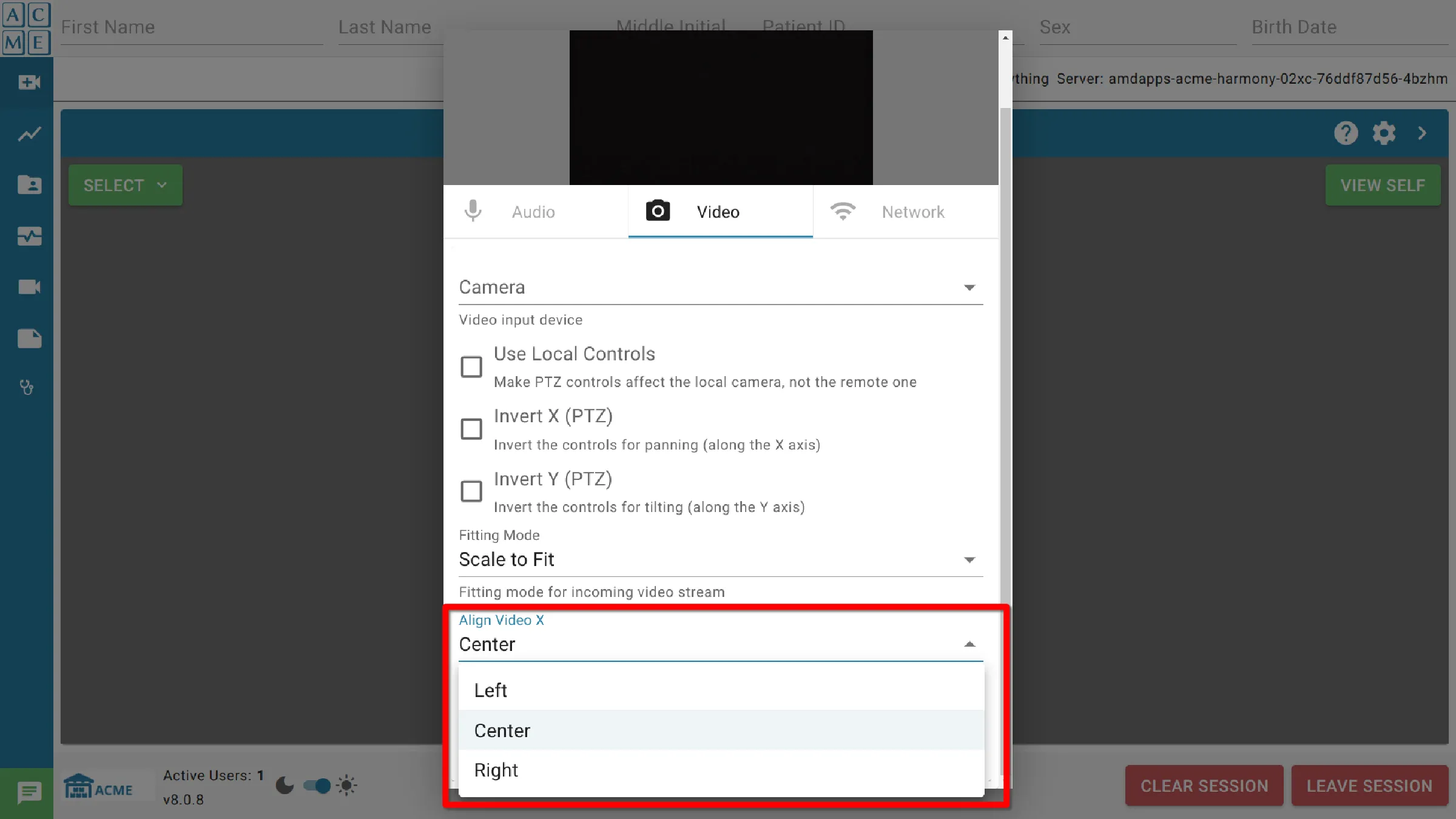
Allineare il video Y
Allinea video Y imposta il posizionamento del flusso video in entrata lungo l’asse x sullo schermo nel modulo Video conferenza.
Le opzioni includono:
- In alto
- Al centro
- In basso
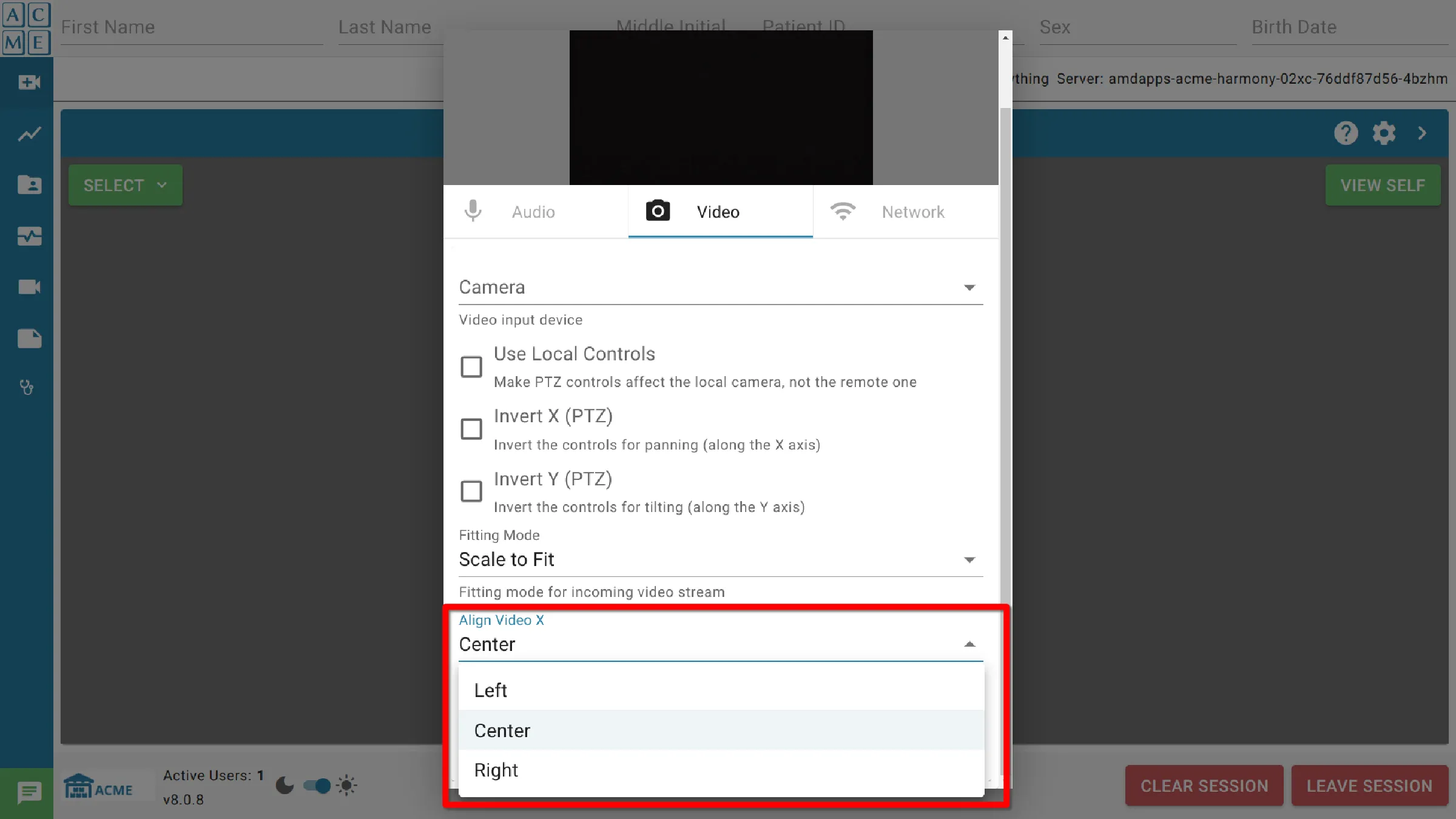
Rete
AGNES Connect permette di limitare la larghezza di banda consumata dalla videoconferenza. La larghezza di banda per Video e Audio può essere controllata in modo indipendente. Per limitare la banda inserire il limite desiderato espresso in Kbps. Se una parte ha questa opzione impostata, il limite viene imposto a entrambi gli utenti.
Video (Kbps)
Larghezza di banda video massima, in kilobit al secondo
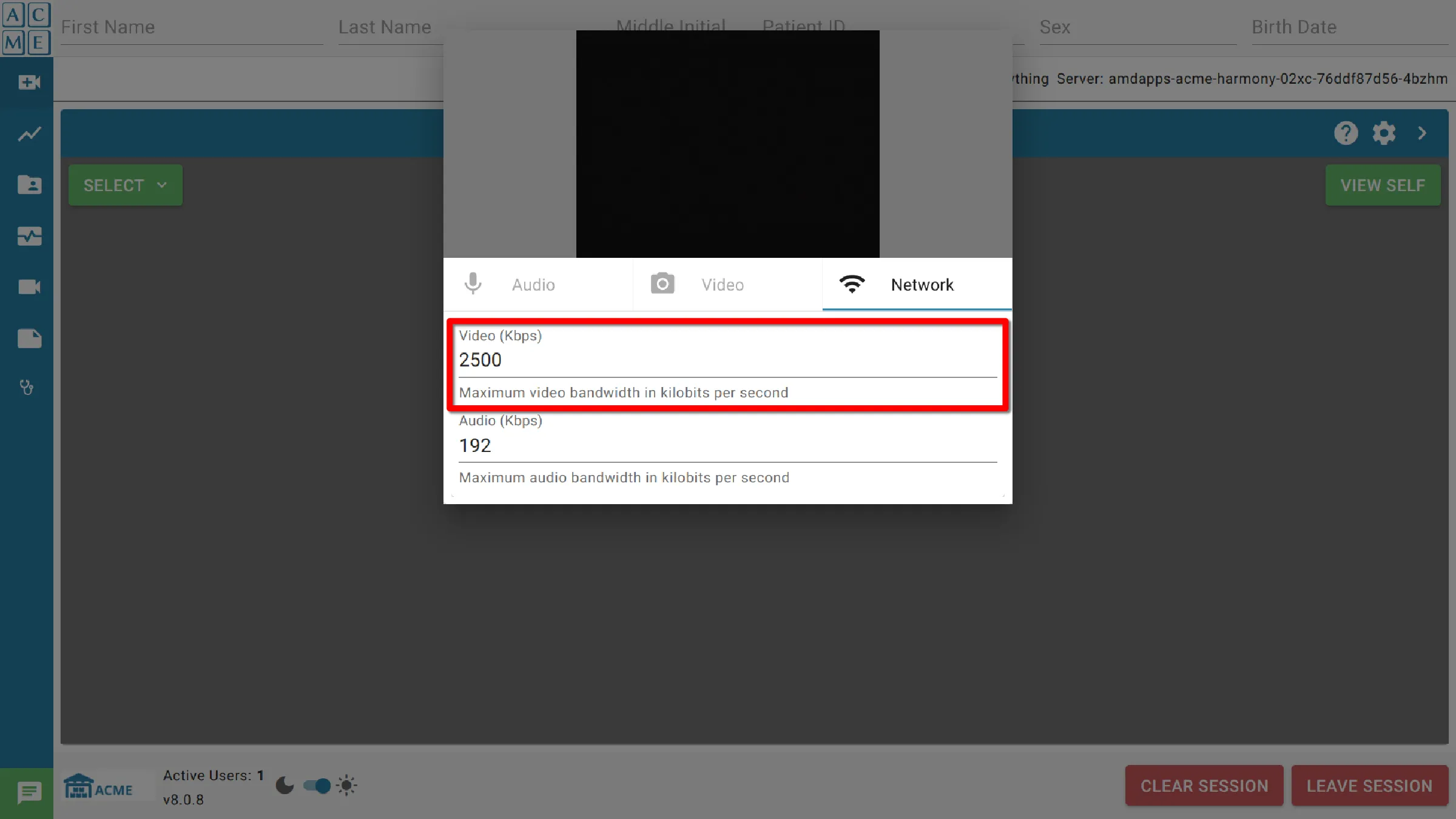
Audio (Kbps)
Larghezza di banda audio massima, in kilobit al secondo