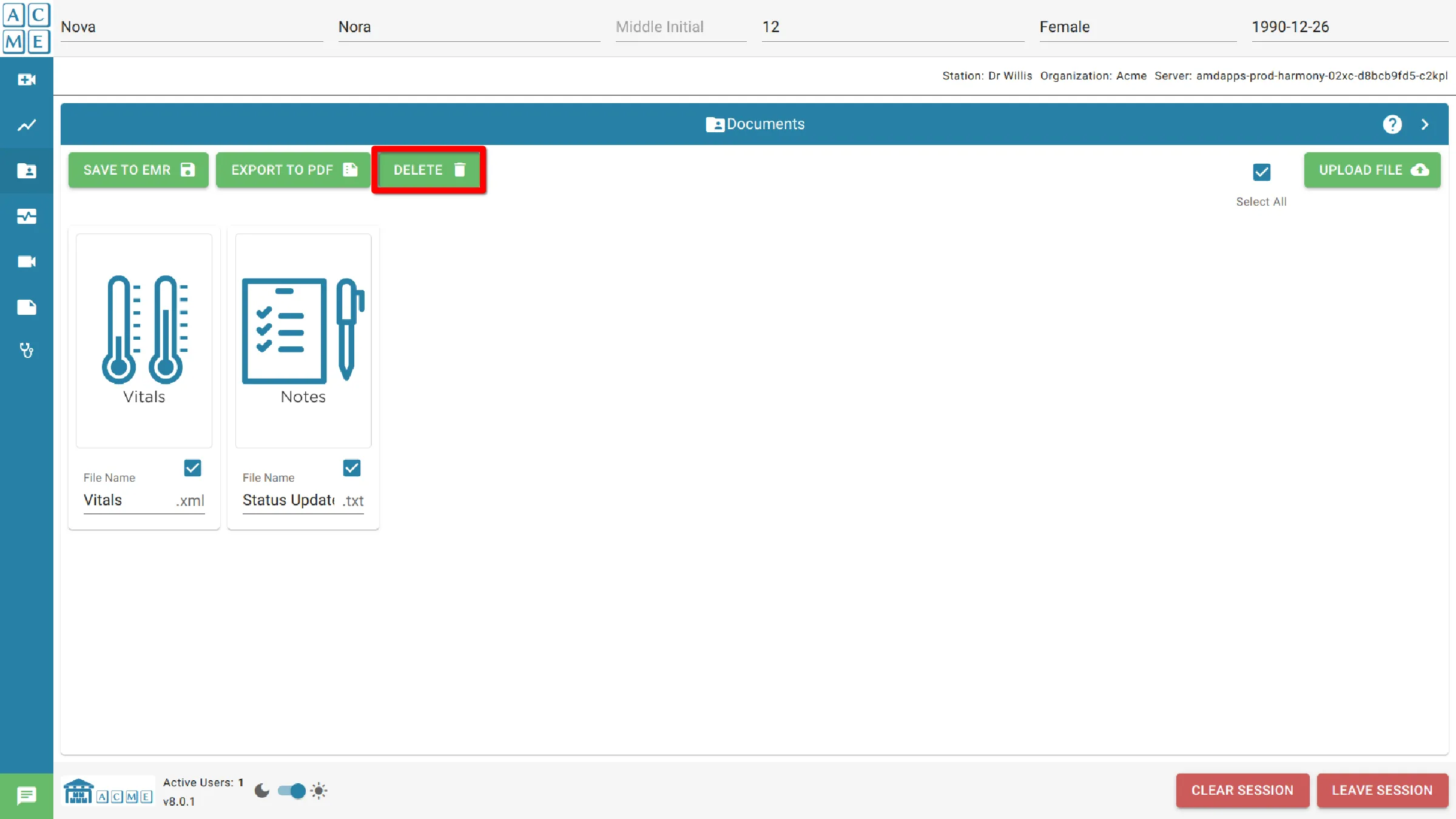Documenti
L’area Documenti è dove i documenti temporanei, i rapporti, le registrazioni audio e le immagini sono memorizzati e accessibili. Appariranno come icone insieme al nome e a un numero identificativo. Questi documenti temporanei saranno disponibili solo durante l’attuale sessione AGNES , e verranno automaticamente eliminati una volta che tutti gli utenti si disconnettono dalla sessione o Cancella sessione viene cliccato.
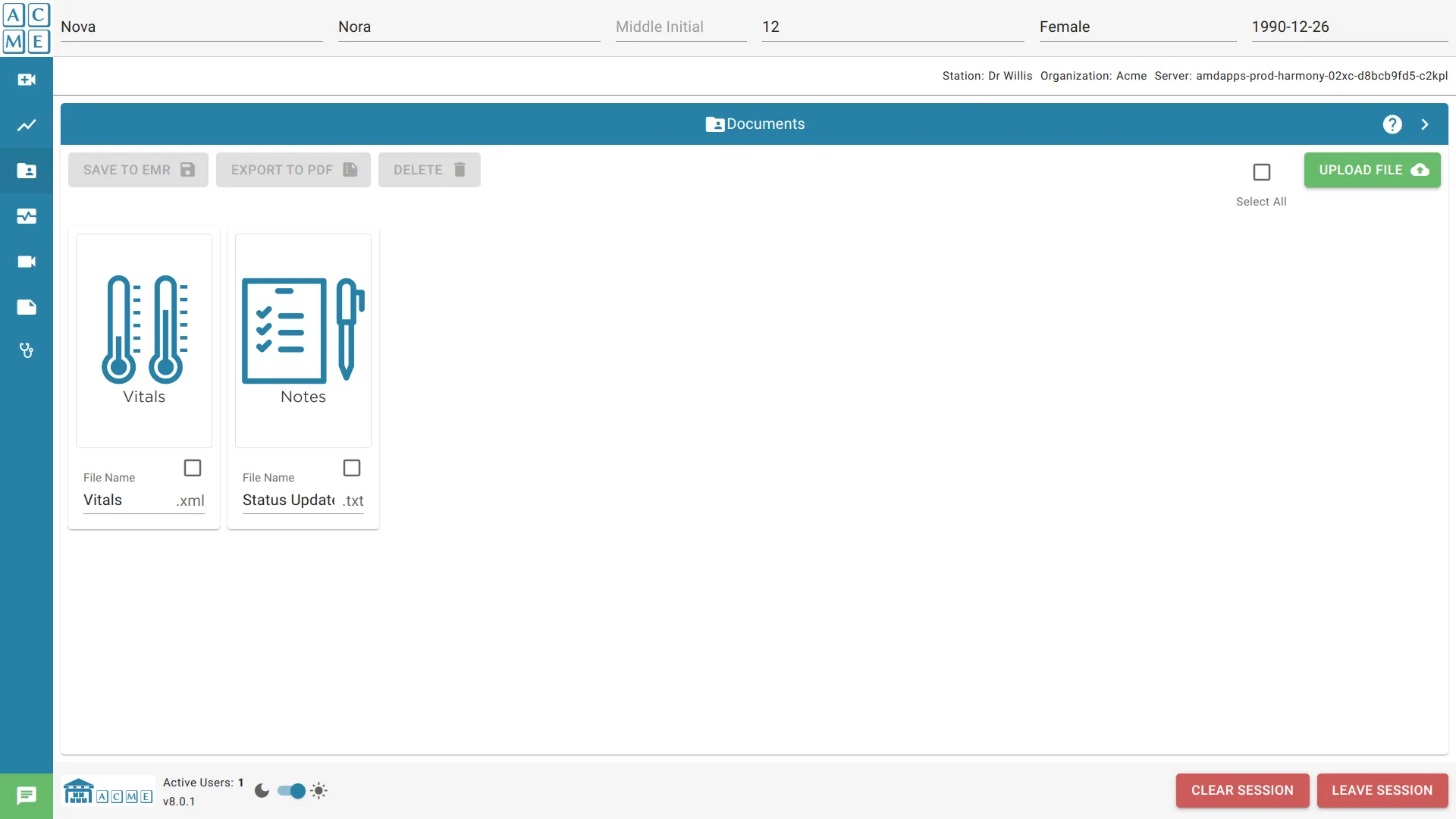
Tutti gli utenti attualmente connessi alla sessione vedranno gli stessi documenti. Le azioni che portano alla creazione di documenti includono:
- Un utente effettua un’istantanea di un video (documento di immagine).
- Un utente prende un’istantanea dei segni vitali
(documento di testo o XML). - Un utente ha caricato o trascinato un documento da condividere.
- Un dispositivo esterno ha generato un referto medico.
- È stata avviata una registrazione audio e quindi è stata interrotta.
Dopo che i file sono stati creati o caricati nel modulo di documenti, possono essere scaricati sul computer locale dove possono essere rinominati, cancellati o inviati a un EMR.
Per eseguire azioni su più file, fare clic sulla casella di controllo situata nell’angolo in alto a sinistra del file desiderato, e utilizzare il menu a discesa per selezionare la funzione.
Le seguenti delinea le azioni che possono essere eseguite su un documento. Tutte le azioni richiedono una licenza Documenti.
Carica un documento
Se la funzione Drag and Drop è attivata nelle impostazioni dell’organizzazione, gli utenti possono trascinare un documento dal computer all’area documenti della finestra del browser. Questo duplicerà il documento nel riquadro dei documenti.
Lo stesso risultato può essere ottenuto selezionando Carica file. Questi documenti sono quindi accessibili a tutti gli utenti che hanno effettuato l’accesso alla sessione.
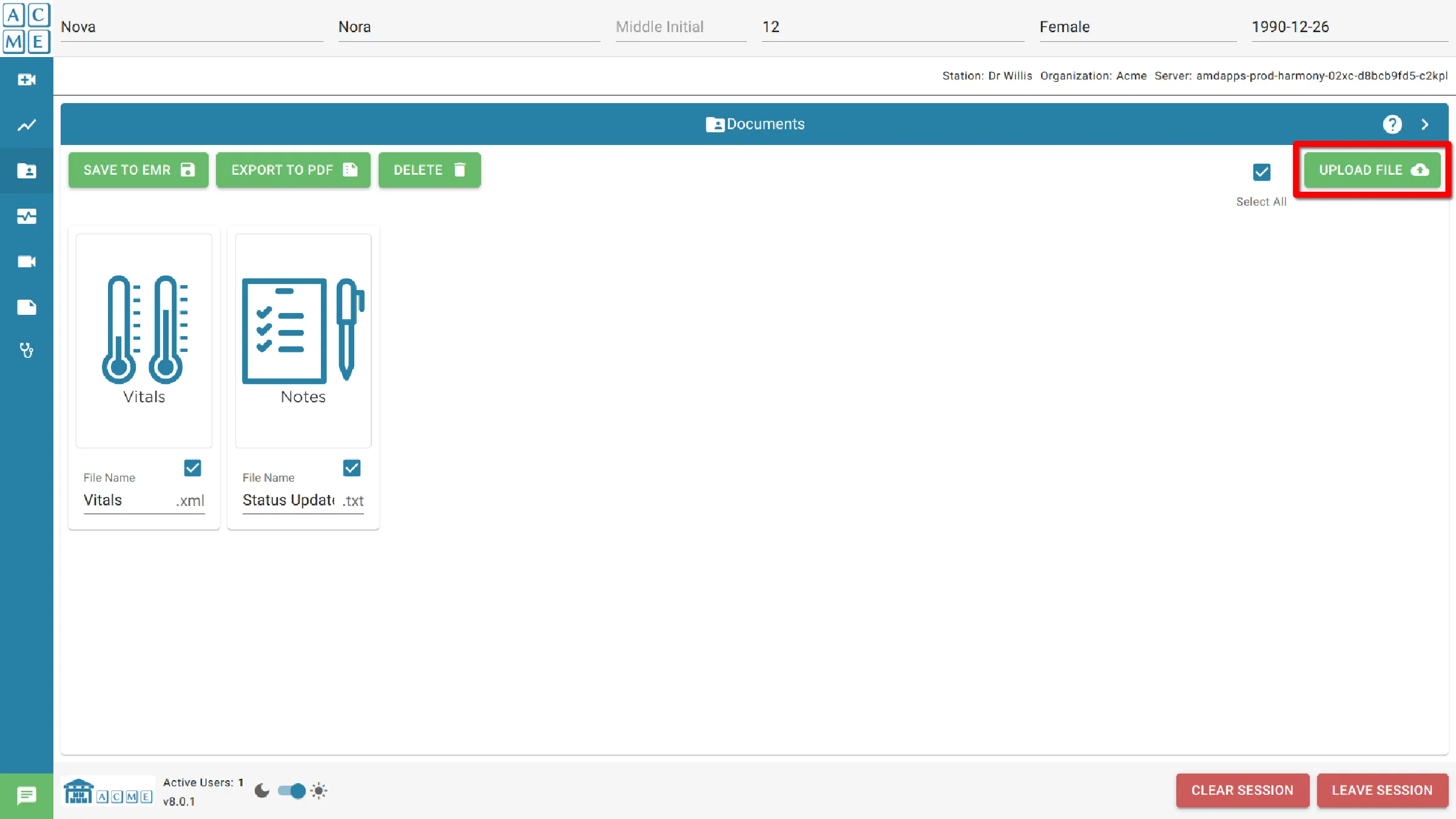
Visualizza o scarica un documento
Fare clic sull’icona associata a un documento per vederlo. Verrà caricata un’anteprima se il formato del file è supportato.
Visualizzazione dati vitali
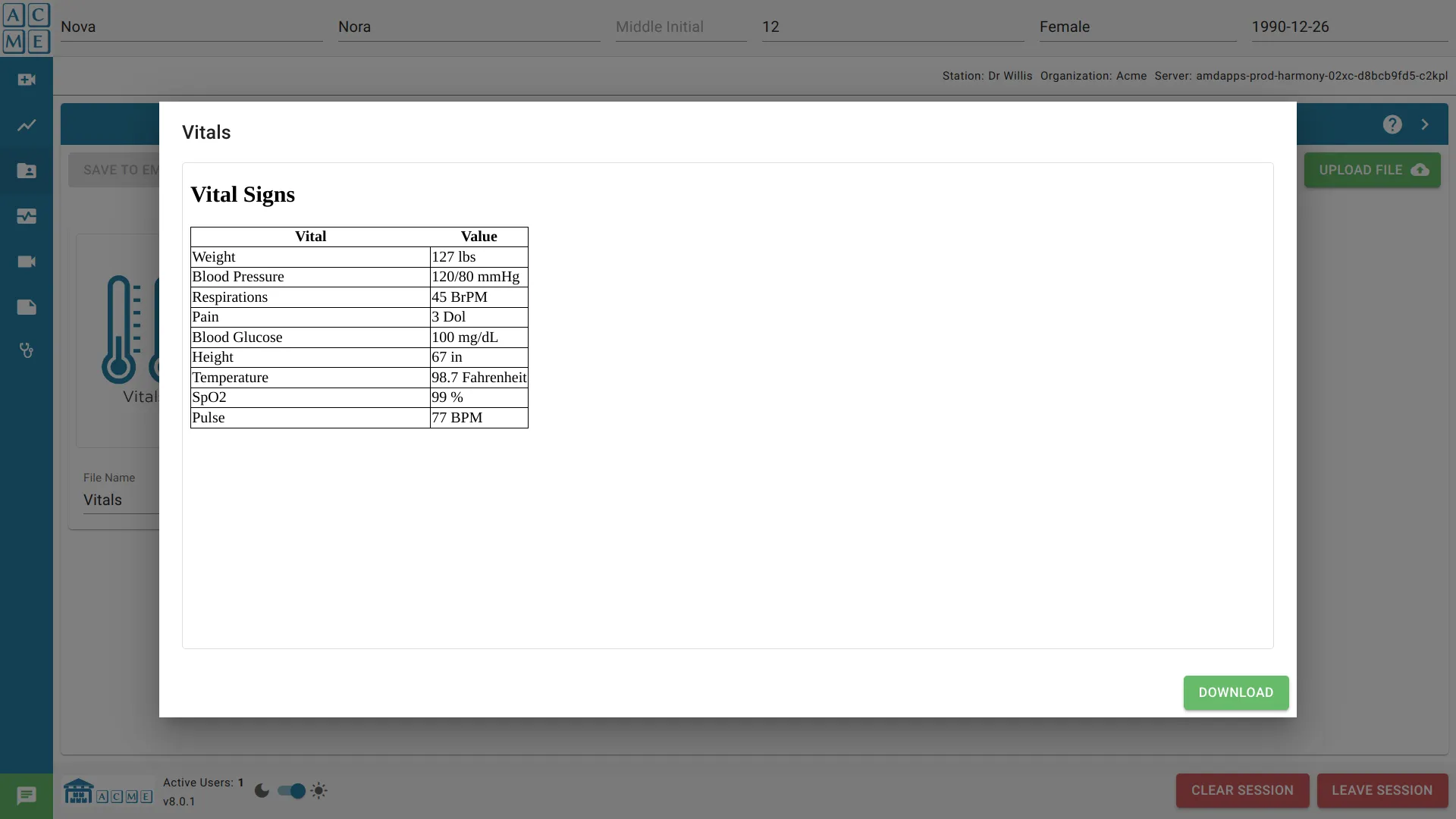
Visualizzazione immagine
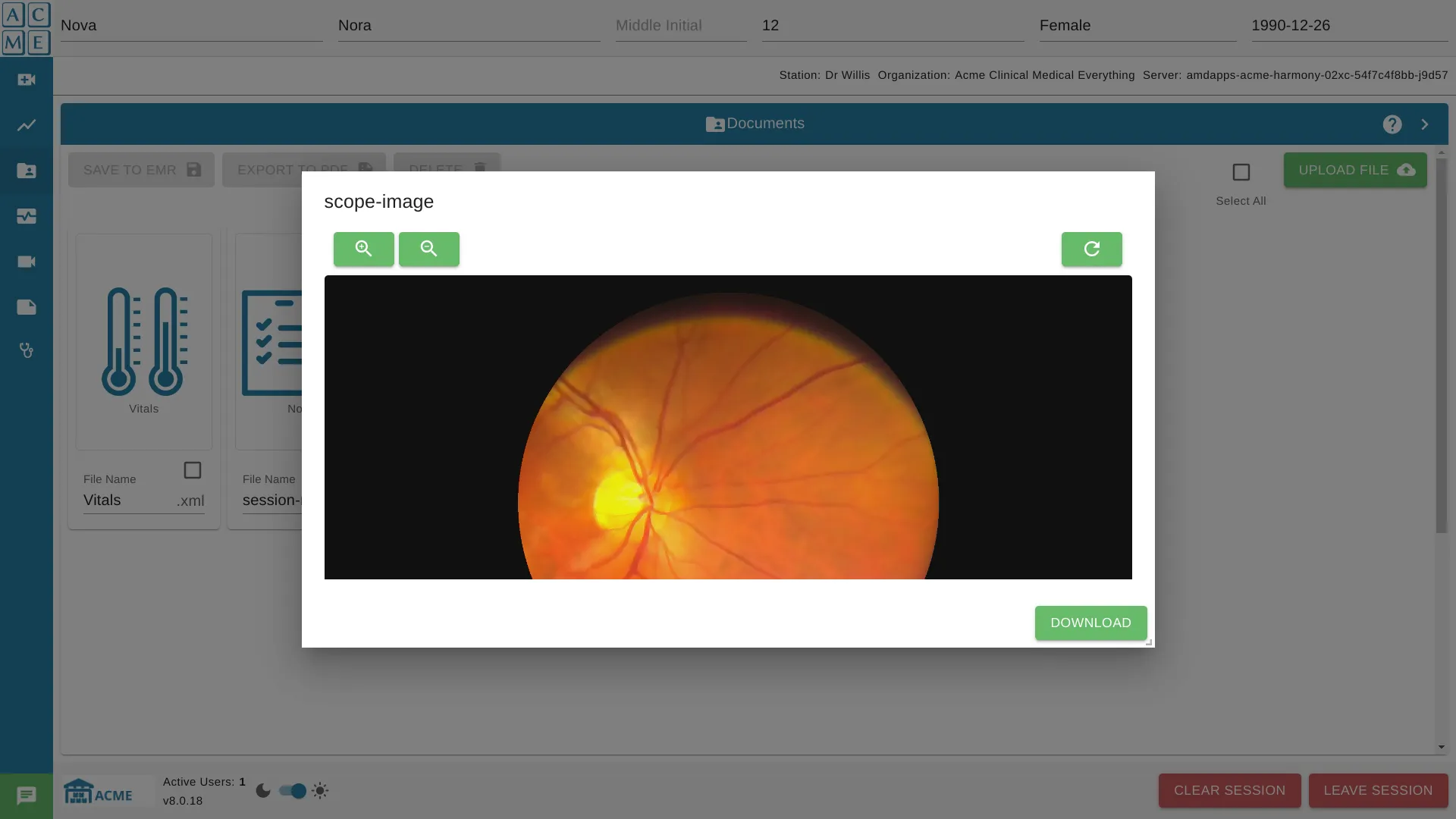
Visualizzazione PDF
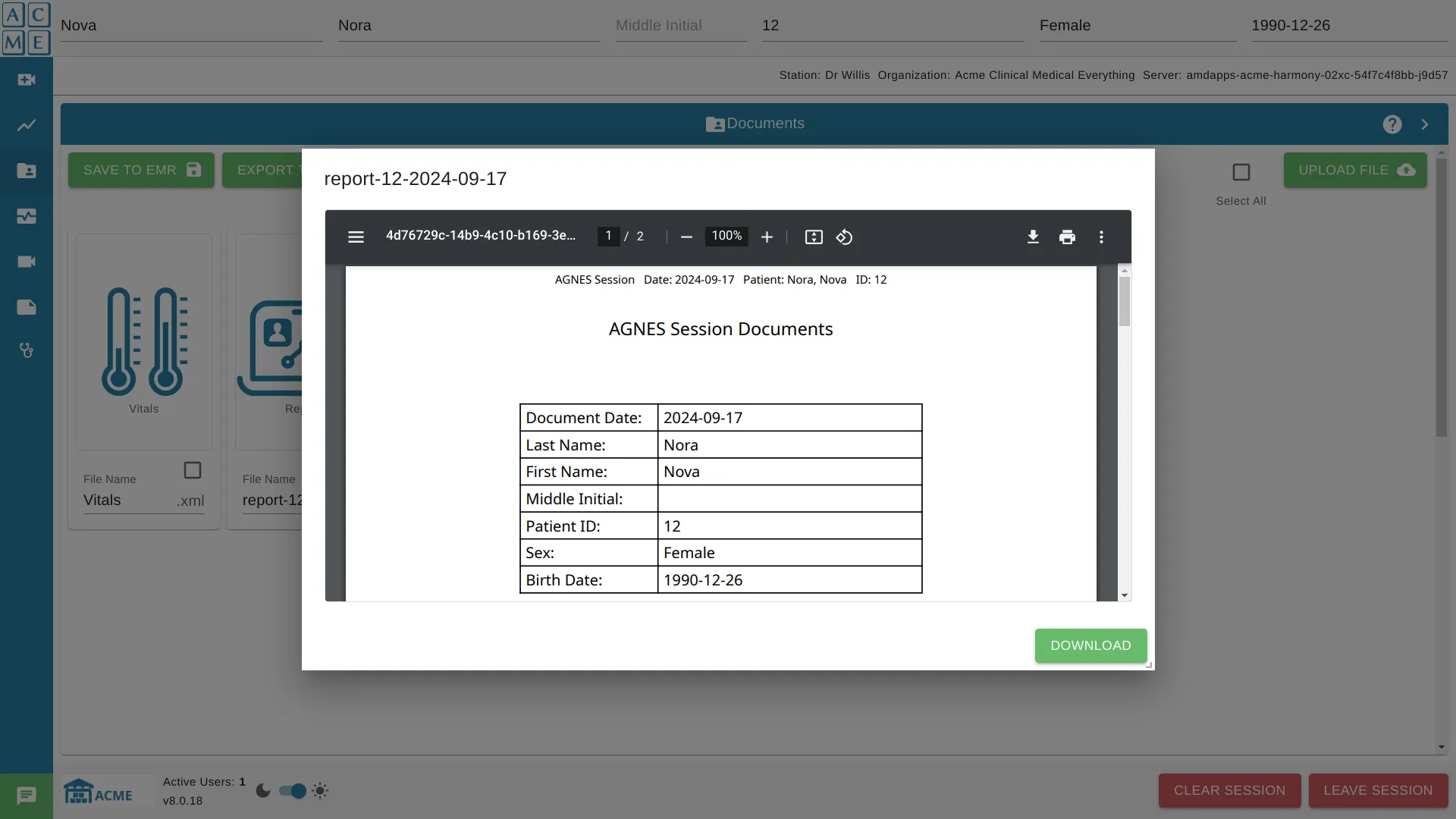
Da questa vista, il file può essere scaricato. Durante il download di un file, l’utente selezionerà il percorso di download.
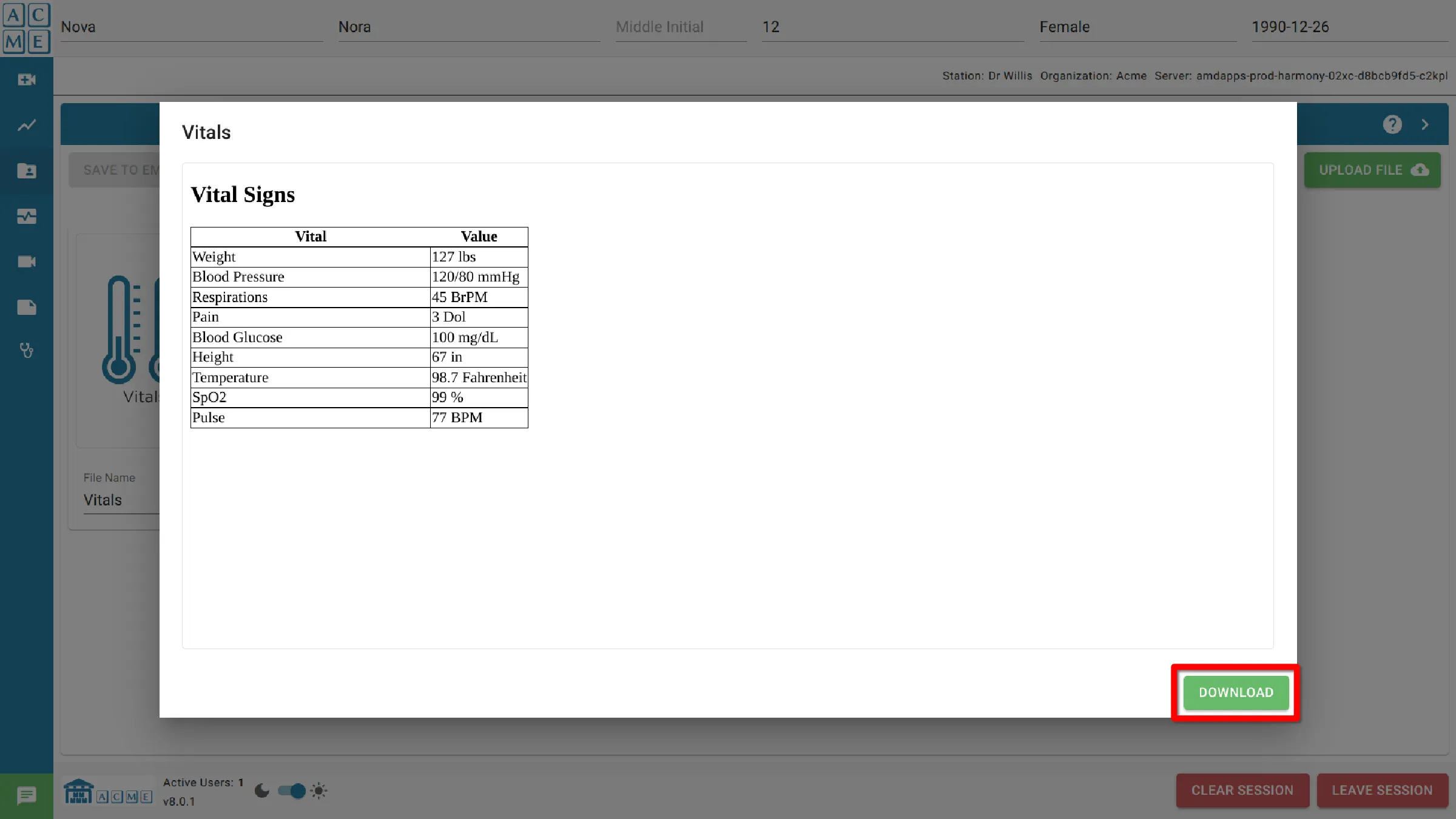
Riposiziona la finestra di anteprima
La finestra di anteprima può essere spostata in qualsiasi posizione sullo schermo, garantendo che non ostruisca la visualizzazione di consultazione.
Ridimensiona la finestra di anteprima
La finestra di anteprima può essere ridimensionata verticalmente e orizzontalmente per adattarsi meglio al layout dello schermo.
Ingrandisci e scorri le immagini
Le immagini possono essere ingrandite o rimpicciolite per esaminare i dettagli più da vicino. Quando si ingrandisce, lo scorrimento consente la navigazione all’interno dell’immagine.
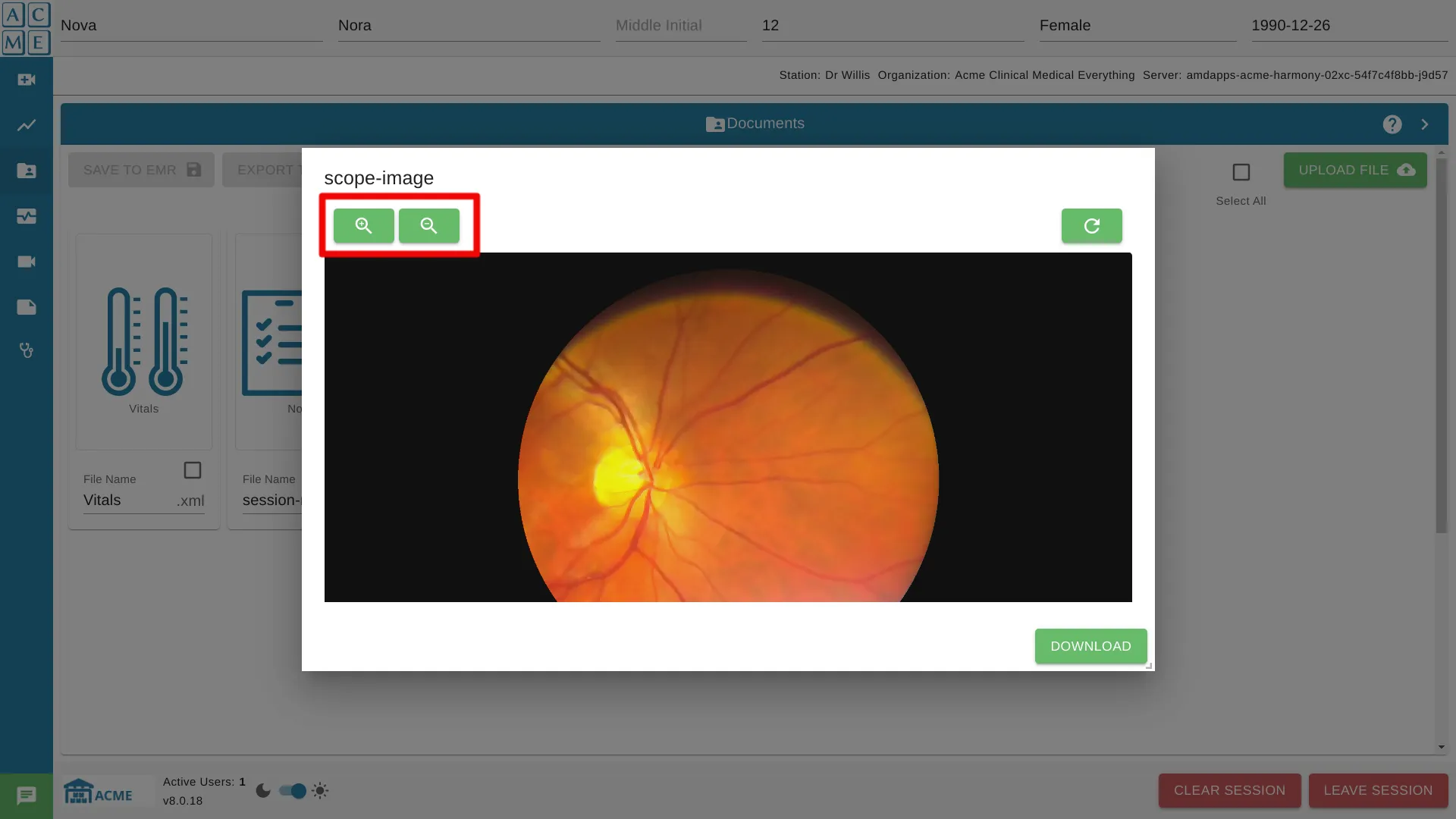
Fare clic sul pulsante di ripristino per ripristinare lo zoom e lo scorrimento dell’immagine.
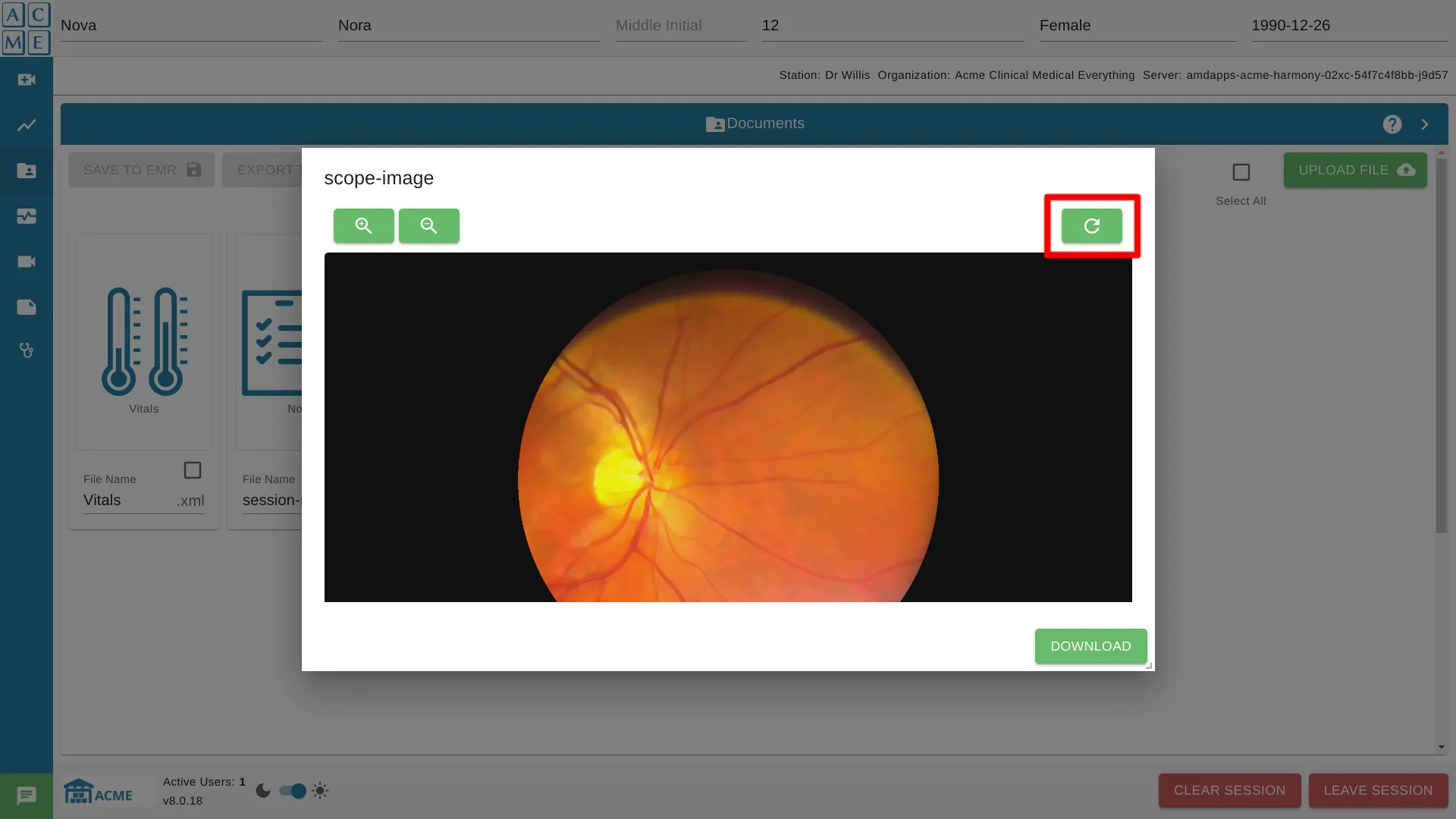
Premere chiudi per chiudere la finestra di anteprima.
Selezione del documento
Per selezionare un gruppo di documenti nel riquadro, fare clic sulla casella di controllo in basso a destra dell’icona di ogni documento. Per selezionare tutti i documenti con un’unica azione, fare clic su Seleziona tutto che si trova in alto a destra del riquadro del documento.
Tutte le azioni documentali possono essere eseguite su uno o più documenti alla volta.
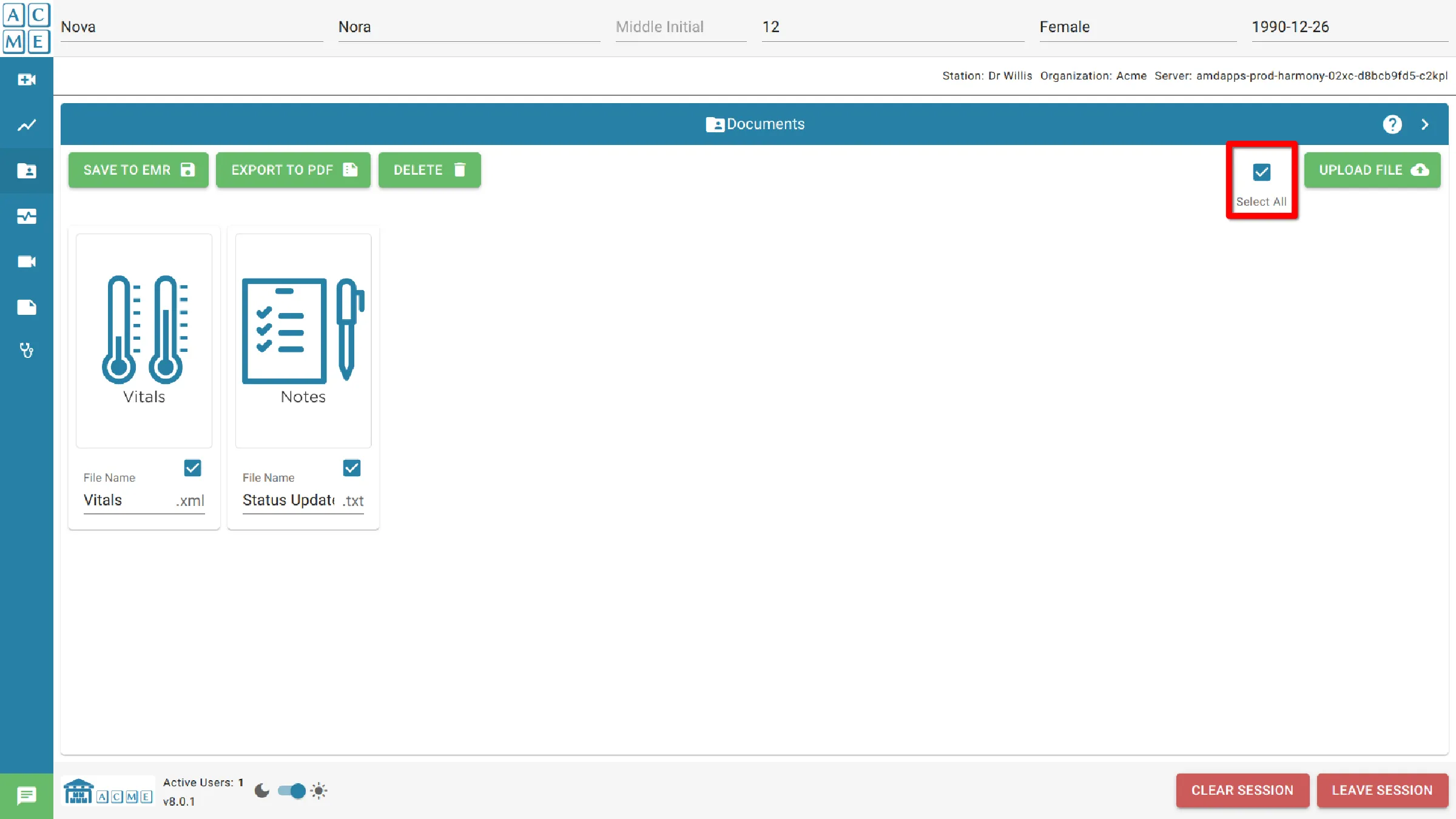
Esporta in PDF
Seleziona i documenti e i dati dei segni vitali da salvare, quindi fai clic su Esporta in PDF. Verrà generato un report composto dai dati del documento selezionato con le intestazioni appropriate e aggiunto al riquadro dei documenti. Verrà visualizzata una finestra di dialogo che mostra il risultato dell’esportazione.
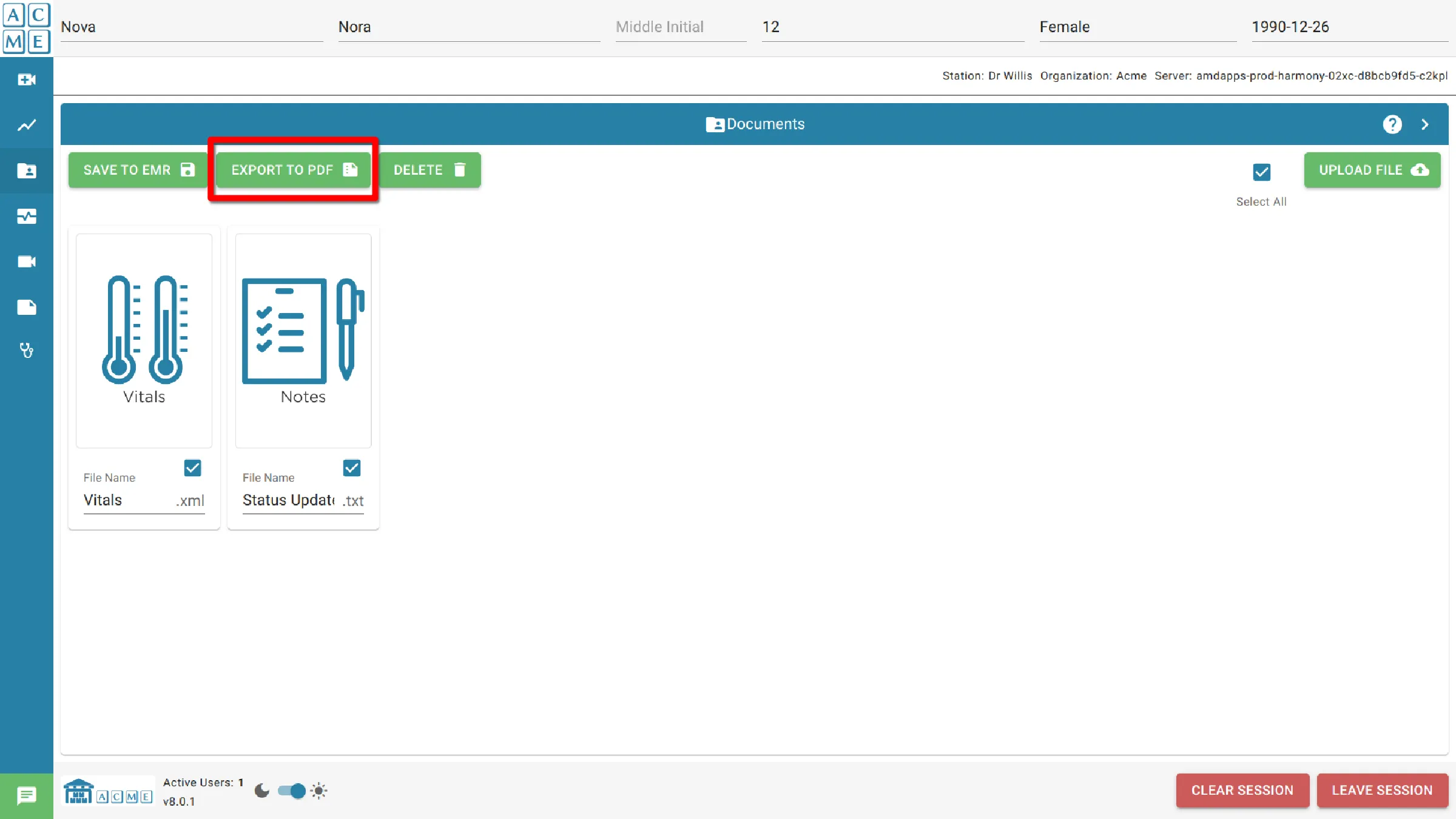
Apparirà una finestra di dialogo che mostra il risultato dell’esportazione. Dopo un’esportazione riuscita, un report contenente i dati del documento selezionato, insieme alle intestazioni appropriate, verrà generato e aggiunto al riquadro dei documenti.
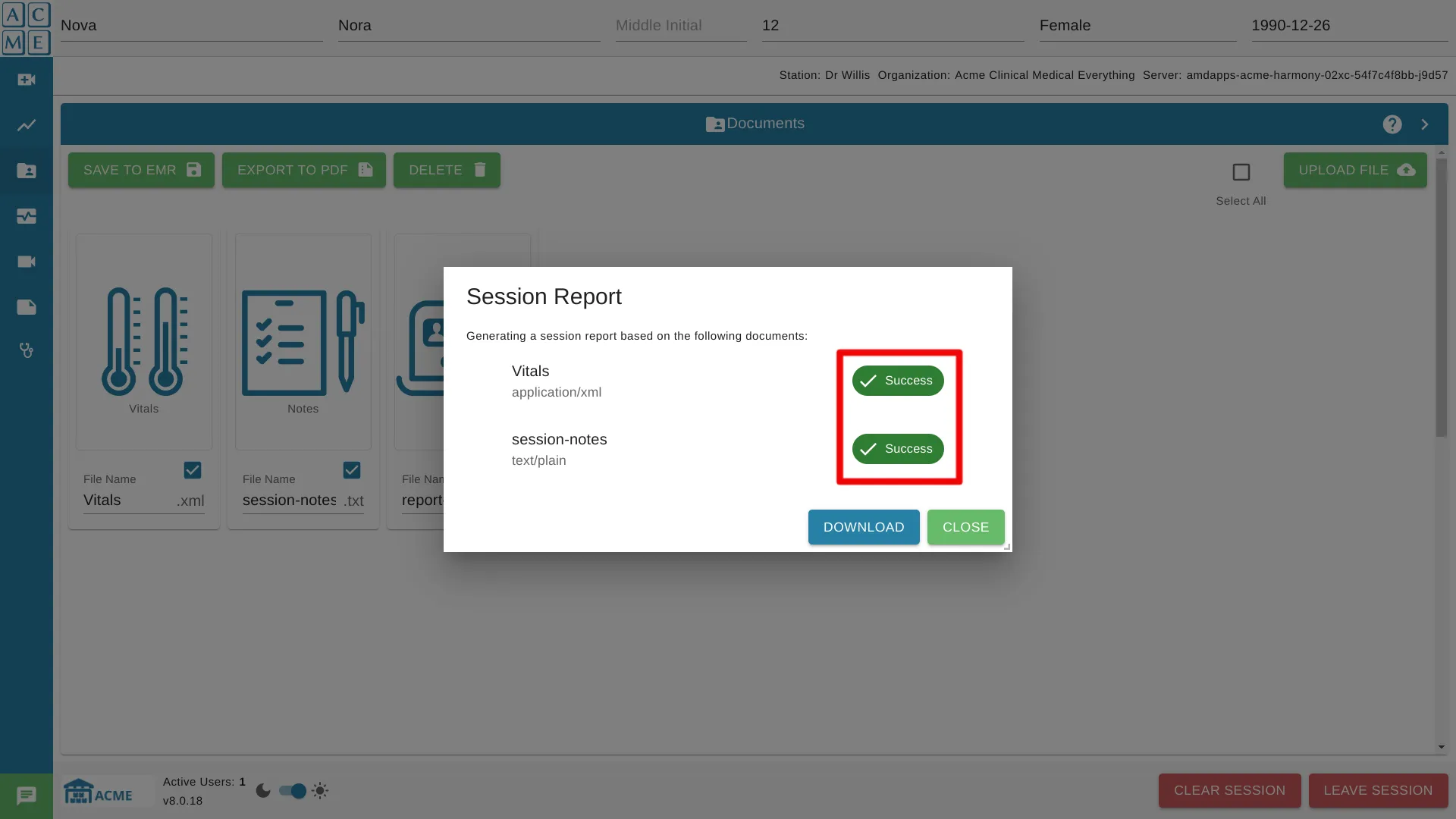
Salva in EMR
Se l’organizzazione è collegata a un sistema EMR e dispone di una licenza EMR attiva, l’opzione per salvare i dati nell’EMR è abilitata. Per salvare i file, selezionali e fai clic su Salva in EMR.
La funzione Salva in EMR può essere applicata a più documenti contemporaneamente. Seleziona tutti i documenti da salvare, quindi fai clic su Salva in EMR.
Per modificare la configurazione EMR corrente, contattare un amministratore di sistema.
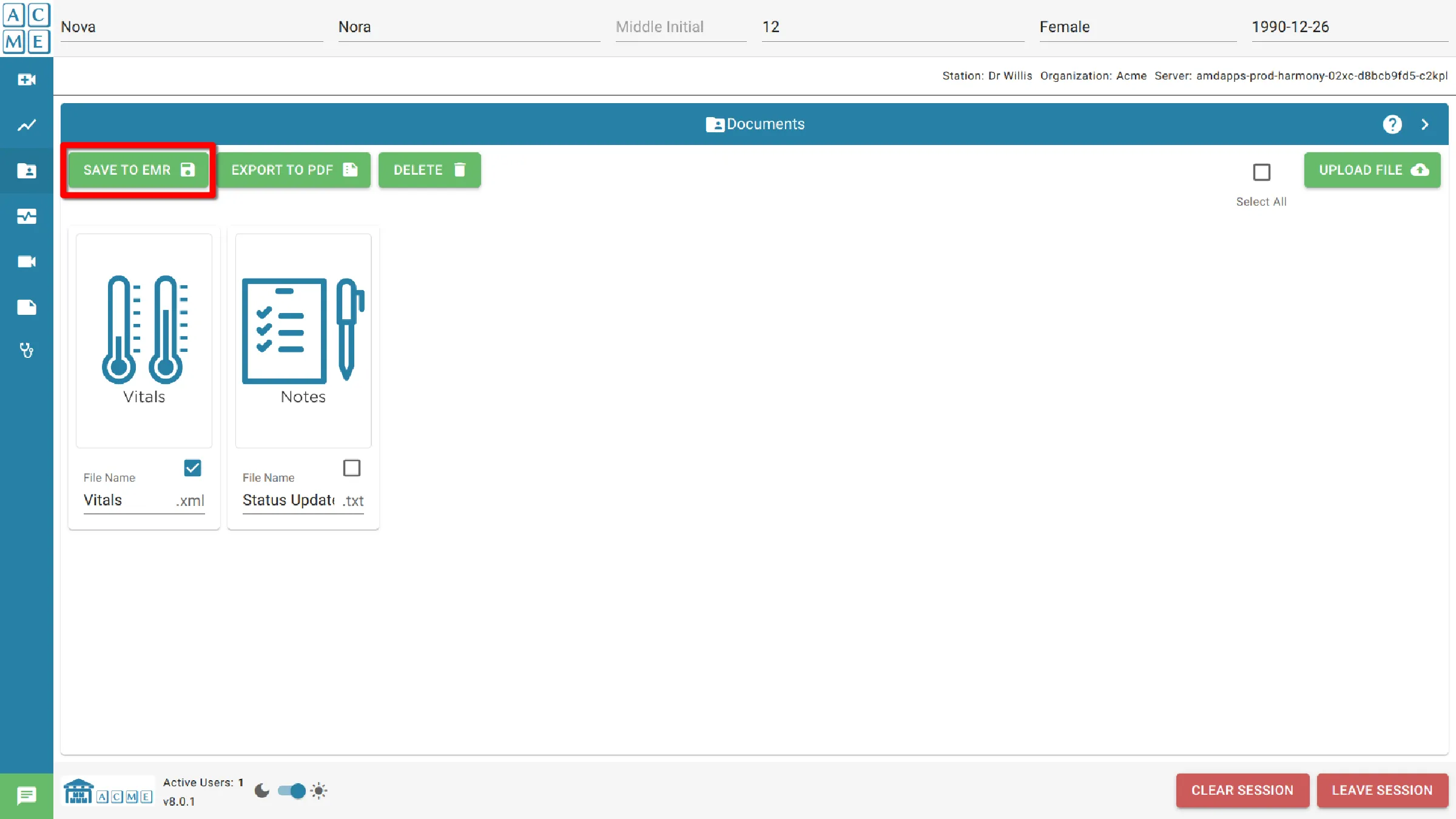
Elimina un documento
Per eliminare i documenti, selezionali e fai clic su Elimina. I documenti verranno rimossi dal riquadro dei documenti.
Elimina può essere applicato a più documenti contemporaneamente. Seleziona tutti i documenti da eliminare, quindi seleziona Elimina.
L’eliminazione di un documento non può essere annullata.