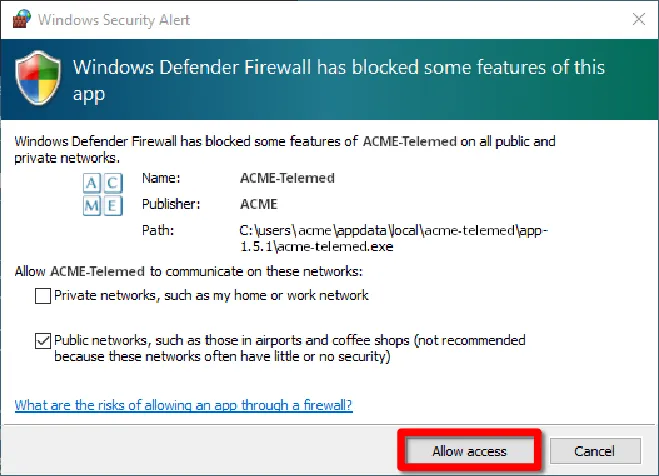Installazione dell'Applicazione
Per istruzioni sull'installazione dell'applicazione, consultare la pagina di download.
Esecuzione dell’applicazione
System Tray Icon
Dopo che il client è stato installato, verrà eseguito nella barra delle applicazioni di Windows 10 e verrà avviato all’avvio.
Facendo clic con il tasto destro sull’icona consentirà all’utente di aprire Il mio portale, Gestore sito o Impostazioni.
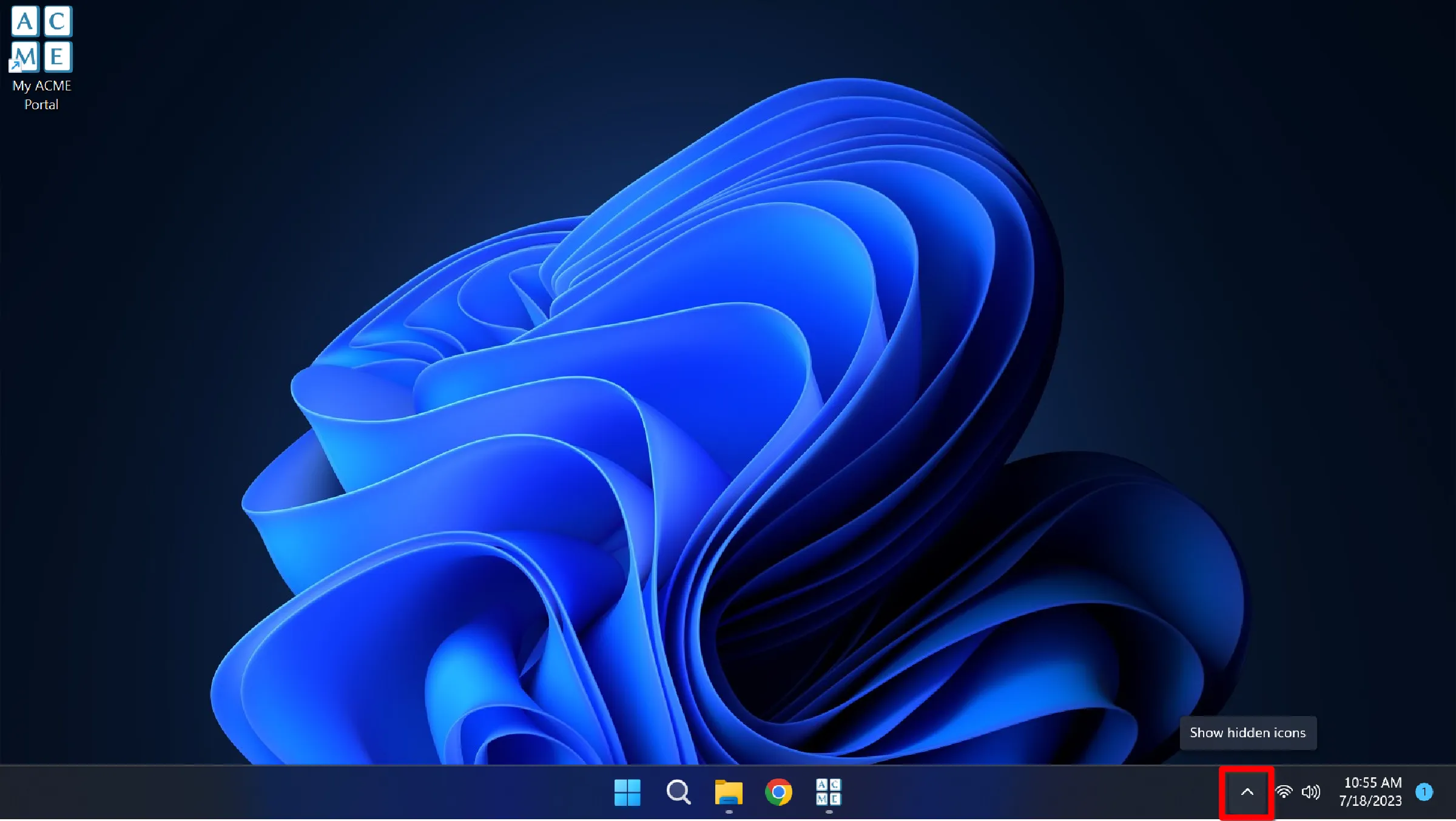
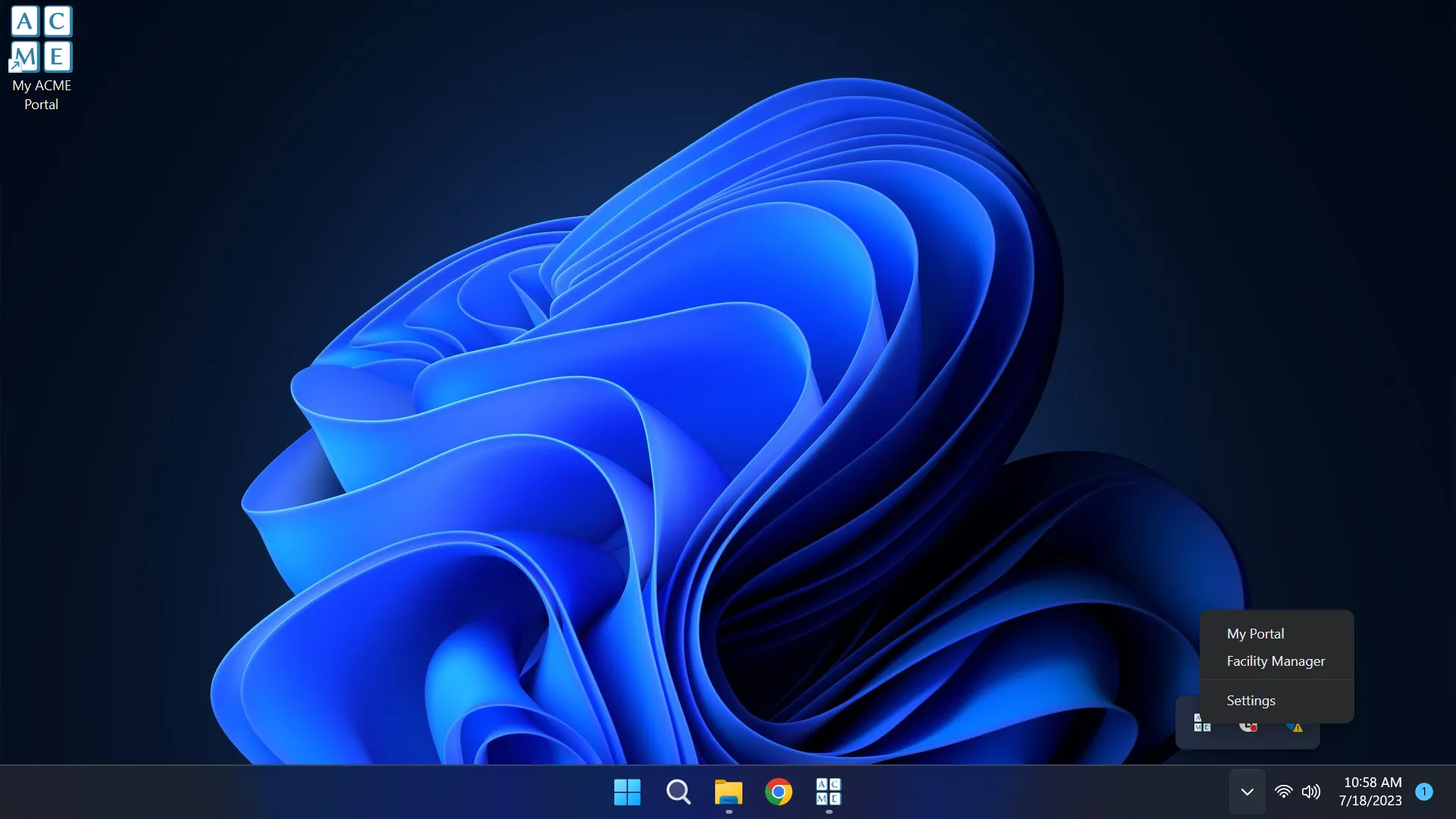
Impostazioni dell’applicazione
Fare clic con il pulsante destro del mouse sull’icona AMD nella barra delle applicazioni e selezionare Impostazioni per aprire la finestra dell’applicazione.
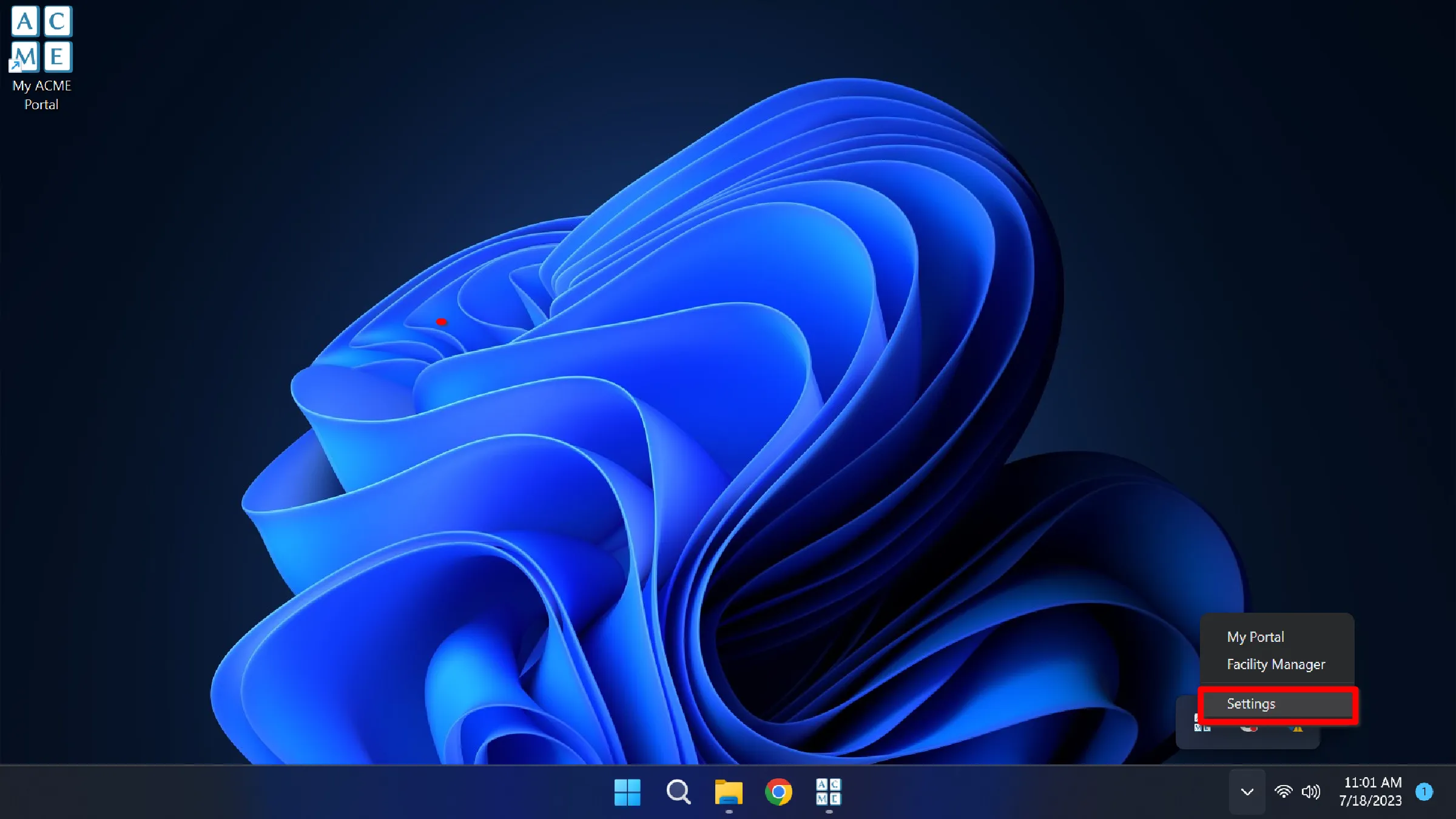
Premendo l’icona “⚙” (ingranaggio) in basso a sinistra si accede alla Configurazione Client, Dispositivi e Impostazioni avanzate.
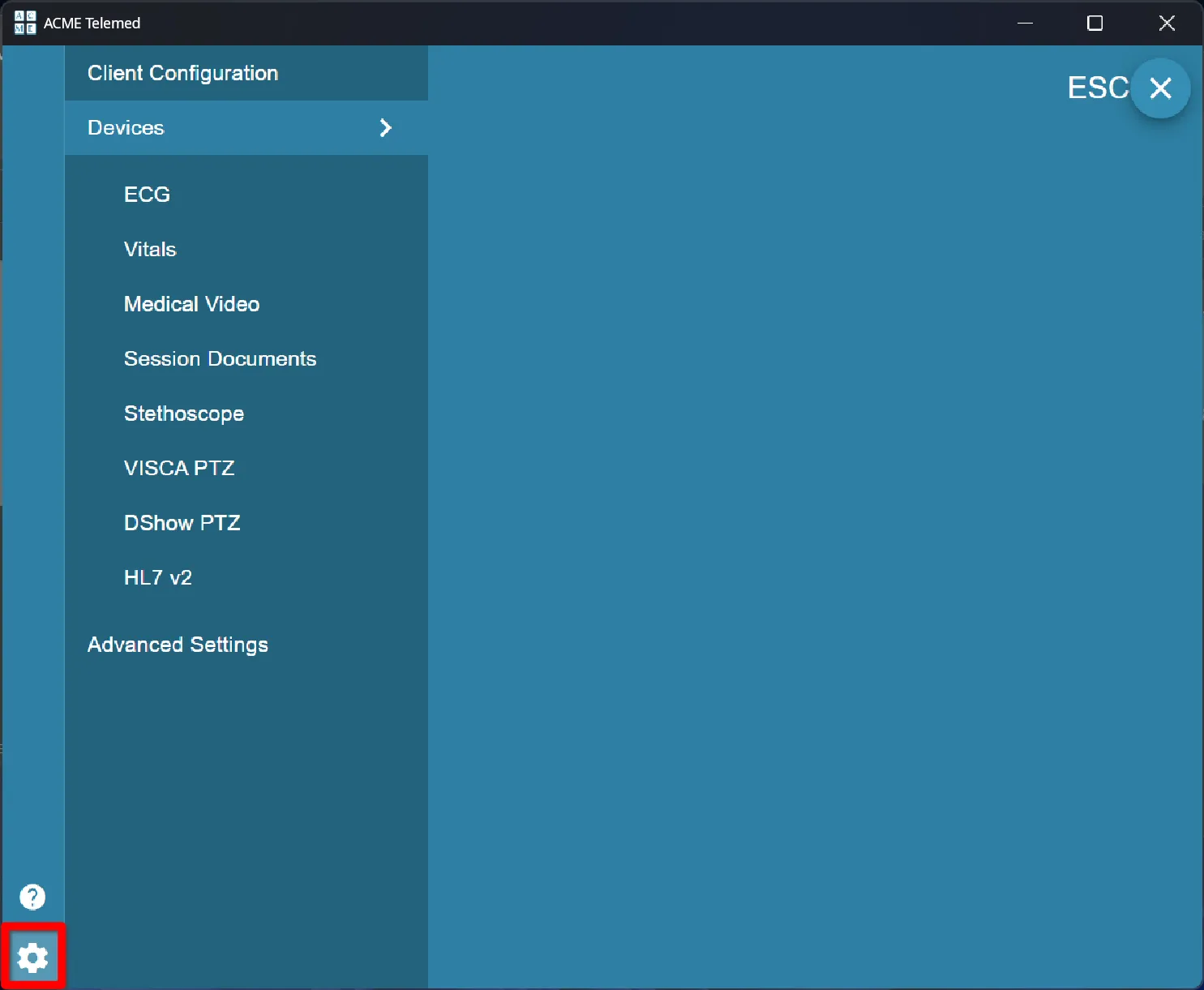
Licenza Software
Per poter utilizzare dispositivi medici con AGNES Connect, l’applicazione deve avere una licenza valida. Ogni modulo ha una licenza individuale, con i seguenti moduli disponibili:
- Documenti
- Vitali
- Stetoscopio
- Video Medico
- ECG
- Integrazione EMR
Le licenze sono acquistate da un Rappresentante Vendite AMD e messe a disposizione dei PC nell’organizzazione. Le licenze possono essere rimosse solo contattando il supporto AMD. Le licenze possono essere aggiunte all’applicazione solo dagli amministratori.
Per aggiungere una licenza a un PC, un utente deve avere credenziali amministrative per l’organizzazione e accedere a un browser web.
Controlla lo stato della licenza
Premendo l’icona “⚙” (ingranaggio) in basso a sinistra si accede alla Configurazione Client, Dispositivi e Impostazioni avanzate.
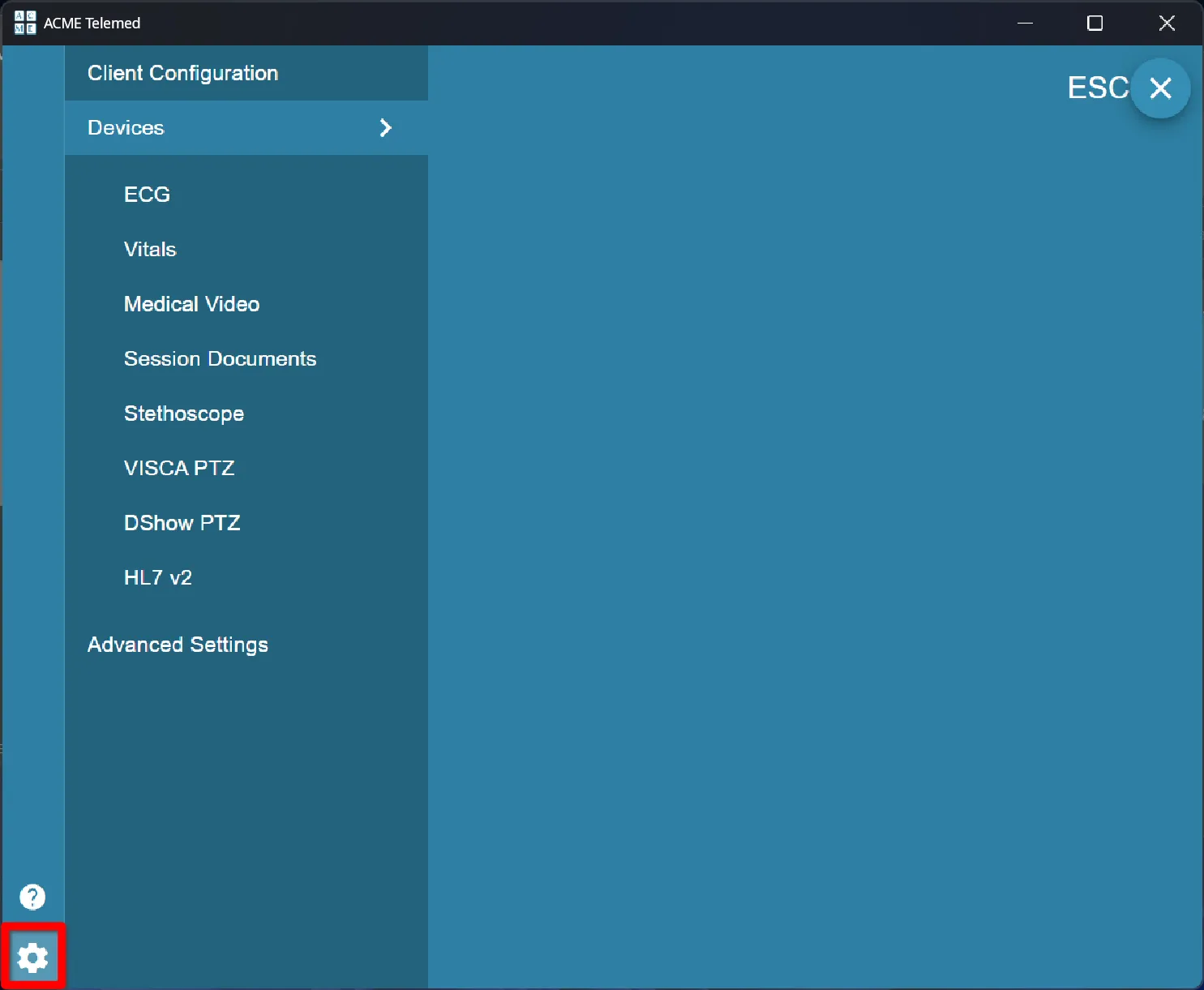
Quando l’applicazione è concessa in licenza, apparirà come di seguito:
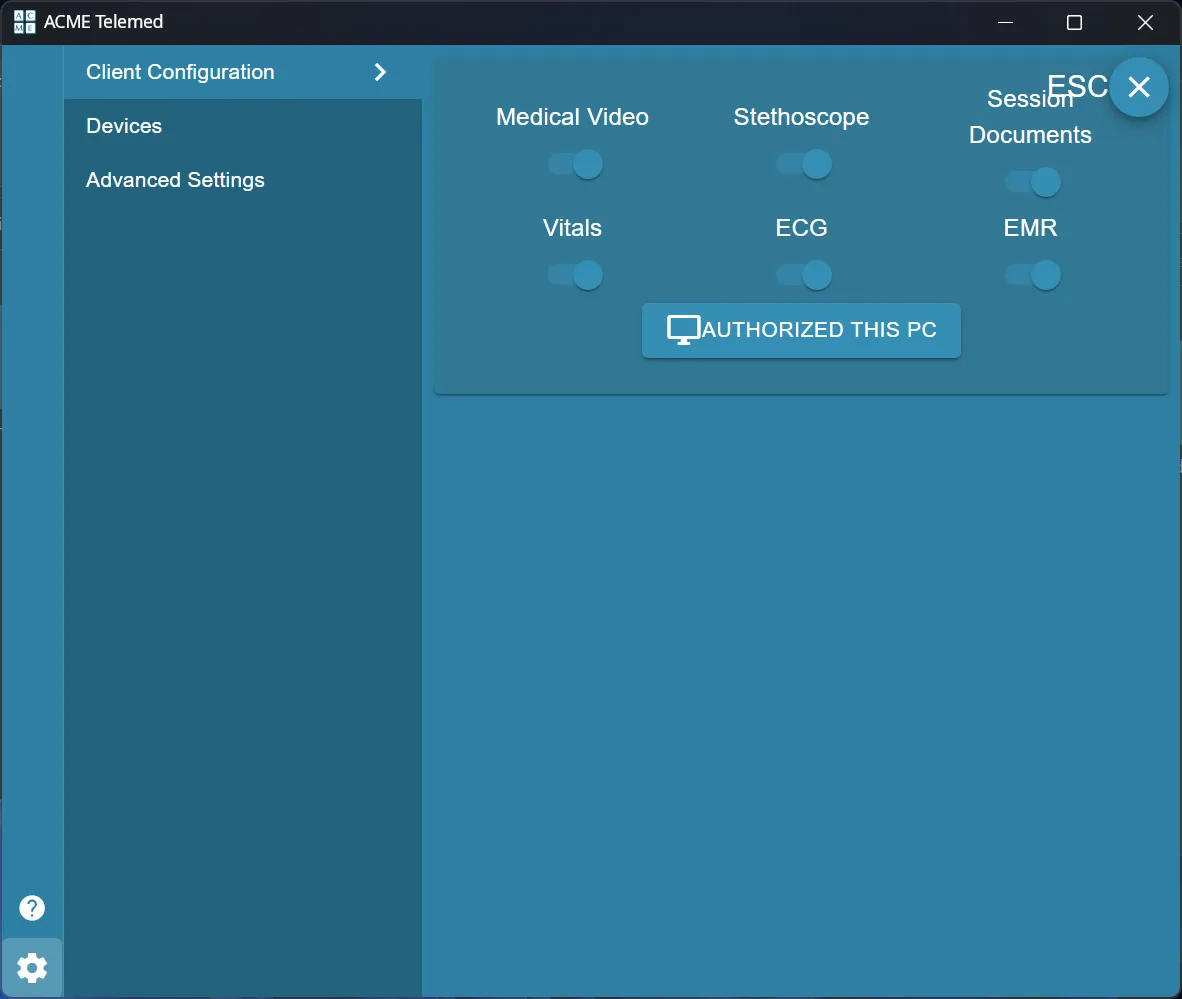
Quando l’applicazione non è concessa in licenza, apparirà come di seguito:
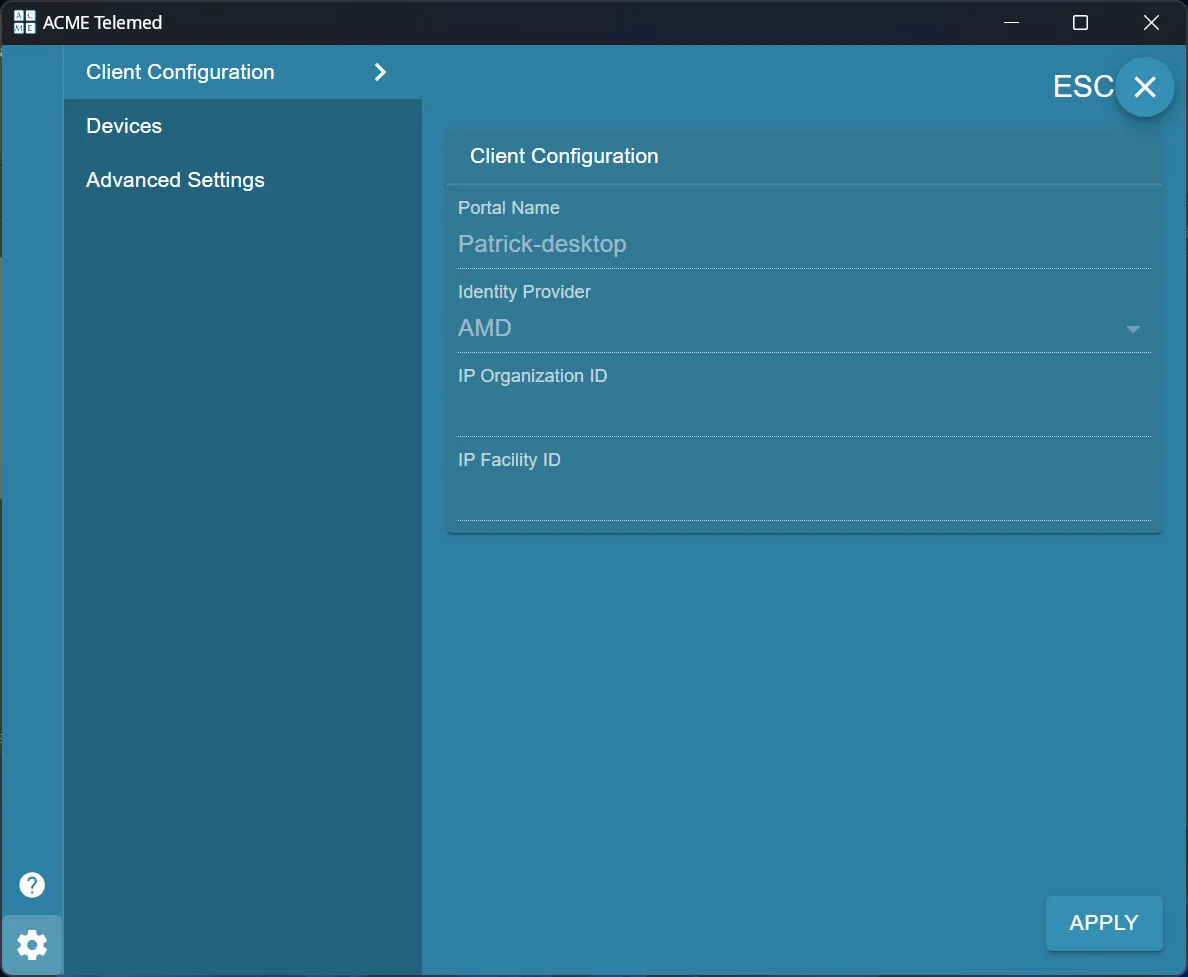
Autorizza PC
Per associare questo PC a una licenza, selezionare i moduli acquistati e fare clic su Autorizzare questo PC.
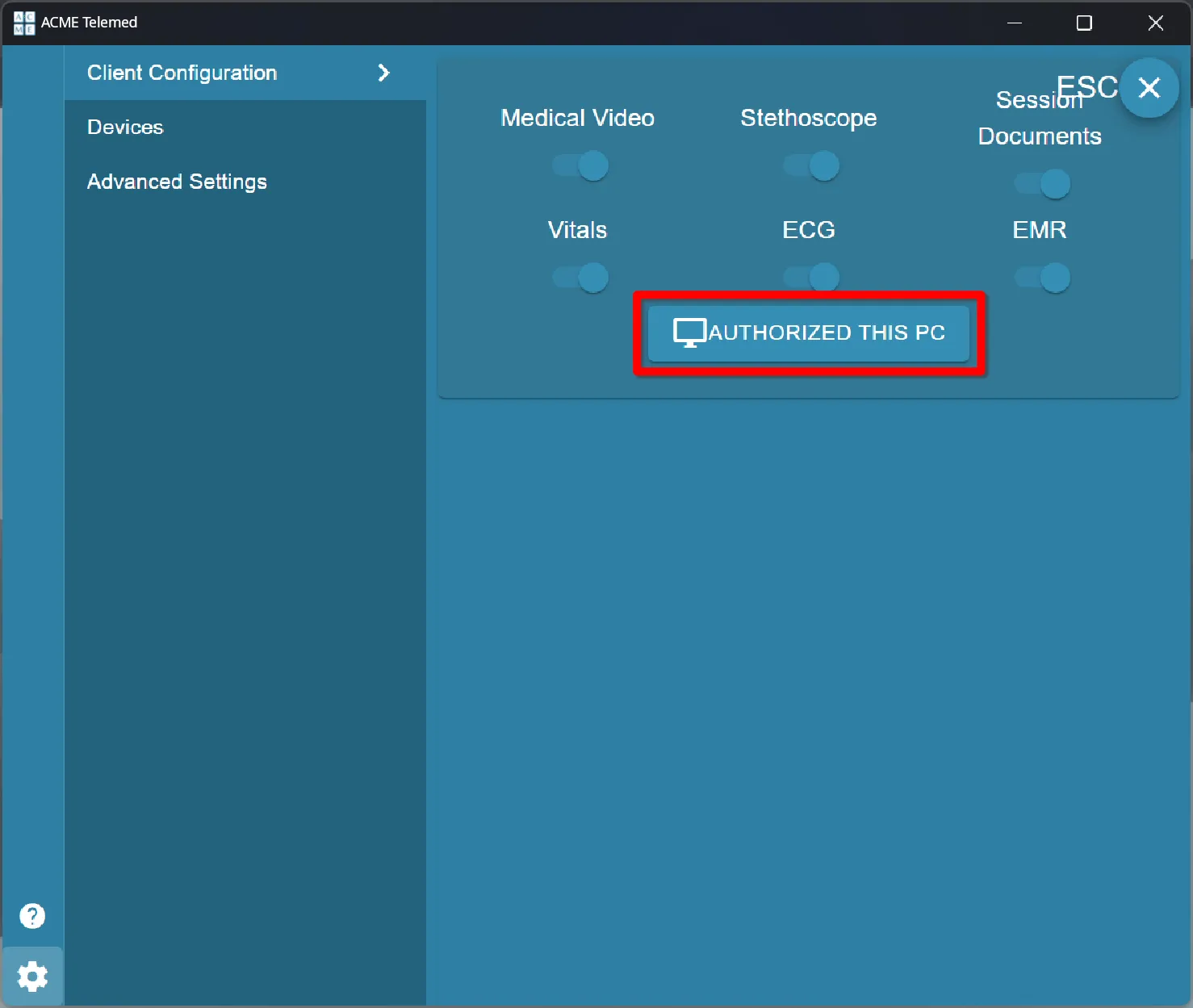
codice di autorizzazione
L’applicazione produrrà un codice monouso nell’applicazione e aprirà una scheda del browser per l’autenticazione.
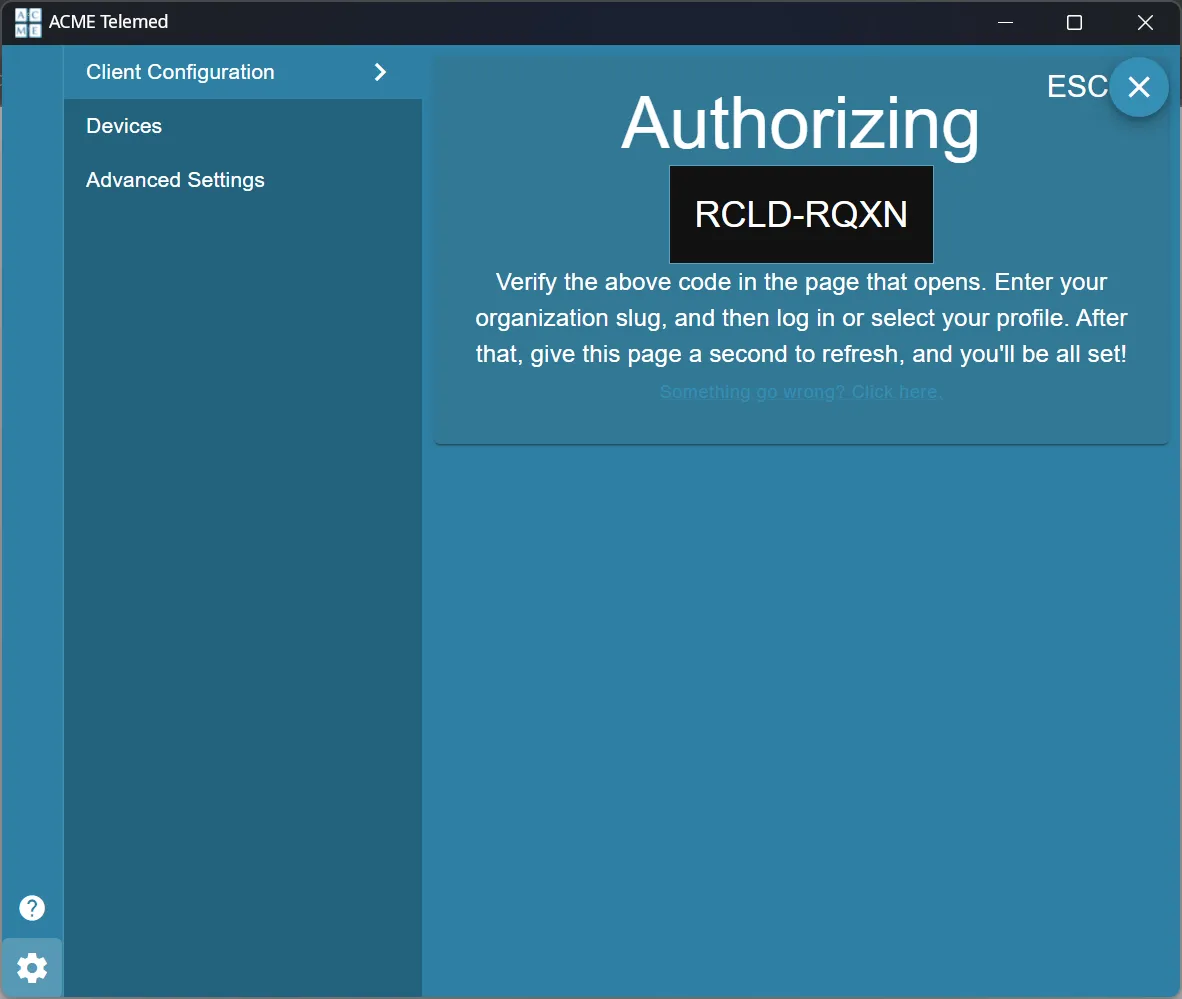
Una volta aperta la nuova scheda del browser, assicurarsi che il codice nell’applicazione corrisponda al codice mostrato nel browser. Se i codici corrispondono, premere Continua per procedere.
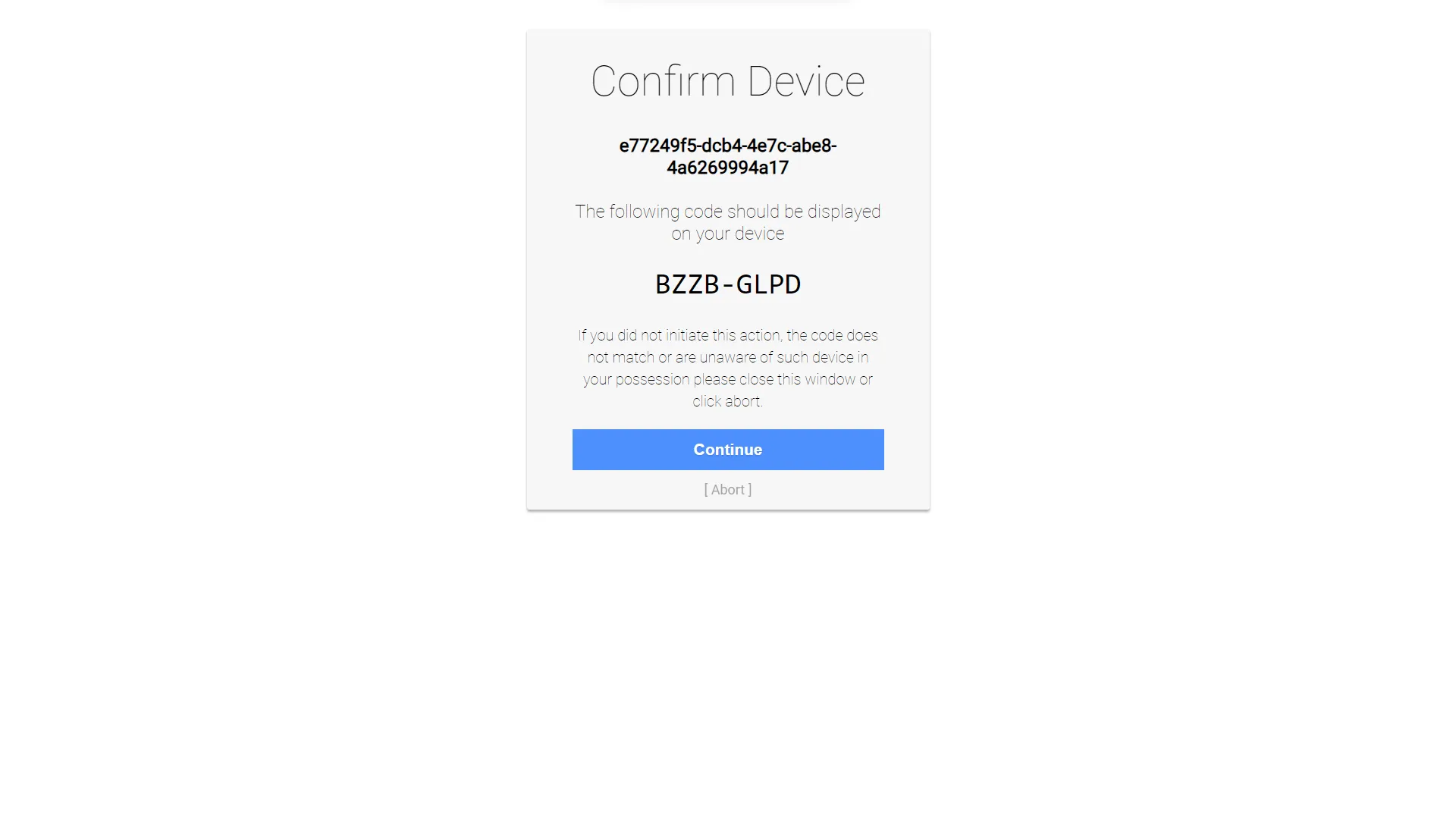
Inserisci l’ID organizzazione
Inserire l’ID Organizzazione con cui associare l’applicazione, quindi fare clic su Invia.

Inserisci le credenziali amministrative
Se non hai effettuato l’accesso come amministratore, l’autorizzazione fallirà. Se l’utente loggato non ha il ruolo di amministratore, l’autorizzazione fallirà.
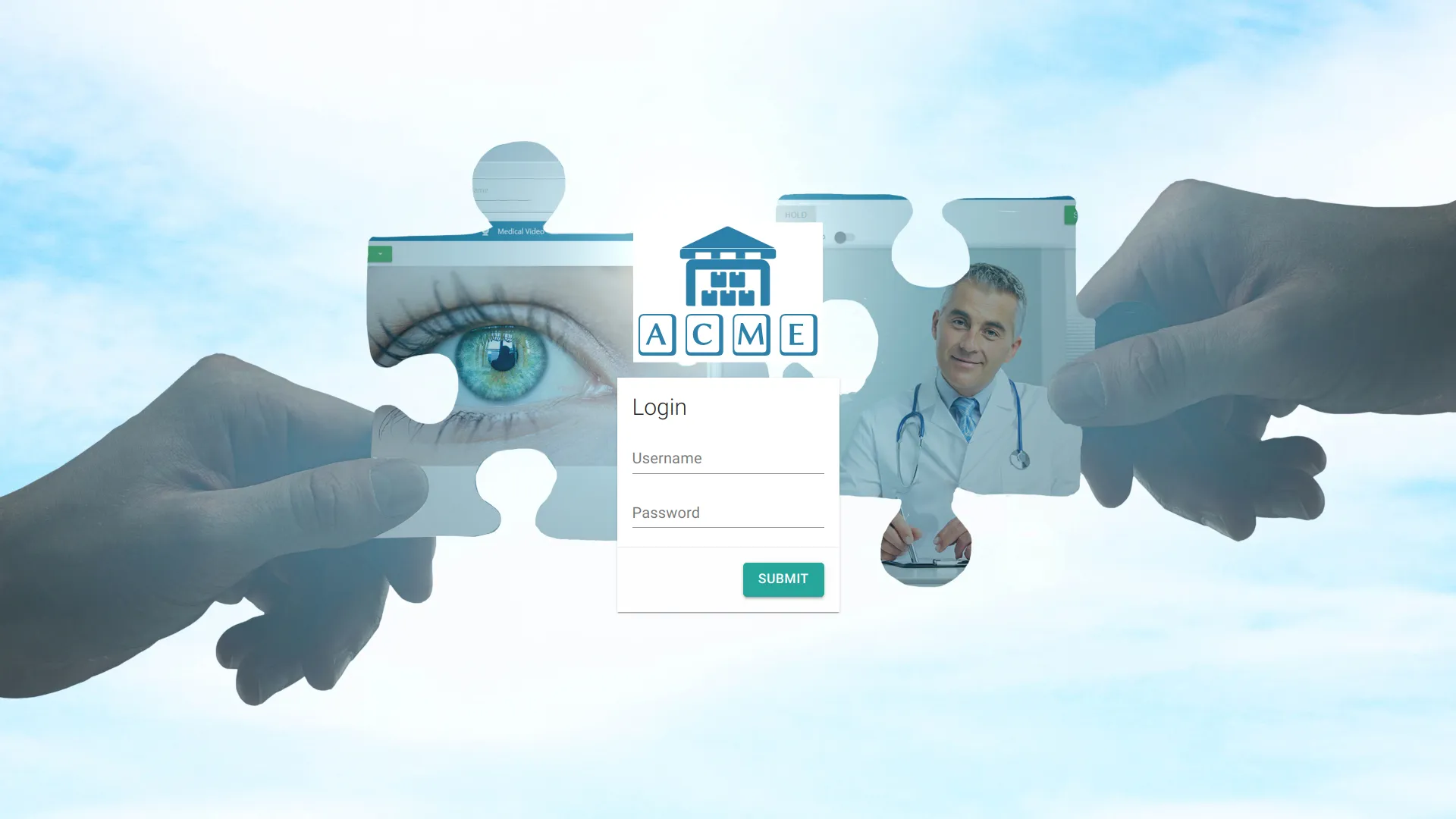
Se è disponibile una licenza, verrà rilasciata all’applicazione e verrà visualizzata una voce per questa macchina. La macchina verrà aggiunta al portale in base al nome del PC.
Per il supporto tecnico, o per spostare una licenza su un'altra macchina, contattare Supporto Tecnico.
Aggiornamenti dell’applicazione
L’applicazione AGNES Connect viene eseguita in background e comunica con i server AGNES, controllando periodicamente gli aggiornamenti. Quando non viene trovato alcun aggiornamento, l’applicazione visualizza un messaggio che informa l’utente che il software è aggiornato.
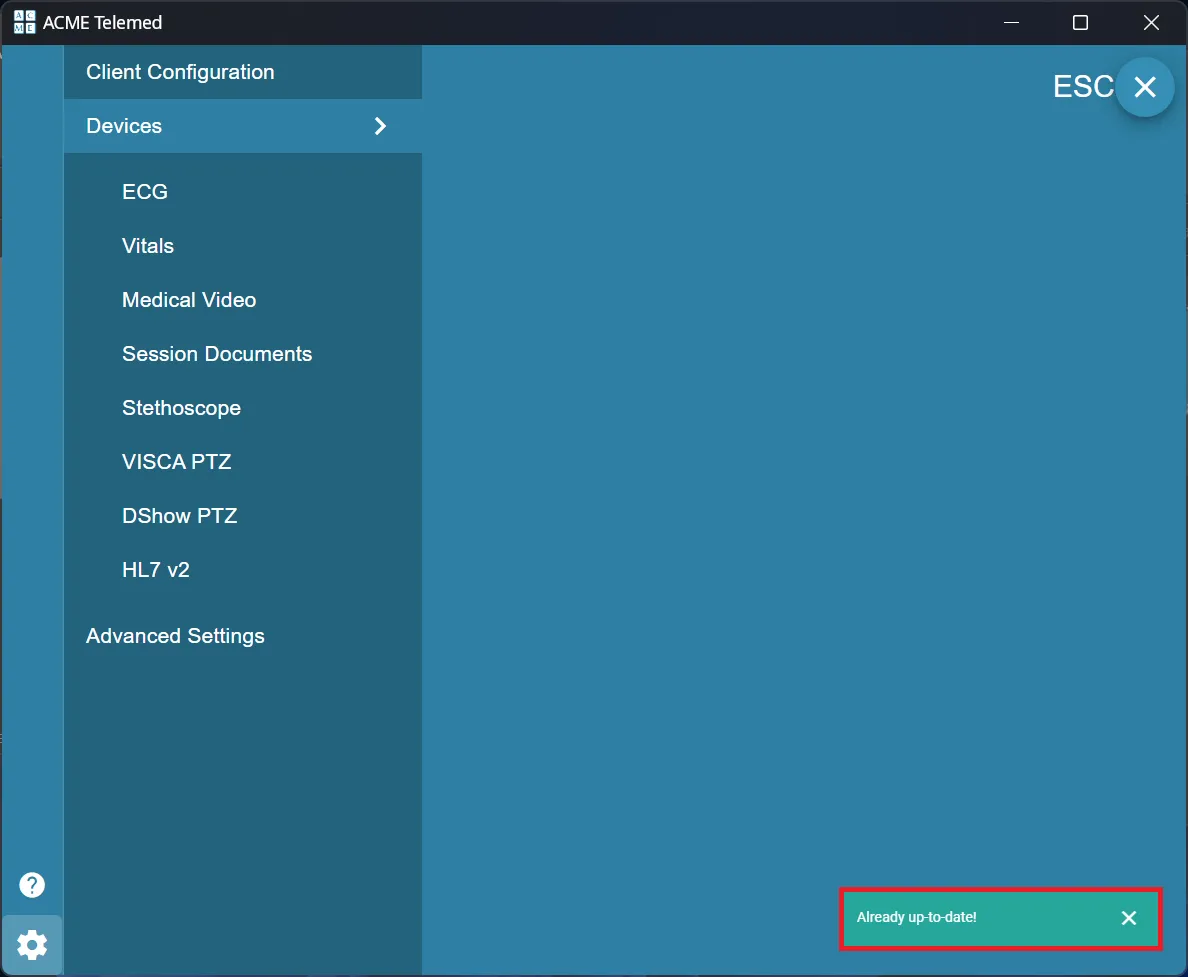
Quando viene trovato un aggiornamento, l’applicazione scarica e installa l’aggiornamento. L’aggiornamento viene installato dopo il prossimo riavvio dell’applicazione o del PC. Fare clic su GO all’interno dell’applicazione per riavviare.

Una volta che l’applicazione si riavvia, sarà necessario consentire attraverso il firewall di continuare a utilizzare AGNES Connect.