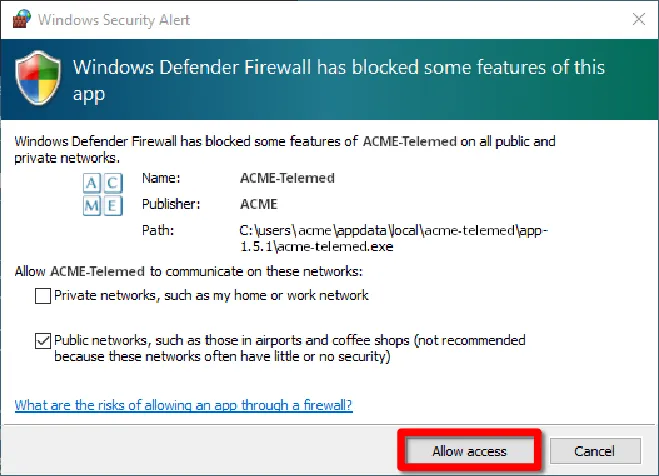Instalacja Aplikacji
Instrukcje dotyczące instalacji aplikacji można znaleźć na stronie strona pobierania.
Uruchamianie aplikacji
Ikona zasobnika systemowego
Po zainstalowaniu klienta, będzie działać w zasobniku systemowym systemu Windows 10 i uruchamiać się podczas uruchamiania.
Kliknięcie prawym przyciskiem myszy na ikonę umożliwi otwarcie Mojego Portalu, Menedżer witryny lub Ustawienia.
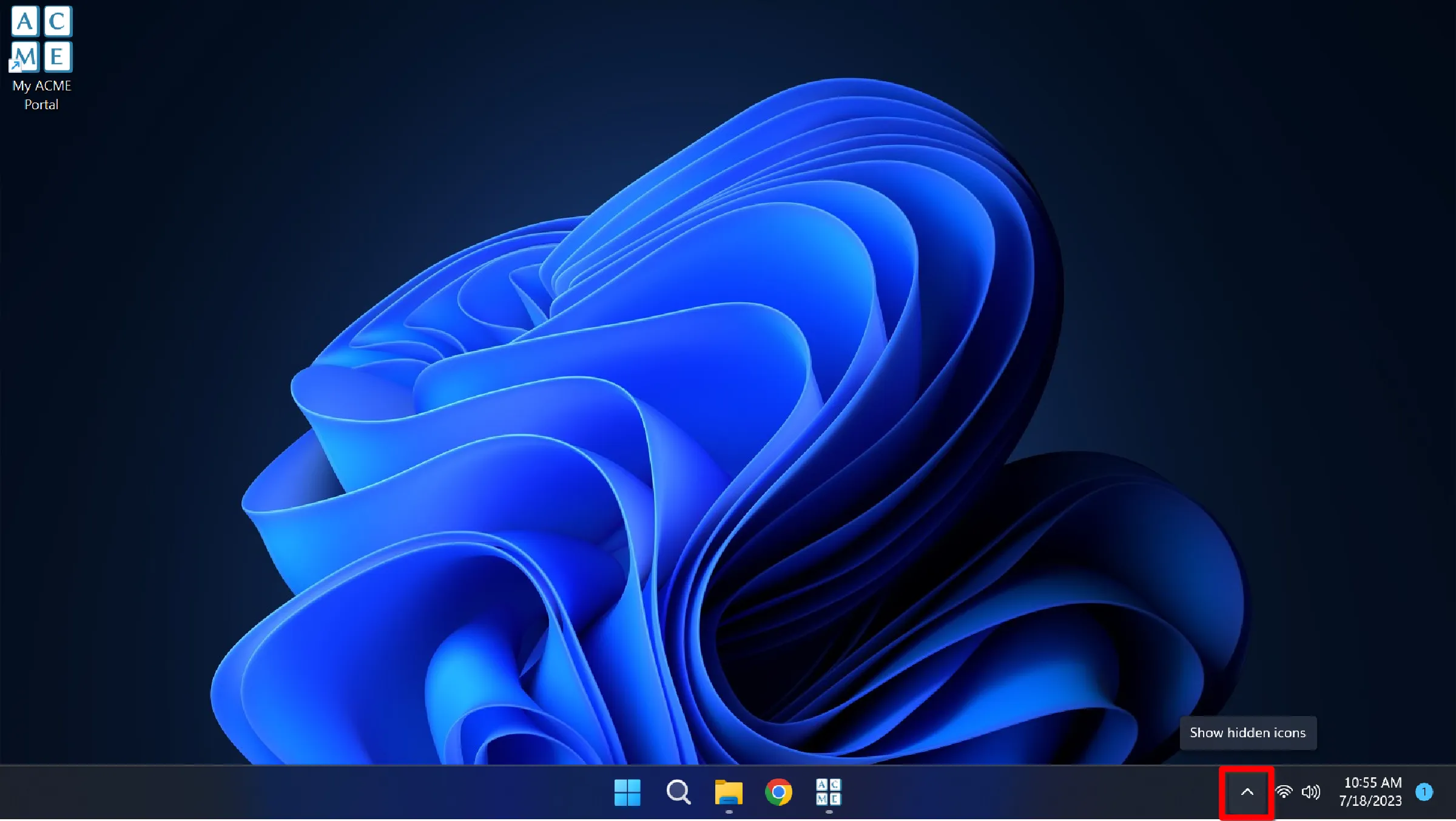
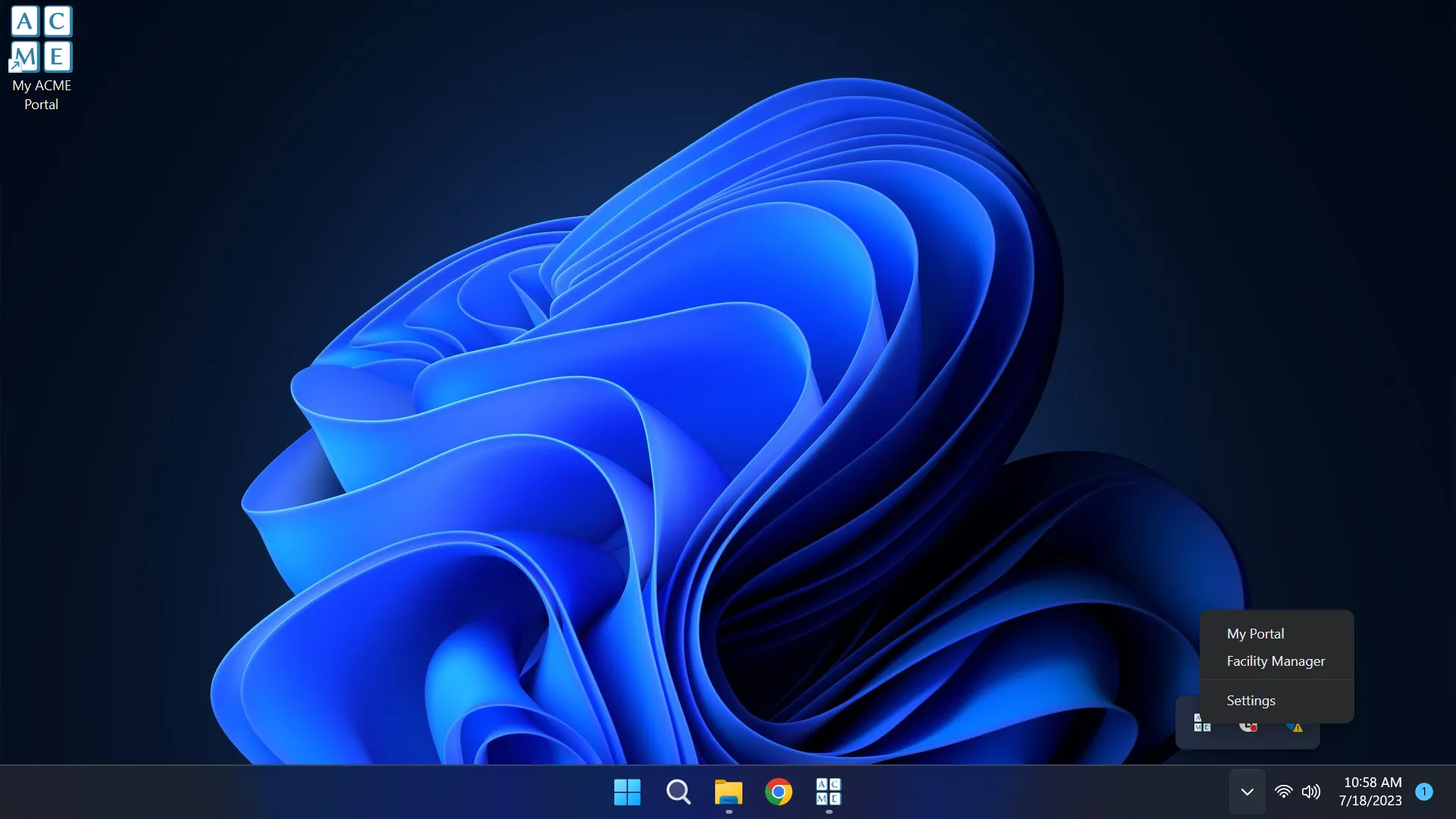
Ustawienia aplikacji
Kliknij prawym przyciskiem myszy ikonę AMD w zasobniku systemowym i wybierz Ustawienia, aby otworzyć okno aplikacji.
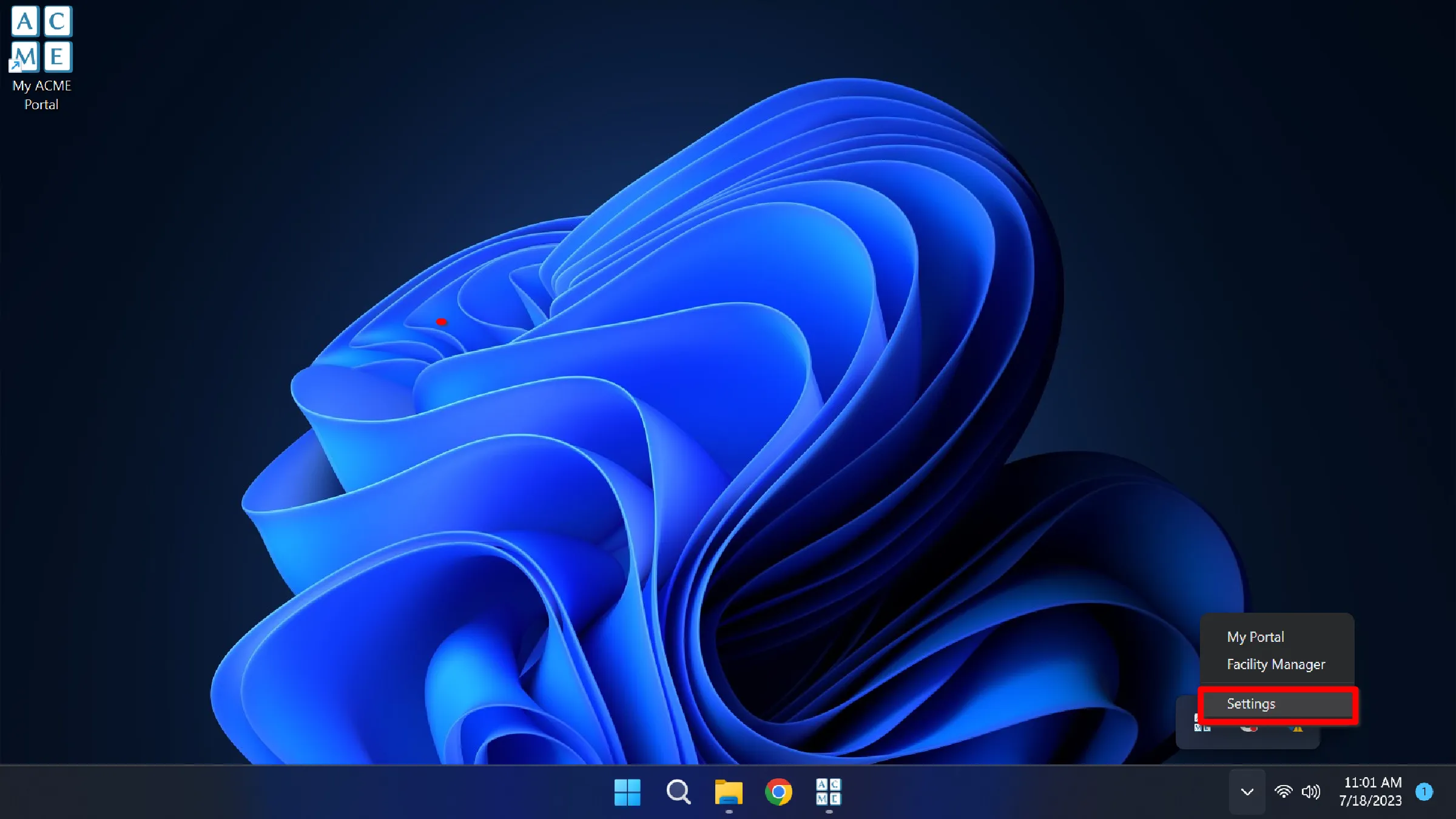
Naciśnięcie ikony „⚙” (koła zębatego) w lewym dolnym rogu umożliwia dostęp do Konfiguracji Klienta, Urządzenia i Ustawienia zaawansowane.
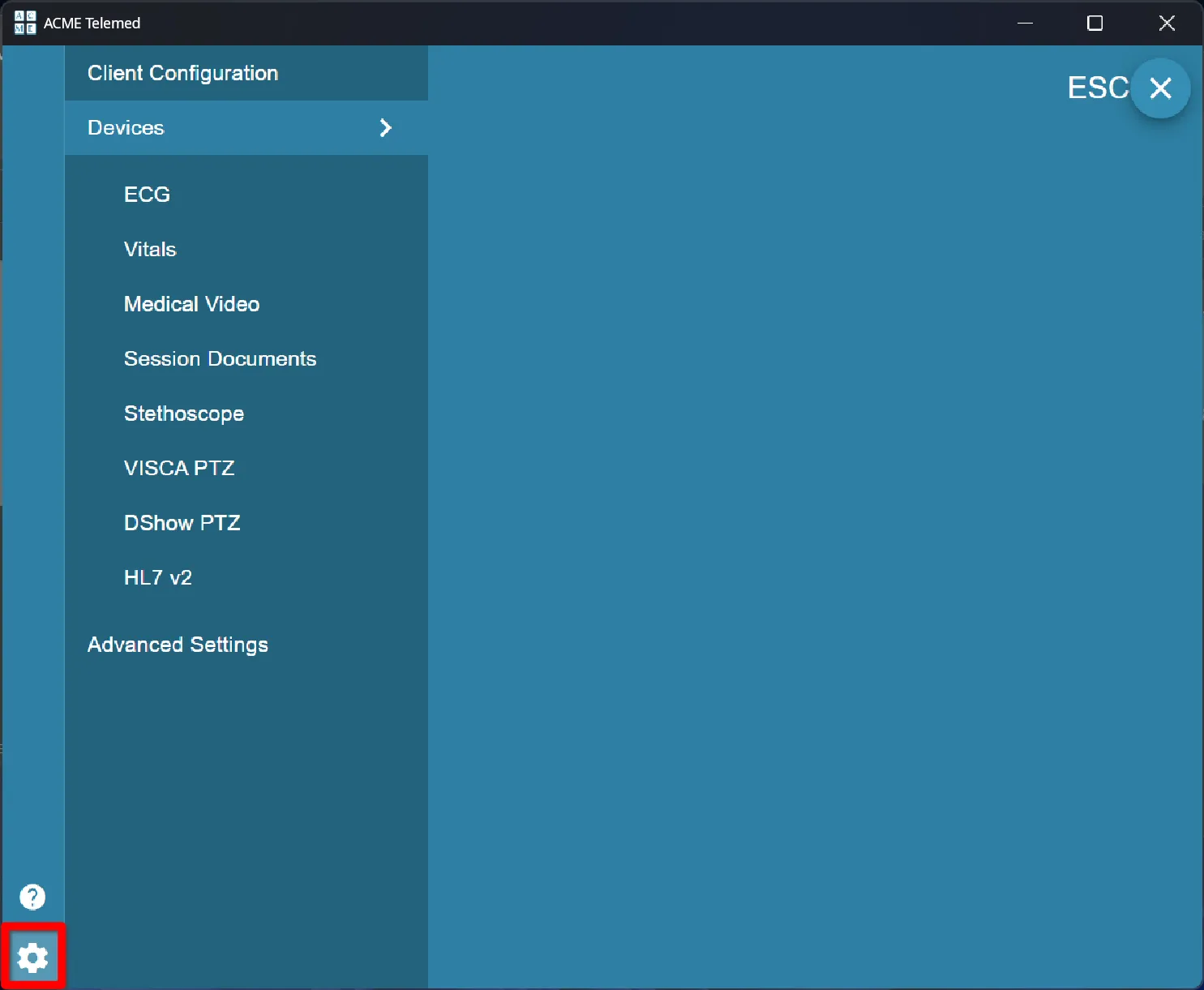
Licencja oprogramowania
Aby móc korzystać z wyrobów medycznych w organizacji AGNES Connect, aplikacja musi posiadać ważną licencję. Każdy moduł licencjonowany jest indywidualnie, z dostępnymi modułami:
- Dokumenty
- Witale
- Stetoskop
- Kamera Medyczna
- EKG
- Integracja EMR
Licencje zostały zakupione od organizacji AMD przedstawiciela handlowego i udostępniane komputerom PC w organizacji. Licencje mogą dodawać do aplikacji wyłącznie administratorzy. Licencje można usunąć wyłącznie po skontaktowaniu się z pomocą techniczną organizacji AMD.
Aby dodać licencję do komputera PC, użytkownik musi posiadać uprawnienia administracyjne do organizacji i dostęp do przeglądarki internetowej.
Sprawdź stan licencji
Naciśnięcie ikony „⚙” (koła zębatego) w lewym dolnym rogu umożliwia dostęp do Konfiguracji Klienta, Urządzenia i Ustawienia zaawansowane.
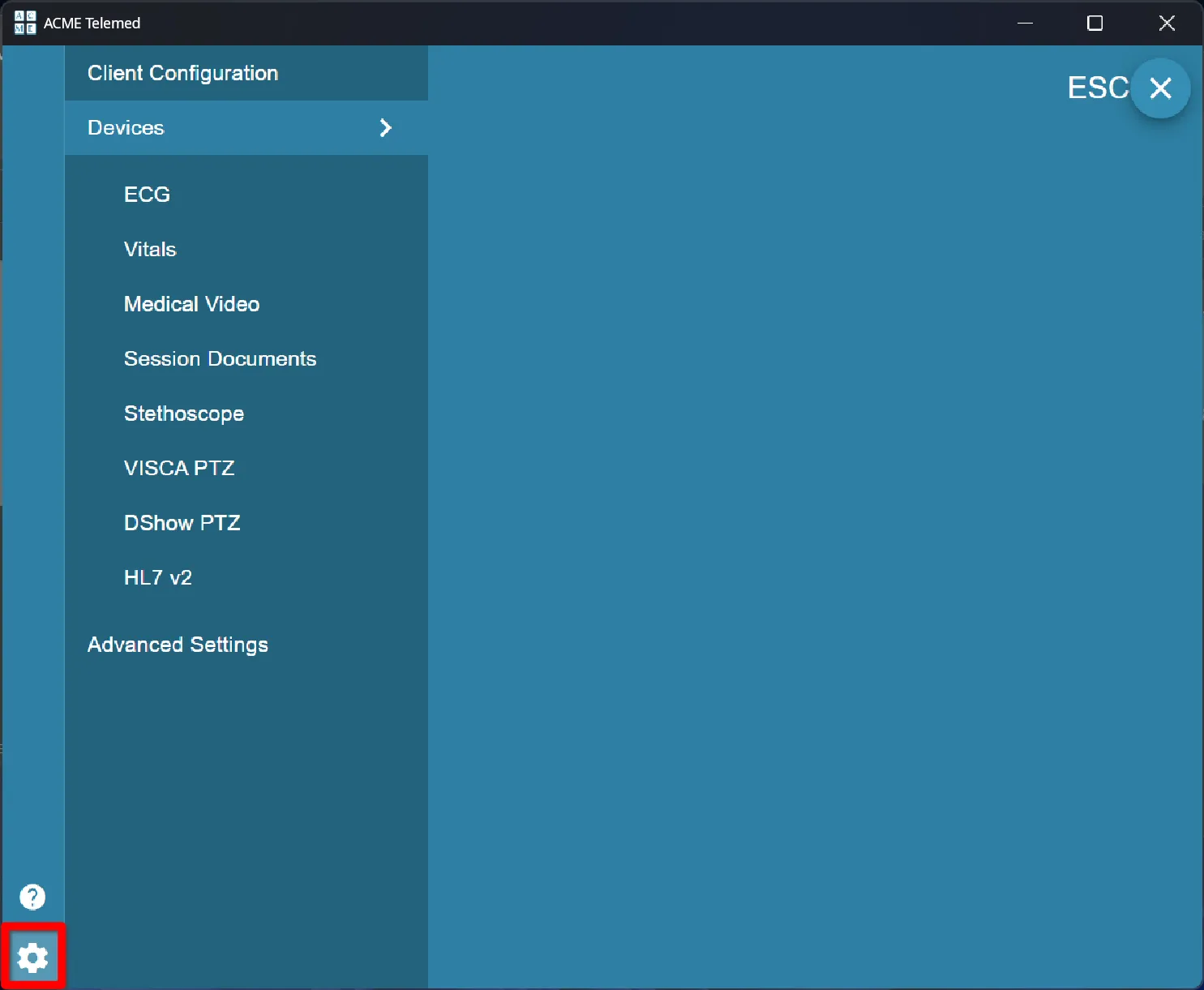
Gdy aplikacja jest licencjonowana, będzie wyglądać jak poniżej:
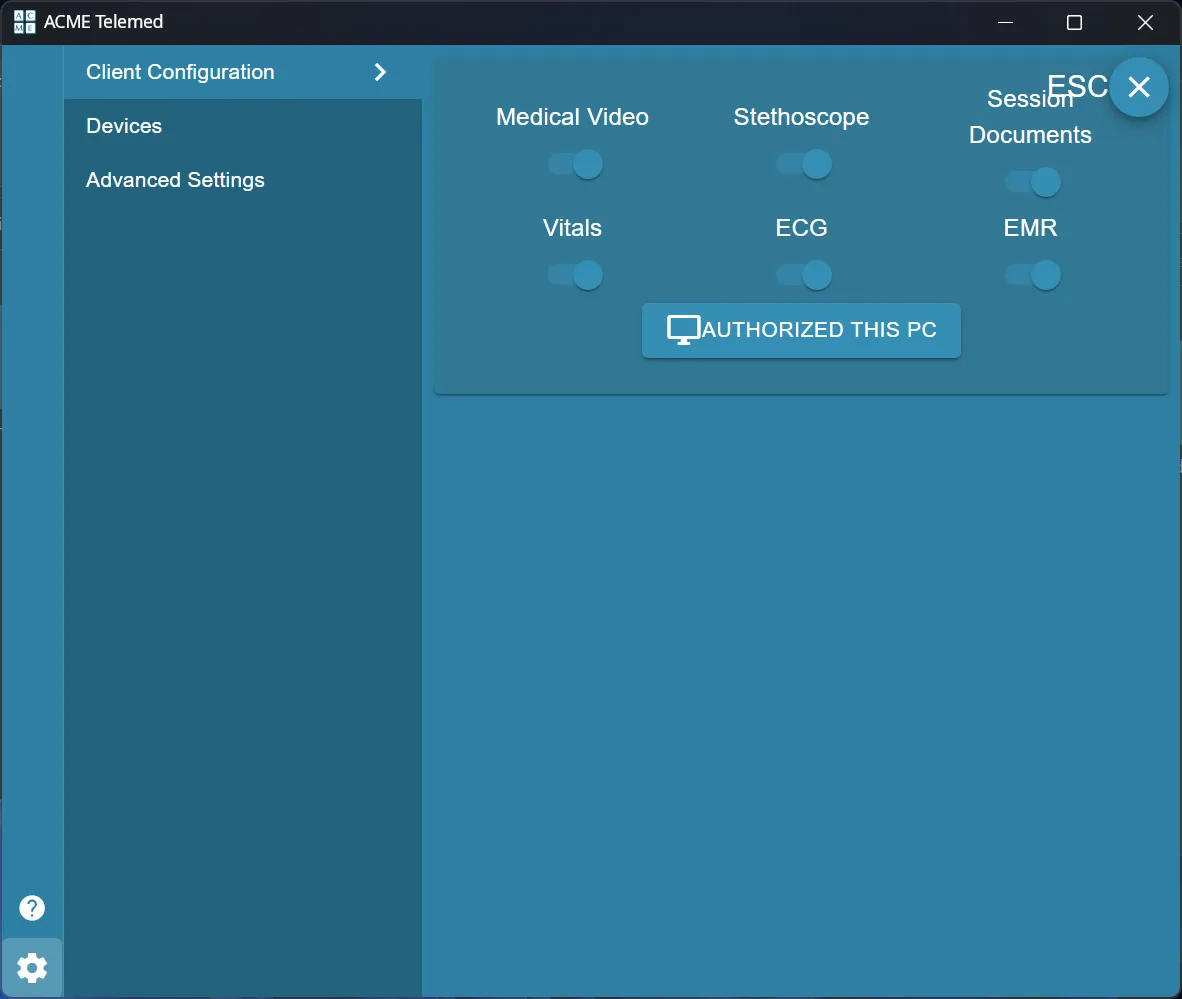
Gdy aplikacja nie jest licencjonowana, będzie wyglądać jak poniżej:
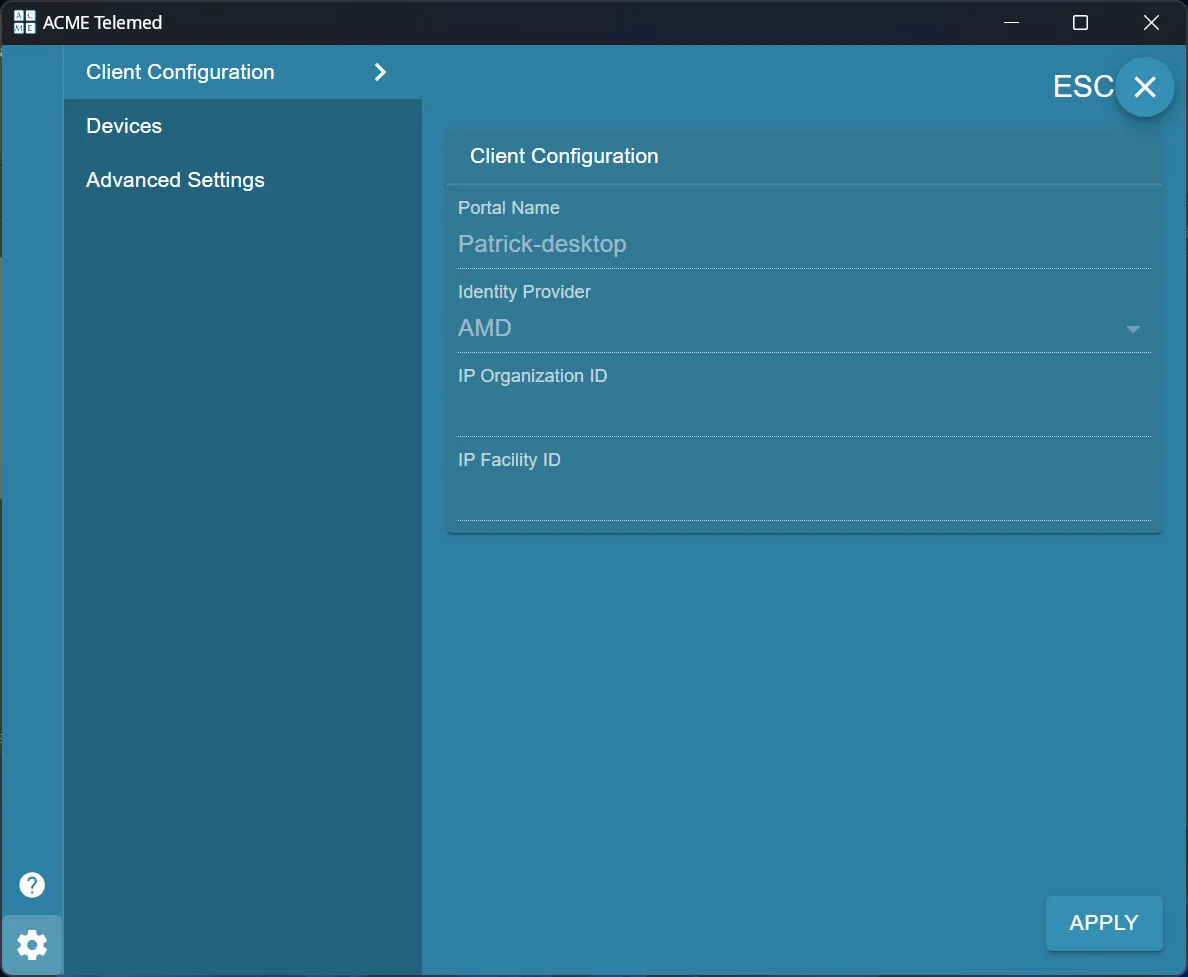
Autoryzuj komputer
Aby powiązać ten komputer z licencją, wybierz moduły, które zostały zakupione i kliknij Autoryzuj tego komputera.
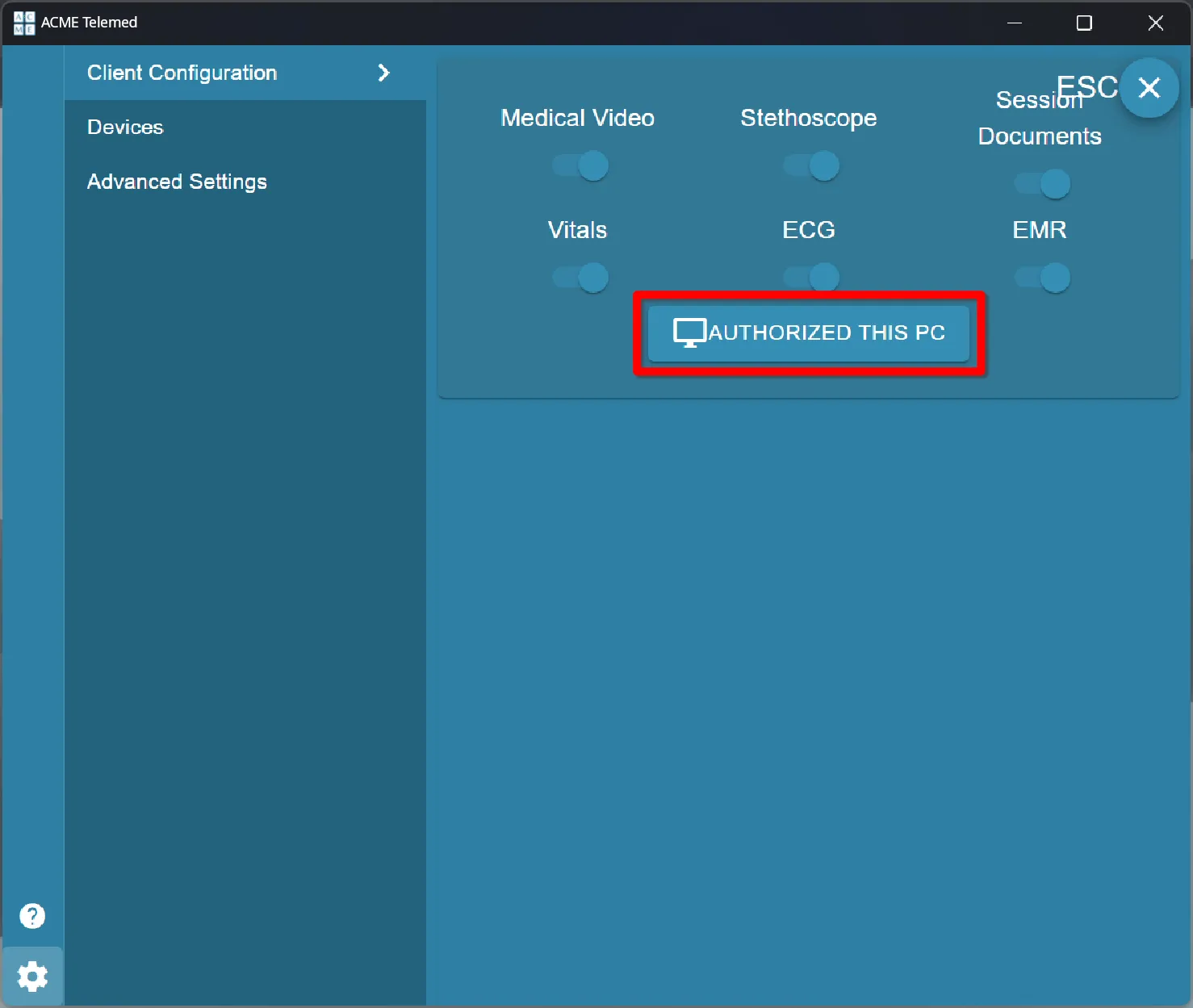
Kod autoryzacji
Aplikacja wygeneruje jednorazowy kod w aplikacji i otworzy kartę przeglądarki w celu uwierzytelnienia.
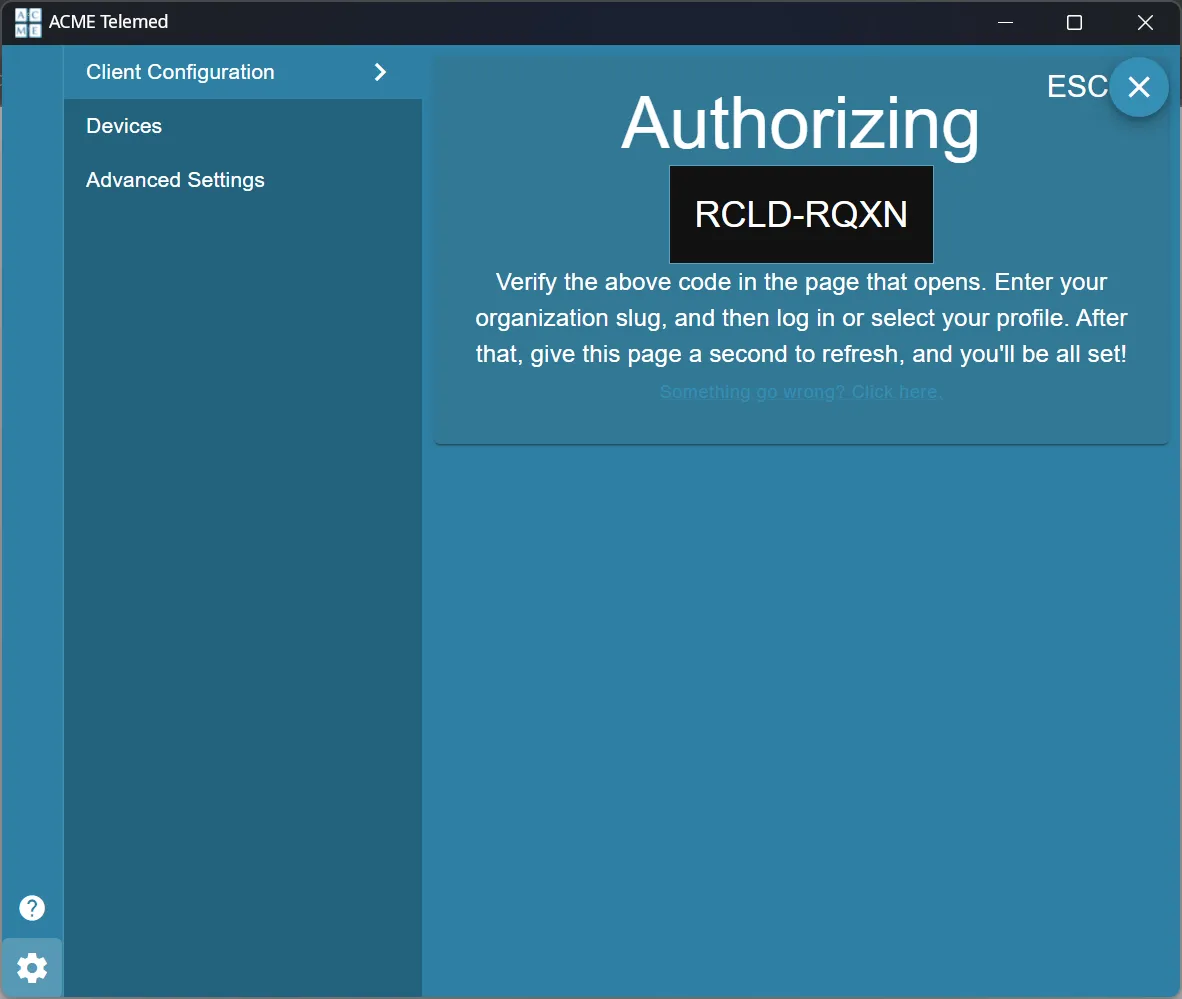
Po otwarciu nowej karty przeglądarki upewnij się, że kod w aplikacji odpowiada kodowi wyświetlanemu w przeglądarce. Jeśli kody są zgodne, naciśnij przycisk Kontynuuj, aby kontynuować.
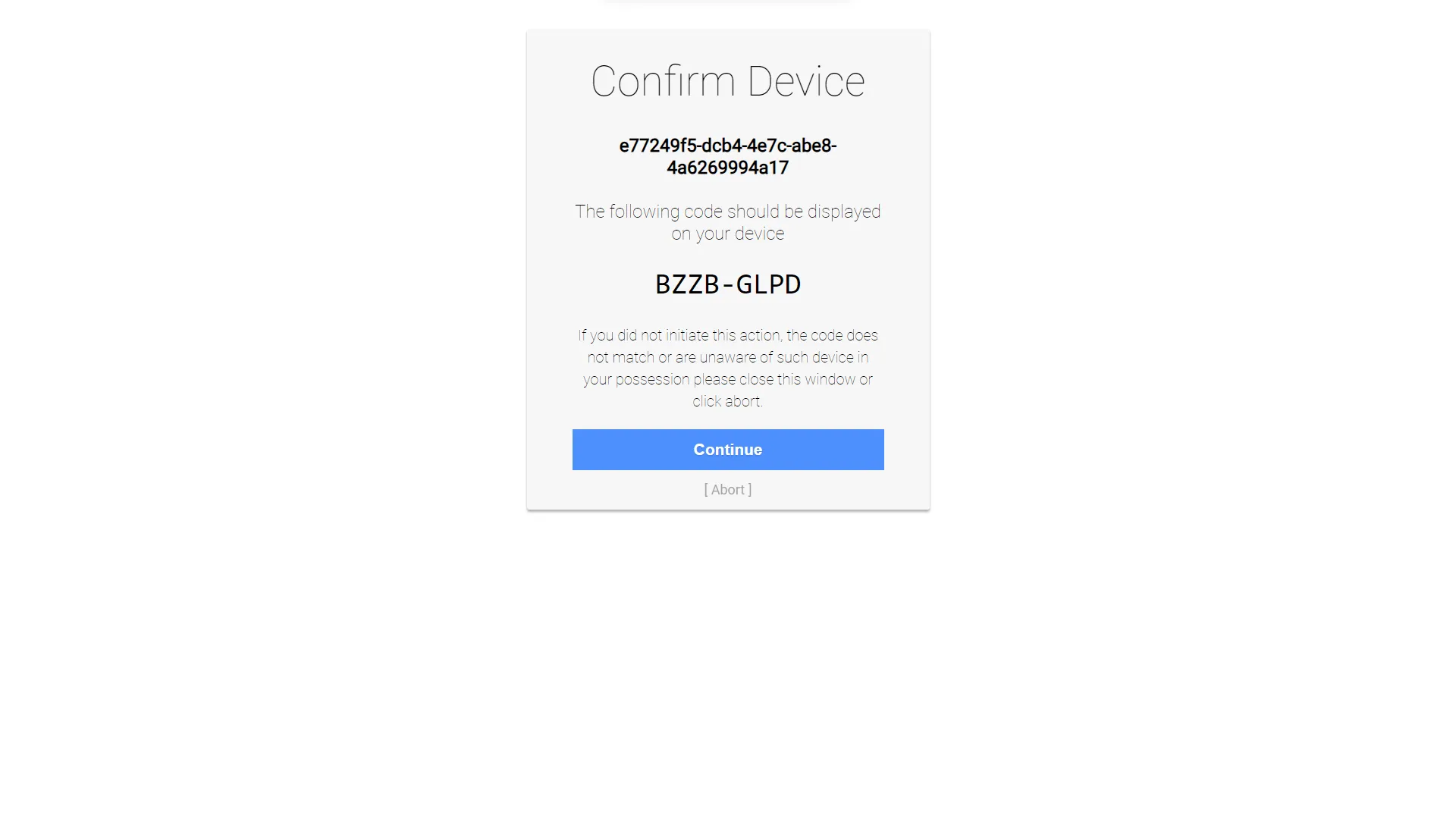
Wprowadź identyfikator organizacji
Wprowadź identyfikator organizacji, aby powiązać aplikację, a następnie kliknij Wyślij.

Wprowadź poświadczenia administracyjne
Jeśli nie jesteś zalogowany jako administrator, autoryzacja nie powiedzie się. Jeśli zalogowany użytkownik nie ma roli administratora, autoryzacja nie powiedzie się.
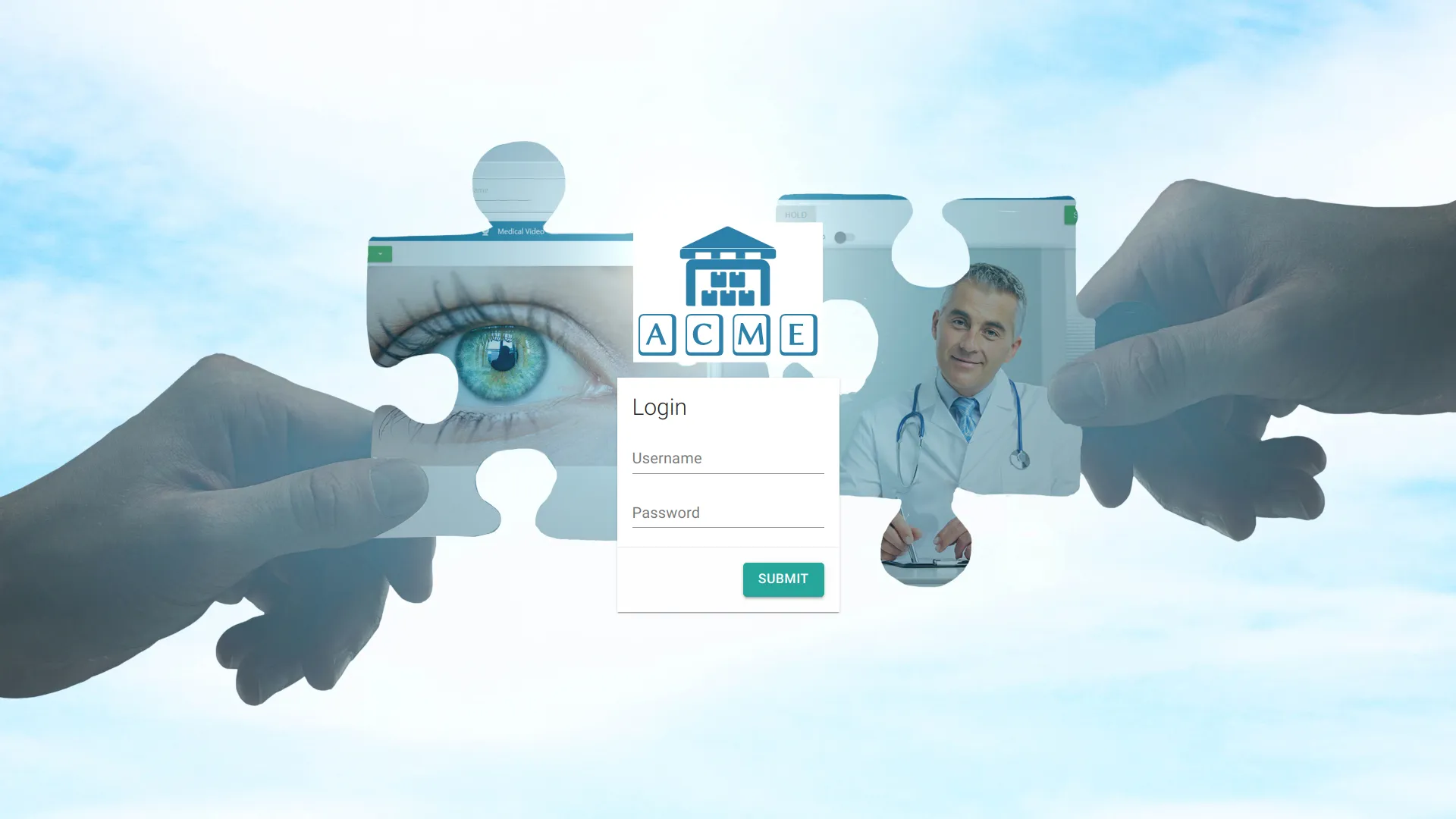
Jeśli licencja jest dostępna, zostanie ona wydana aplikacji i pojawi się wpis dla tej maszyny. Maszyna zostanie dodana do portalu na podstawie nazwy komputera.
Aby uzyskać wsparcie techniczne lub przenieść licencję do innego maszyny, prosimy o kontakt Wsparcie techniczne.
Aktualizacje aplikacji
Aplikacja AGNES Connect działa w tle i komunikuje się z serwerami i AGNES okresowo sprawdza dostępność aktualizacji. W przypadku braku aktualizacji aplikacja wyświetla komunikat informujący użytkownika, że oprogramowanie jest aktualne.
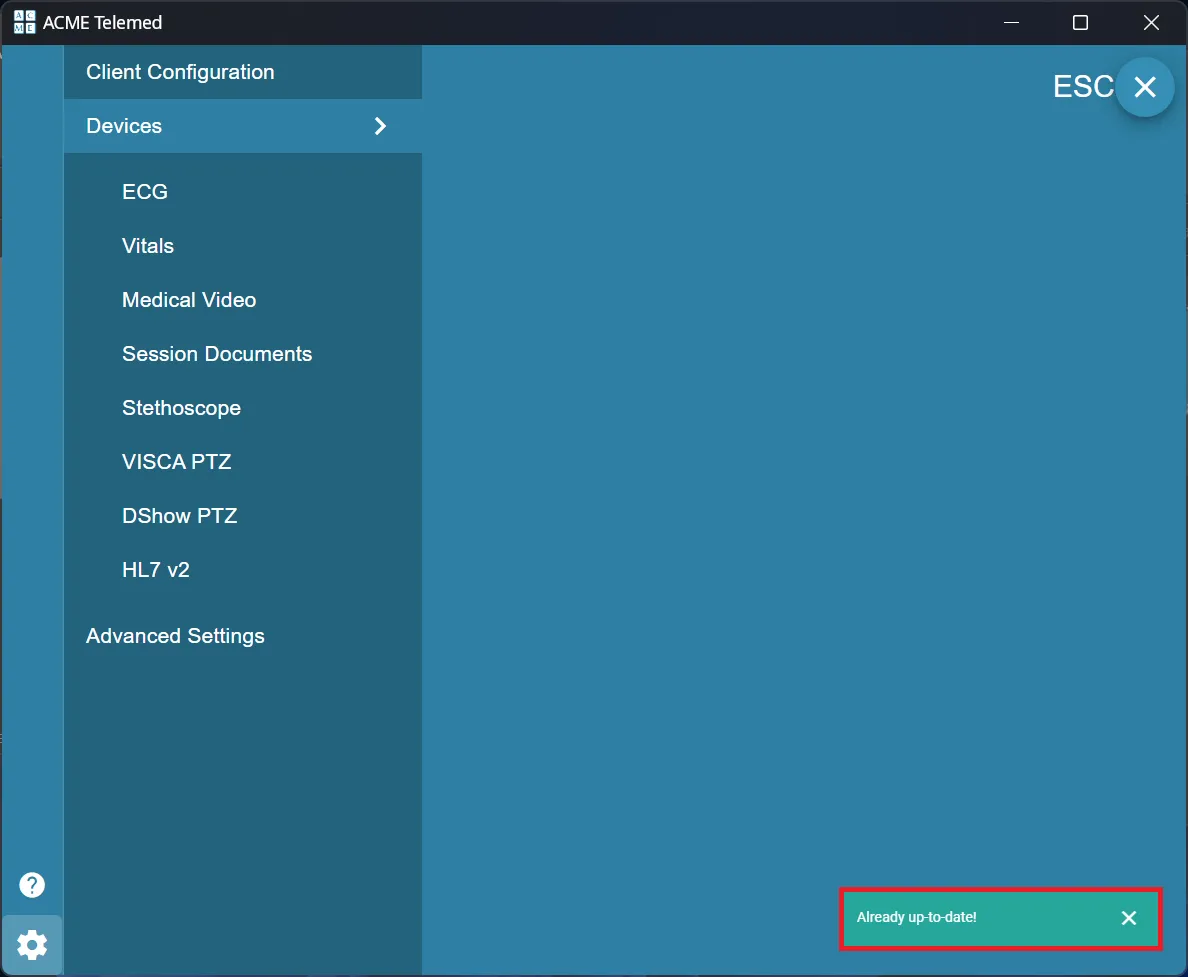
Po znalezieniu aktualizacji aplikacja pobiera i instaluje aktualizację. Aktualizacja jest zainstalowana po ponownym uruchomieniu aplikacji lub komputera. Kliknij IŚĆ wewnątrz aplikacji, aby zrestartować.

Po ponownym uruchomieniu aplikacji, aby móc dalej z niego korzystać, konieczne będzie zezwolenie na przejście przez zaporę sieciową AGNES Connect.