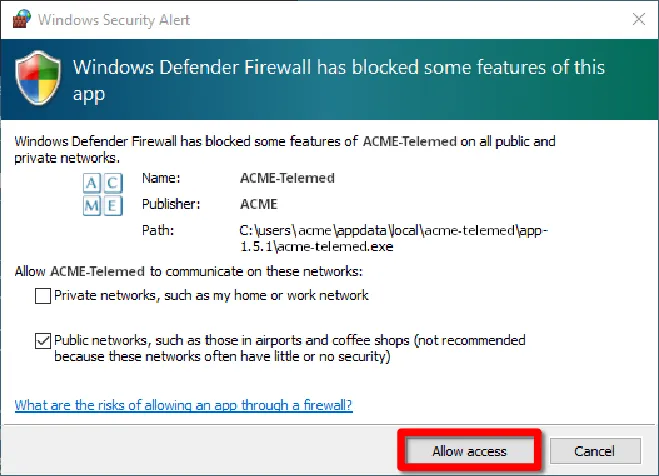Application Setup
For instructions on installing the application, see the download page.
Running the Application
System Tray Icon
After the client has been installed, it will run in the Windows 10 system tray, and launch at startup.
Right-clicking on the icon will allow the user to open My Portal, Site Manager, or Settings.
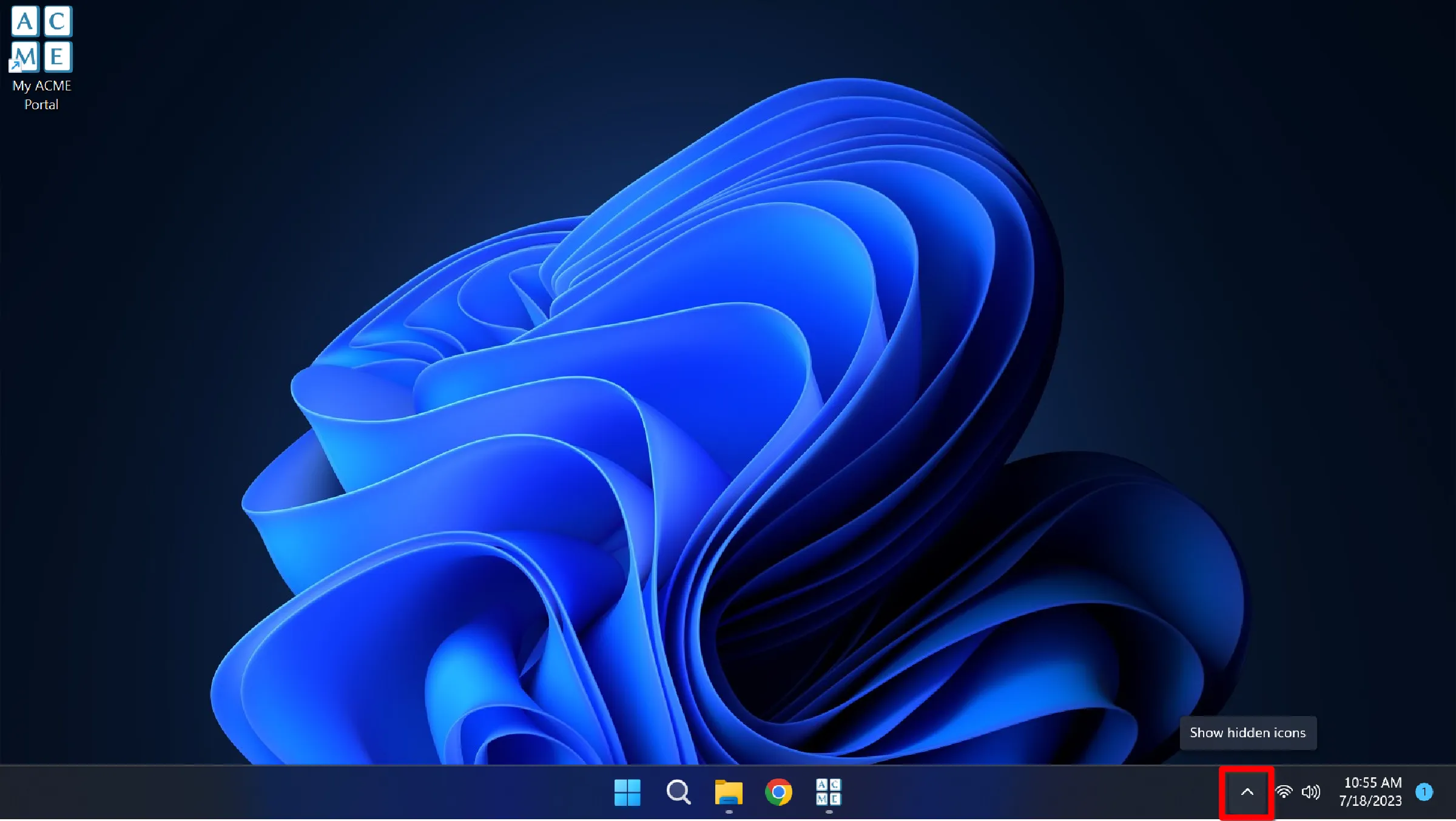
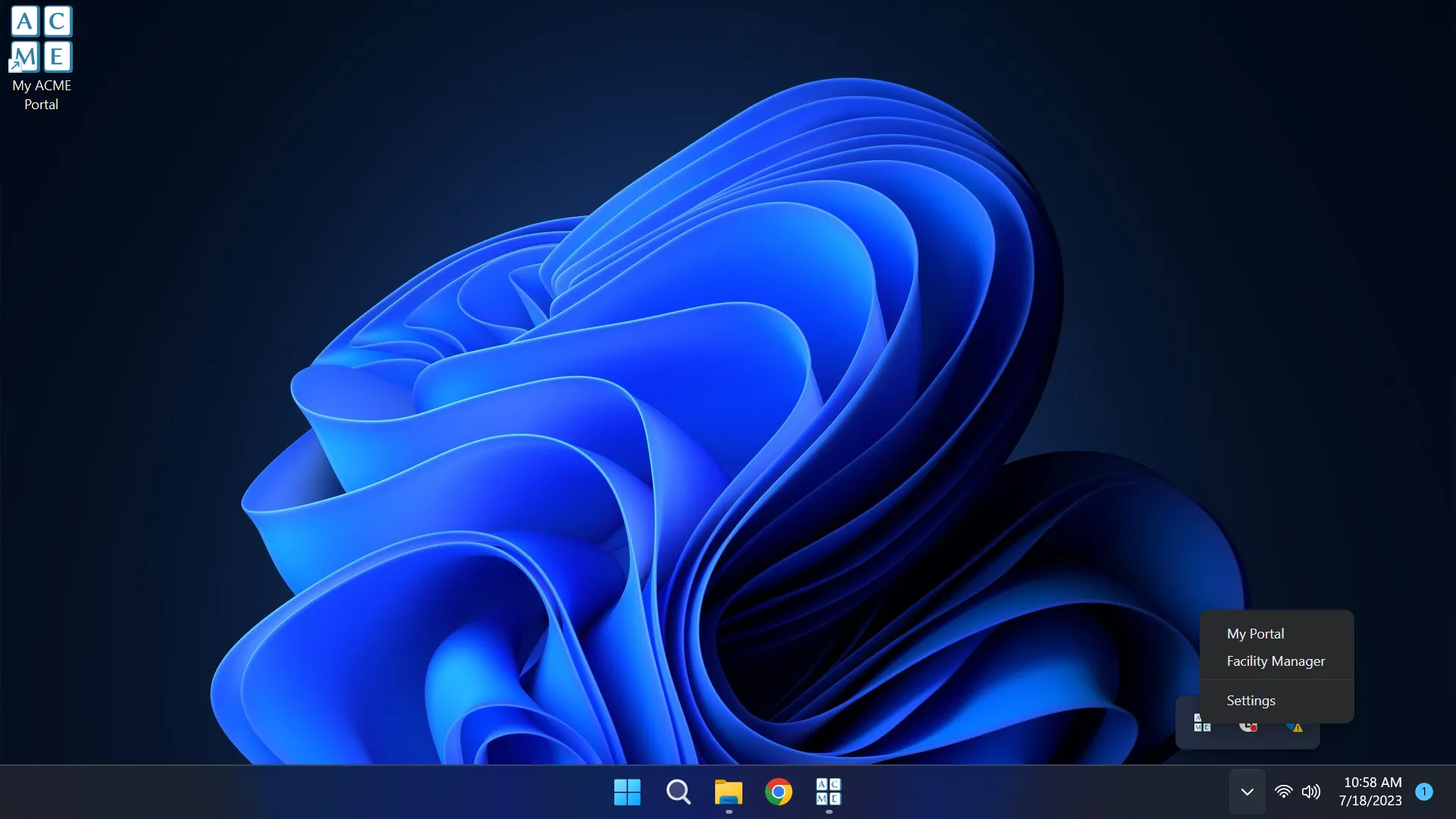
Application Settings
Right-click the AGNES icon in the system tray and select Settings to open the application window.
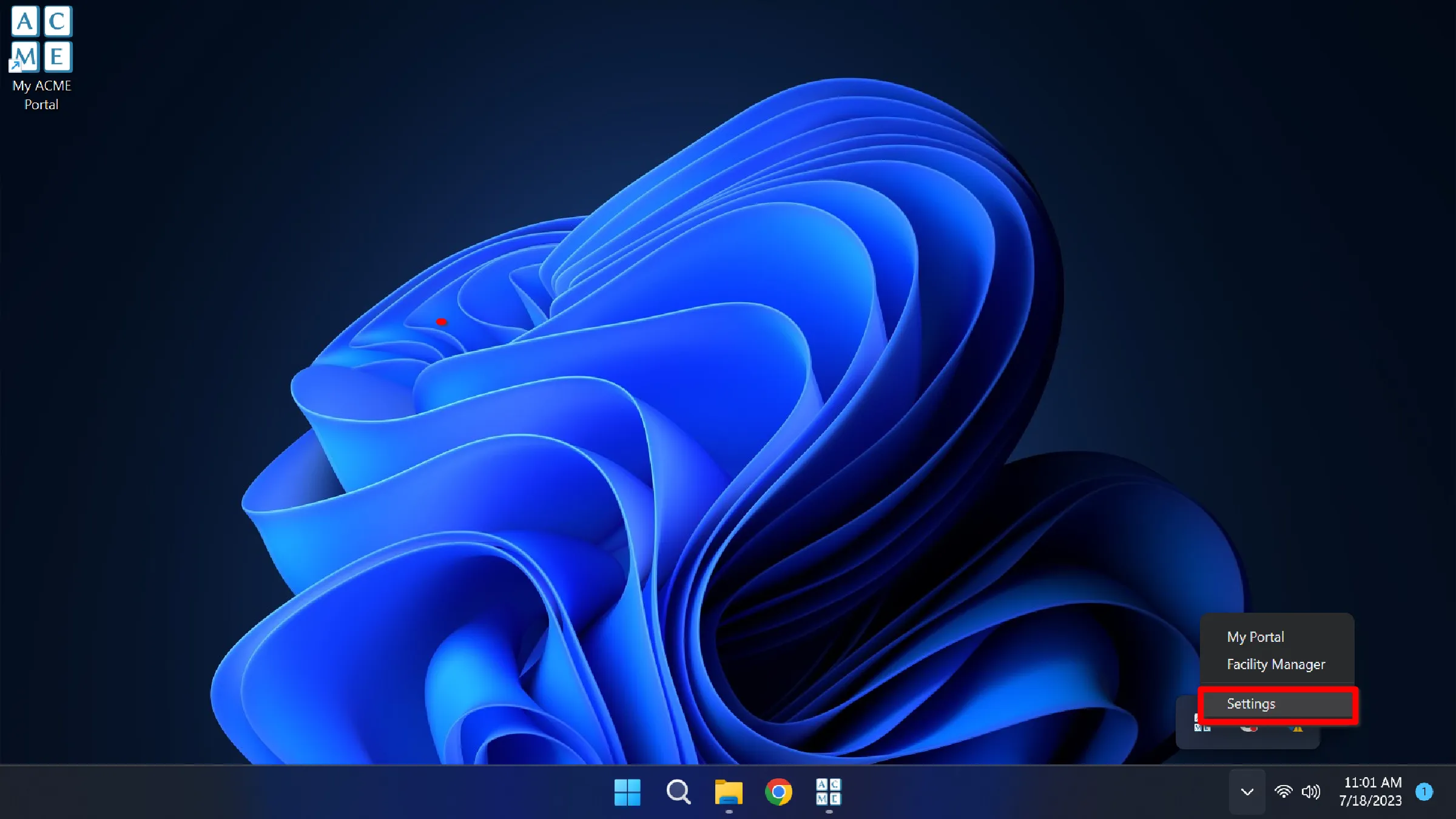
Pressing the “⚙” (gear) icon in the lower left allows access to Client Configuration, Devices, and Advanced Settings.
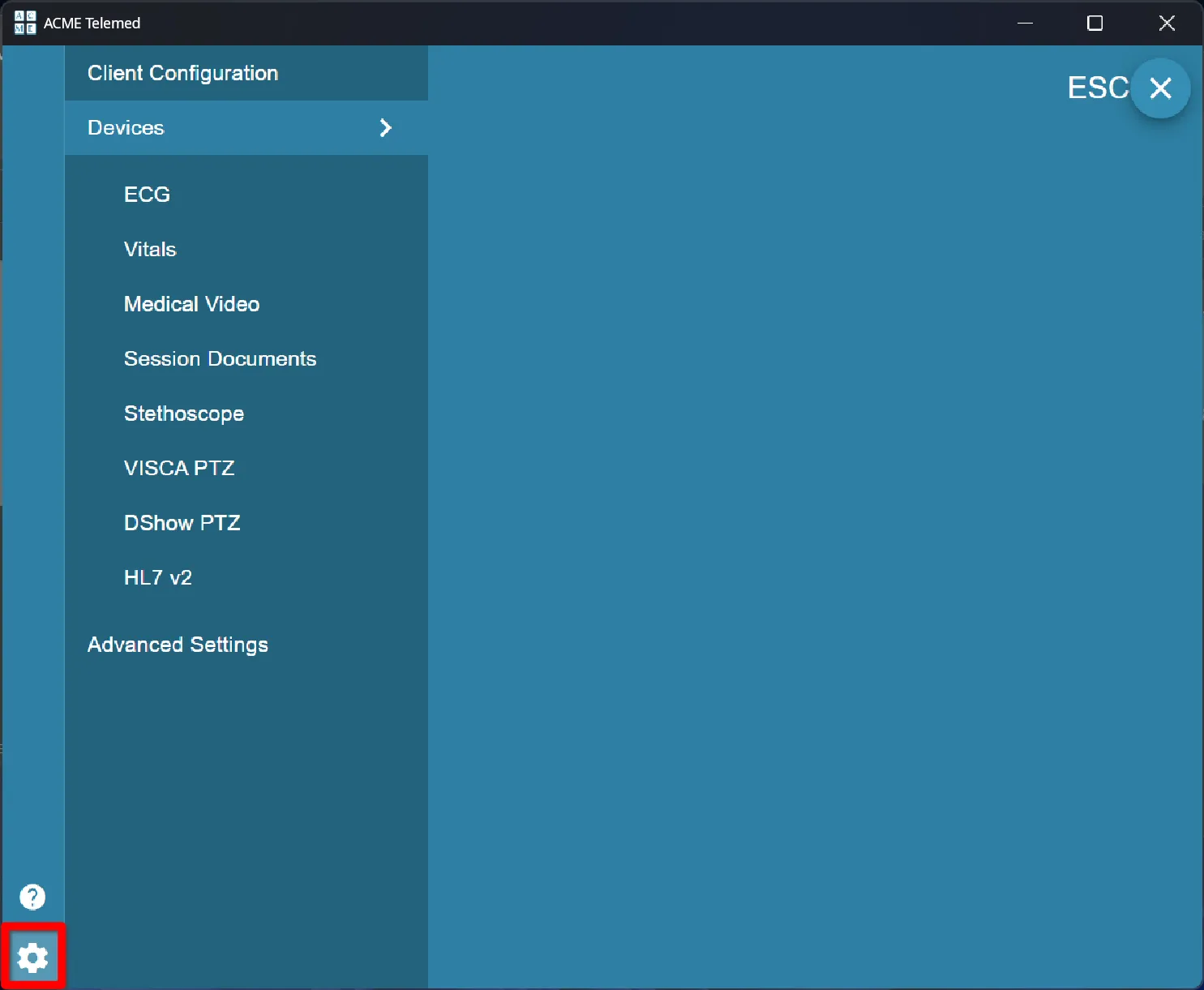
Software License
To be able to use medical devices with AGNES Connect, the application must have a valid license. Each module is licensed individually, with the following modules available:
- Documents
- Vitals
- Stethoscope
- Medical Video
- ECG
- EMR integration
Licenses are purchased from a AMD sales representative and made available to PCs in the organization. Licenses can be added to the application only by administrators. Licenses can only be removed by contacting AMD support.
To add a license to a PC, a user must have administrative credentials for the organization and access to a web browser.
Check License Status
To check to see if the AGNES Connect application is licensed, click the settings button in the lower left, then select Client Configuration.
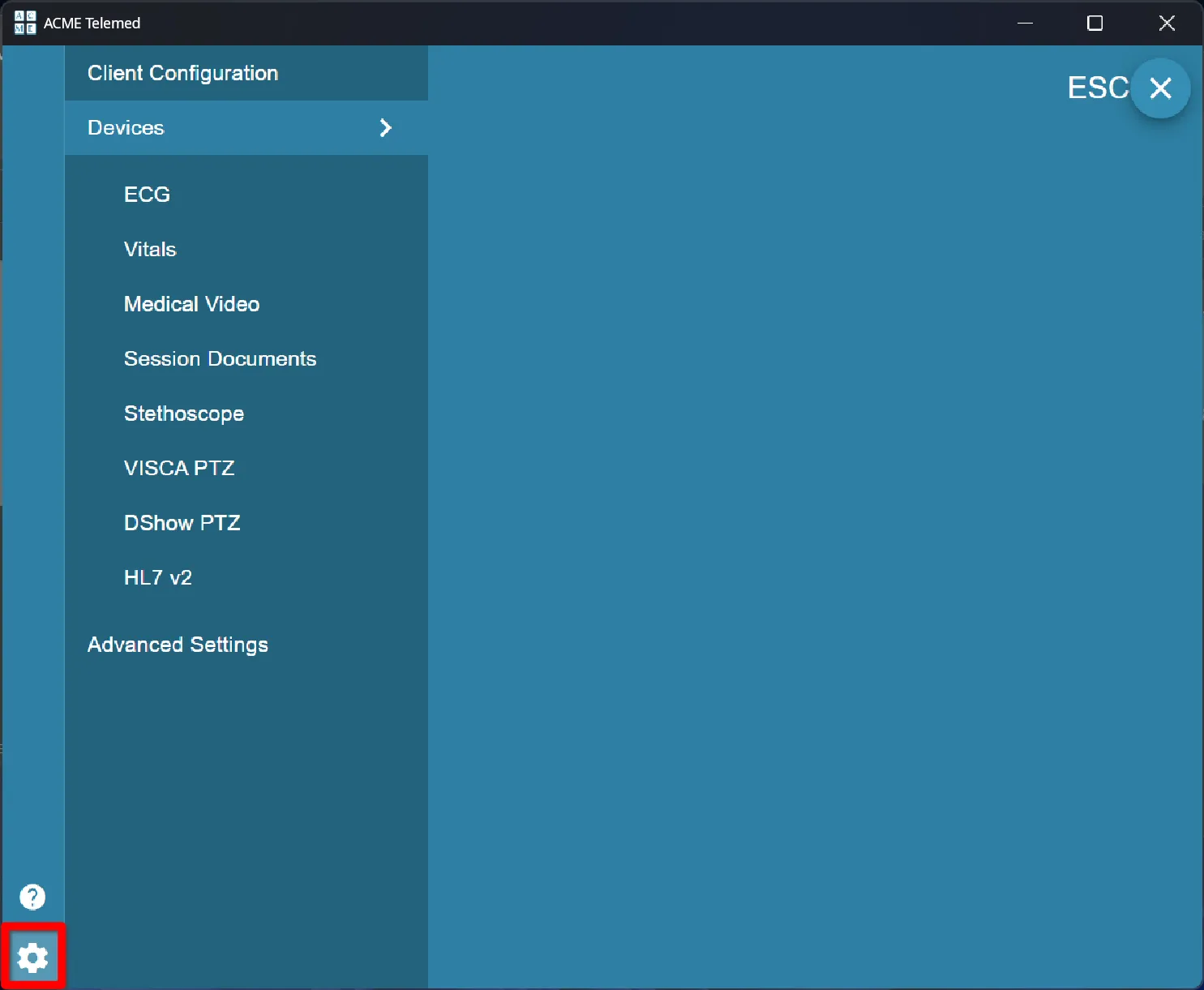
When the application is not licensed, it will appear as below:
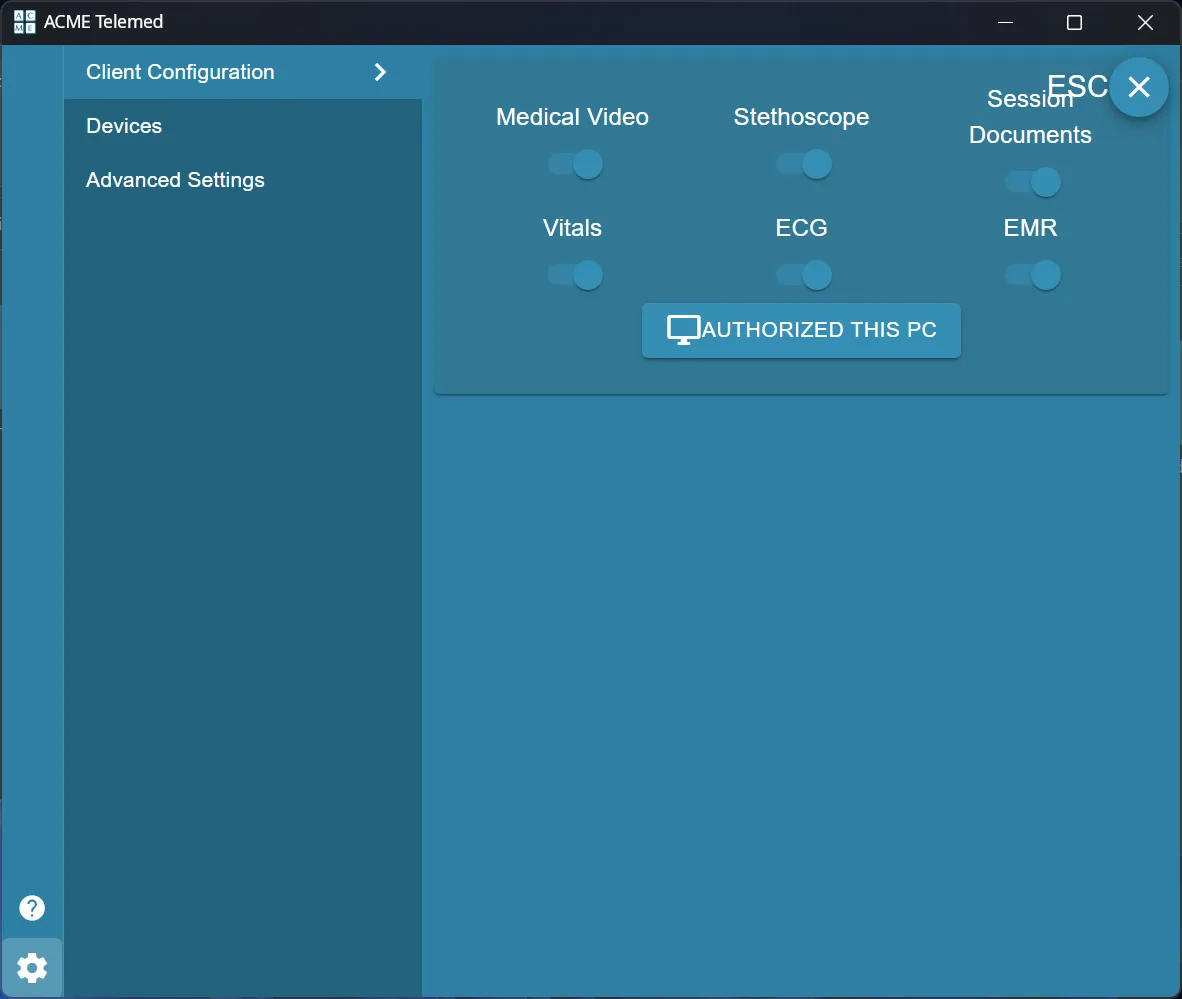
When the application is licensed, it will appear as below:
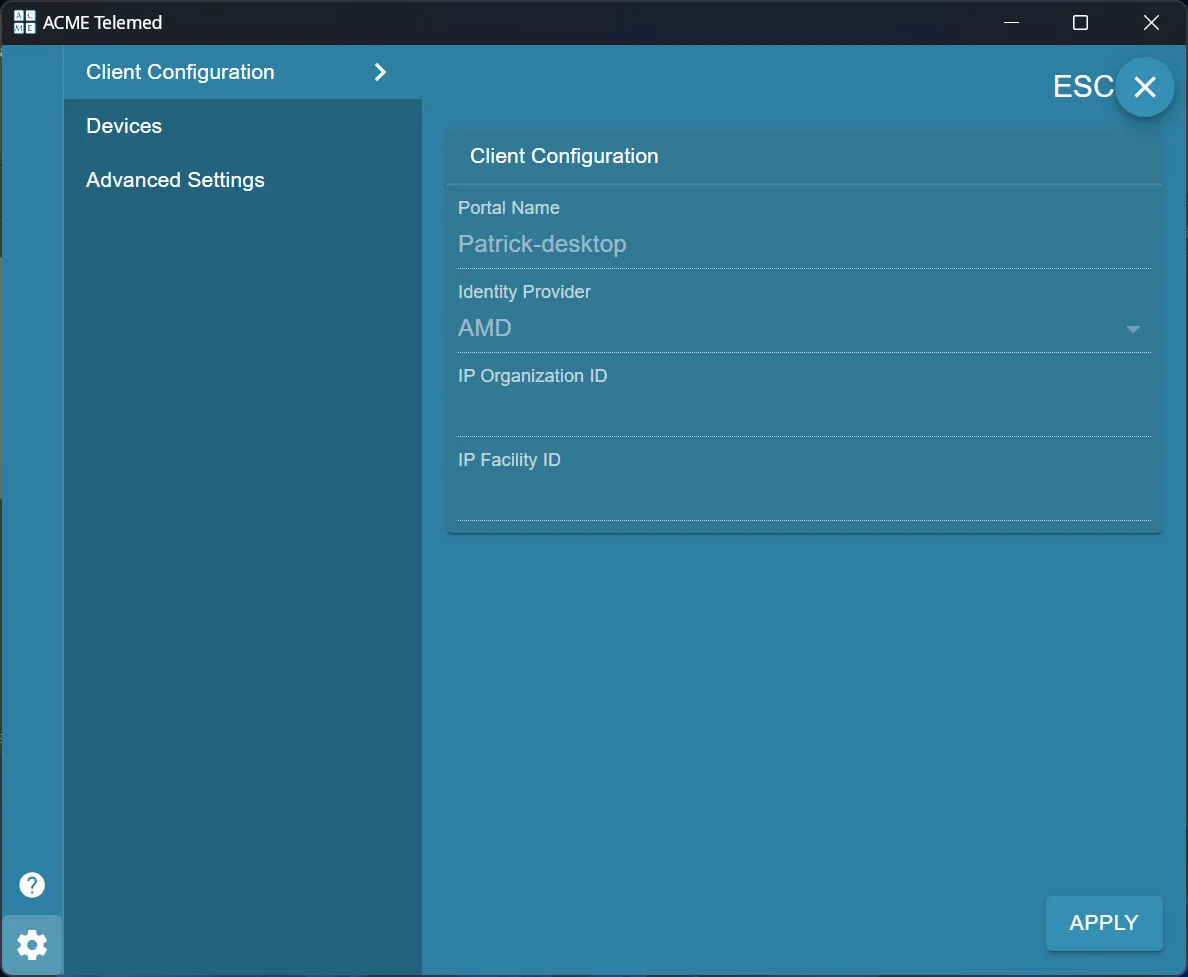
Authorize PC
To associate this PC with a license, select the modules that have been purchased and click Authorize This PC.
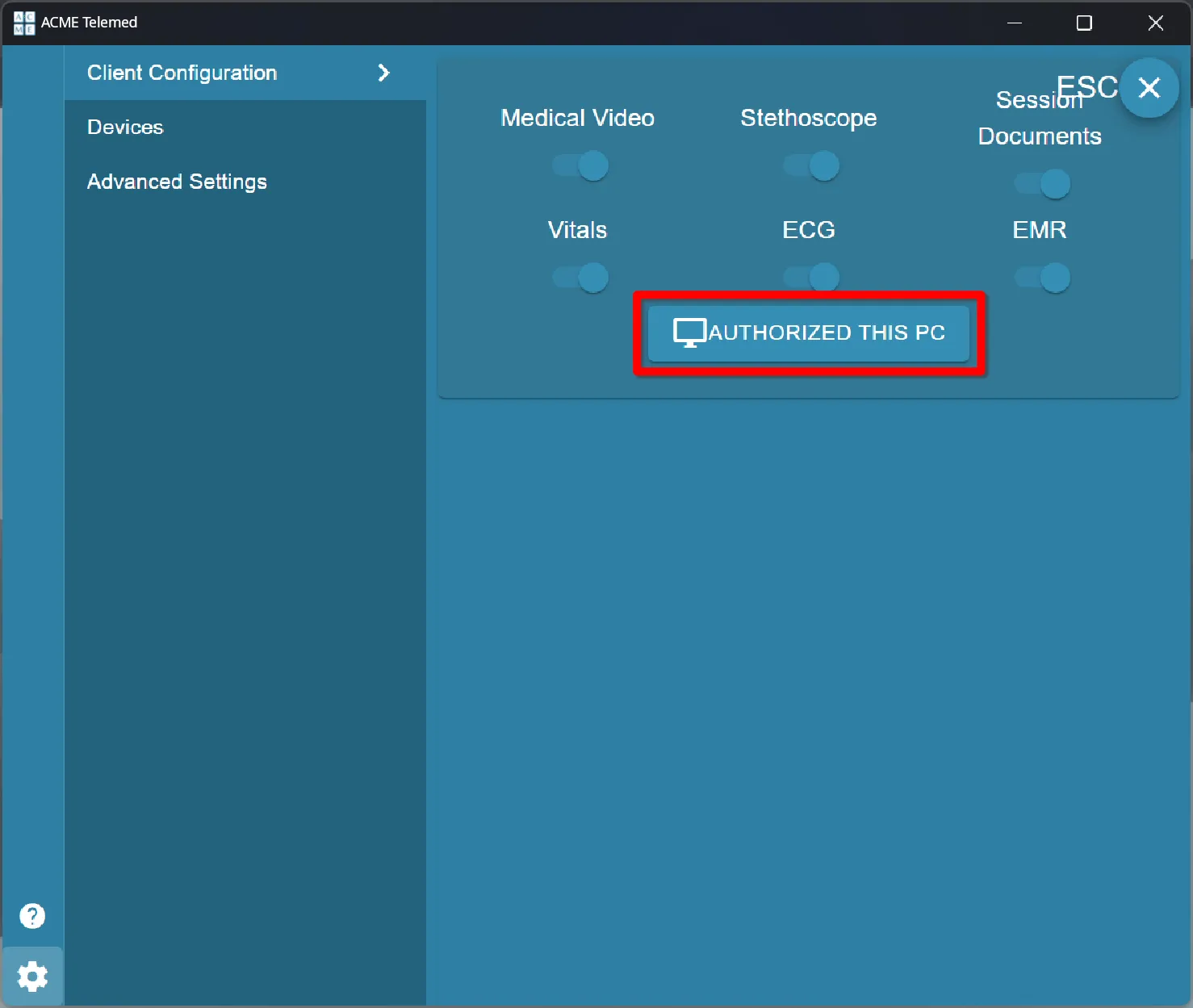
Authorization Code
The application will produce a one-time use code in the application and open a browser tab to authenticate.
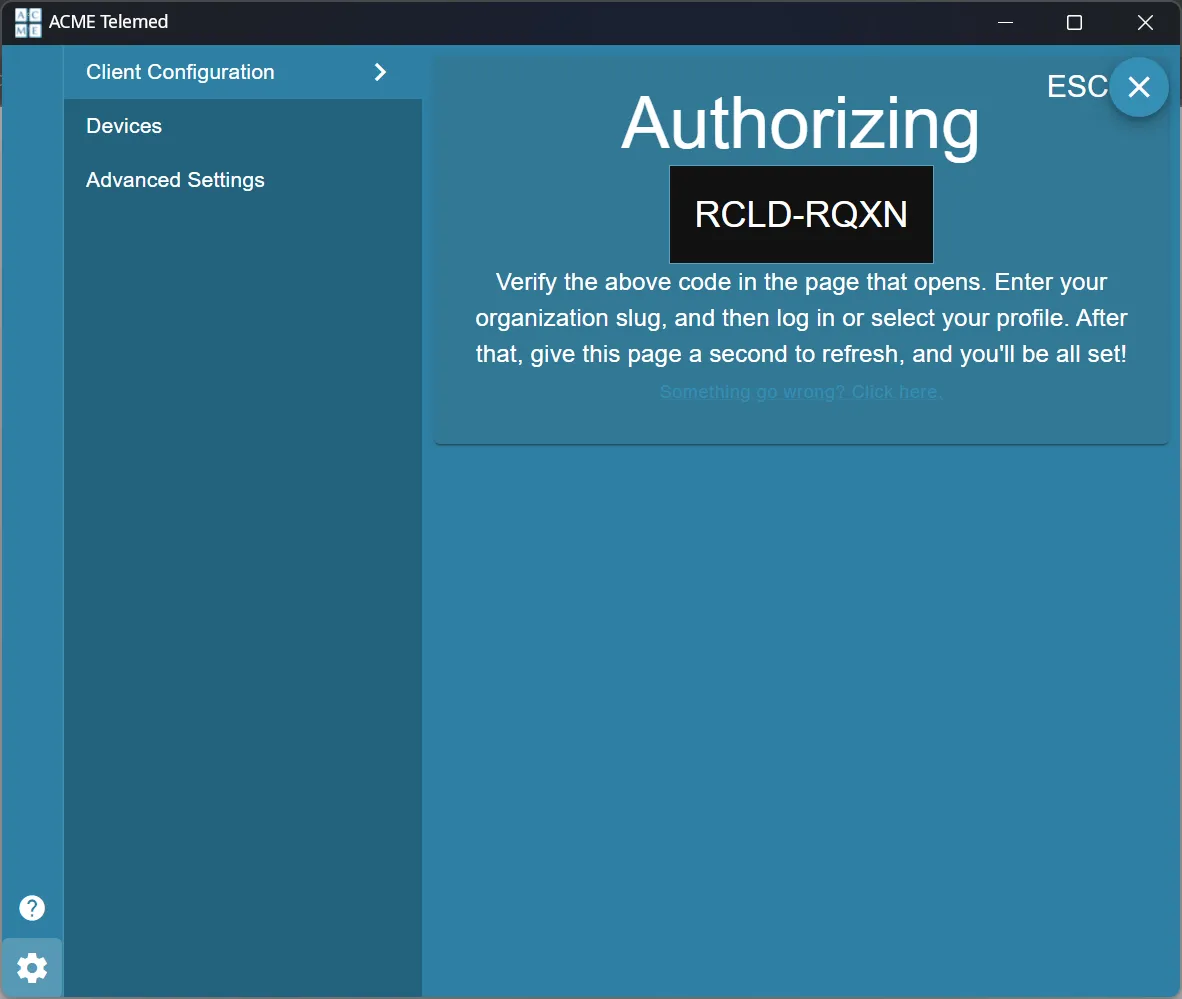
Once the new browser tab opens, ensure the code in the application matches the code shown in the browser. If the codes match, press Continue to proceed.
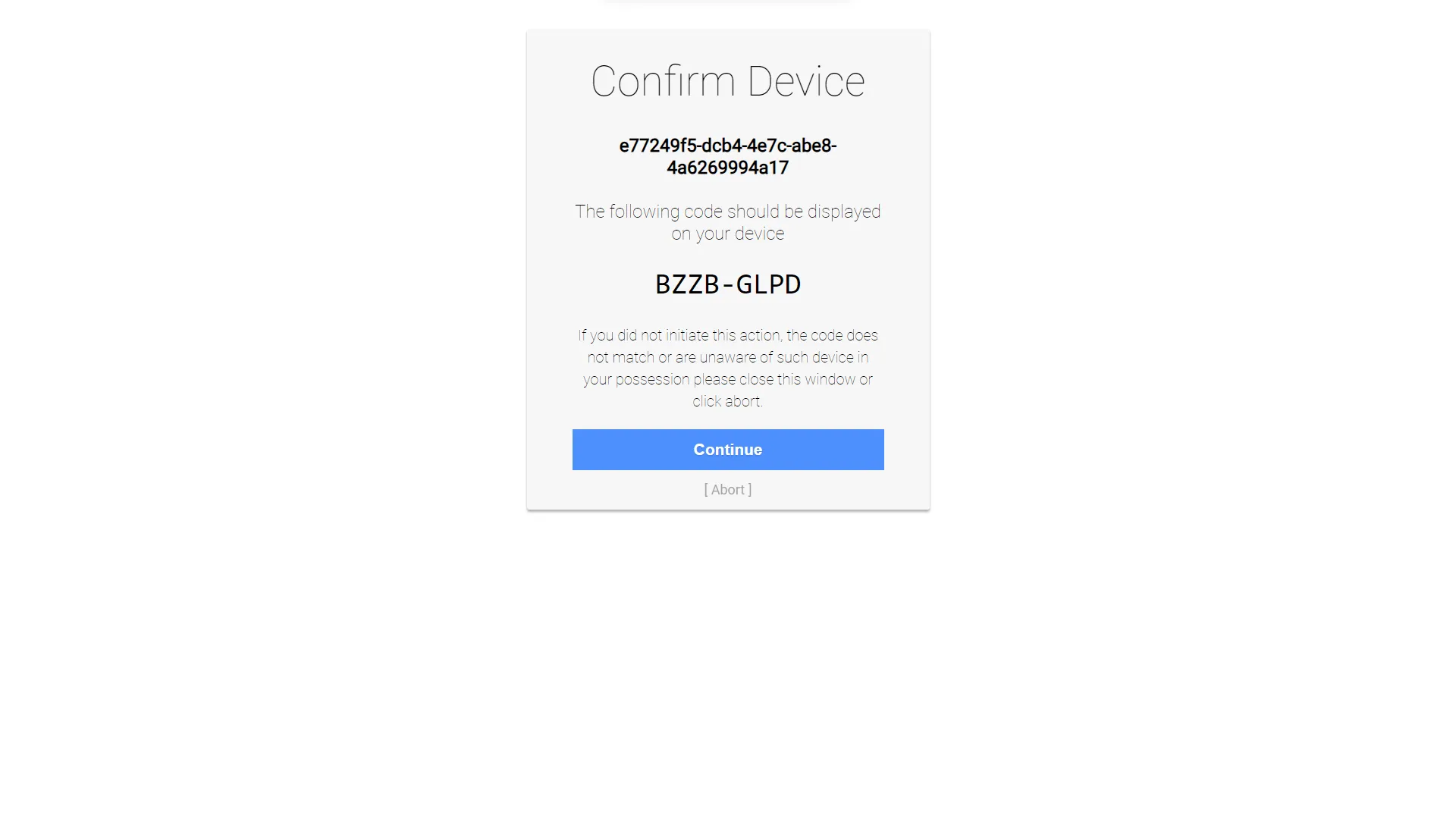
Enter Organization ID
Enter the Organization ID to associate the application with, then click Submit.

Enter Administrative Credentials
Login with administrative credentials to complete authorization. If the logged-in user does not have the administrator role, authorization will fail.
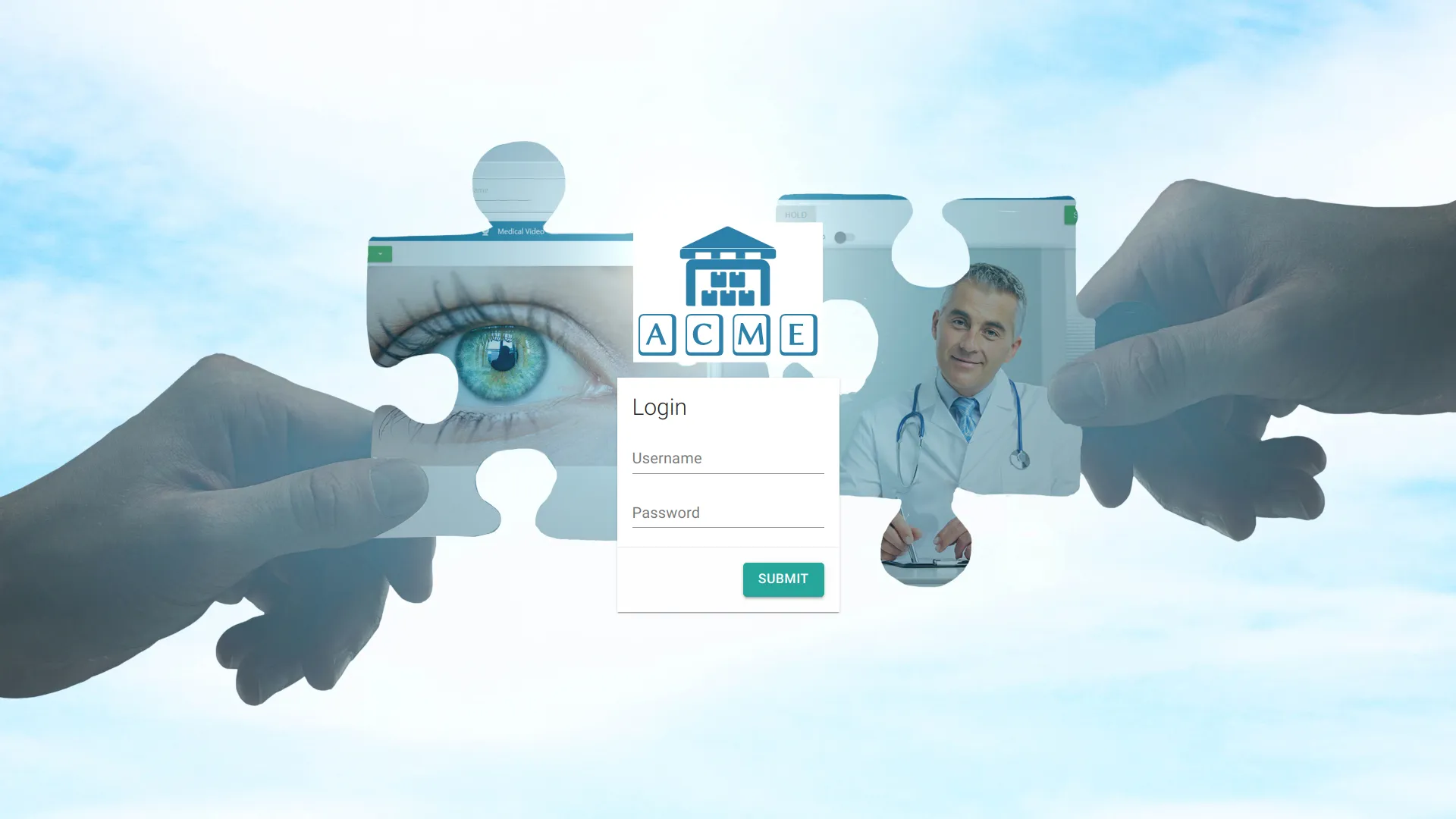
If a license is available, it will be issued to the application, and an entry for this machine will appear. The machine will be added to the portal based off of the PC name.
For technical support, or to move a license to another machine, please contact AMD Technical Support.
Application Updates
The AGNES Connect application runs in the background and communicates with the AGNES servers, checking for updates periodically. When no update is found, the application displays a message letting the user know the software is up to date.
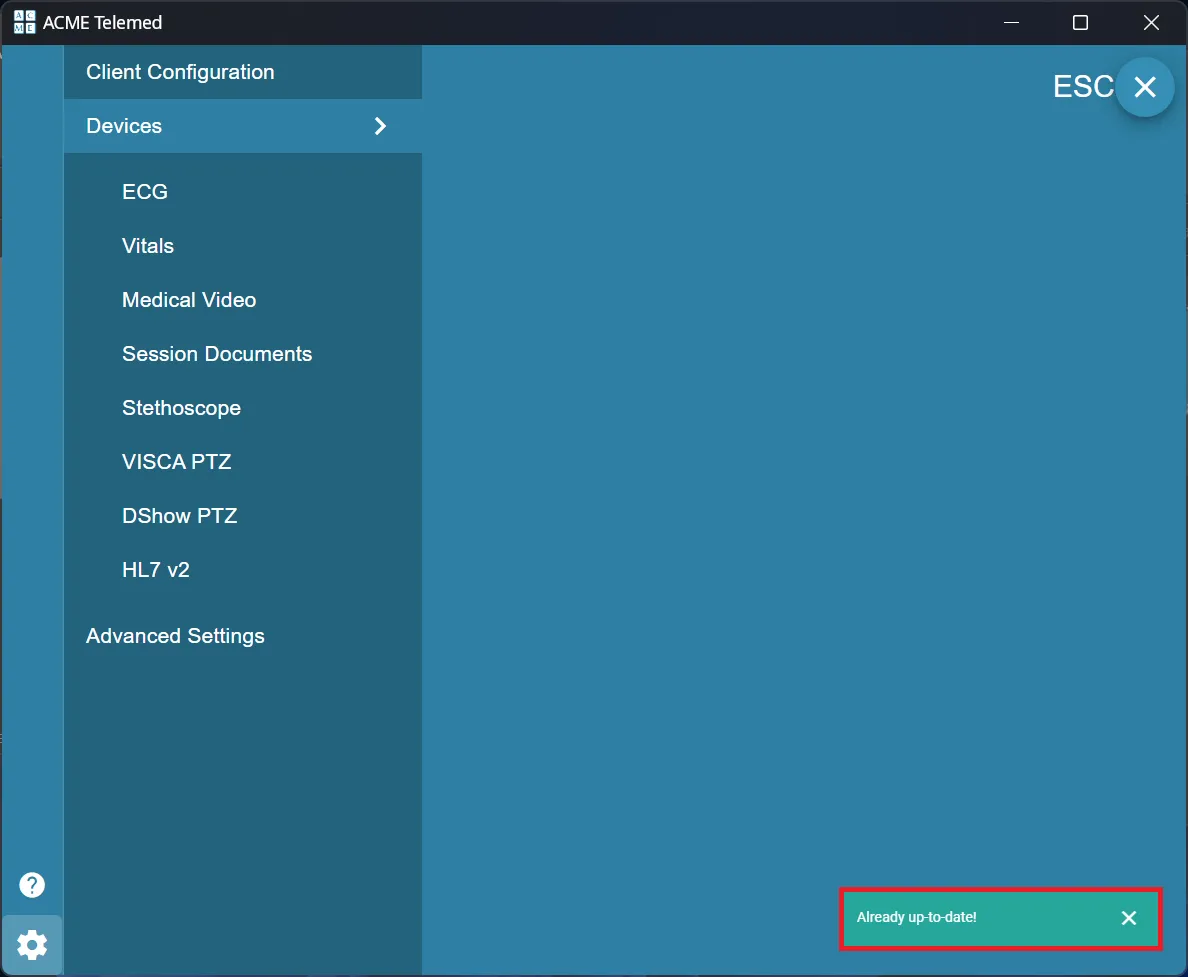
When an update is found, the application downloads and installs the update. The update is installed after the application or PC is next restarted. Click GO inside the application to restart.

Once the application restarts, it will need to be allowed through the firewall to continue using AGNES Connect.