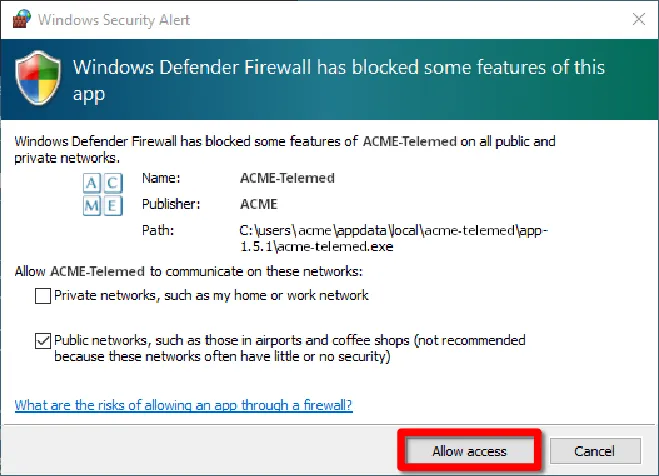Configuration de l'Application
Pour des instructions sur l'installation de l'application, voir la page de téléchargement.
Exécution de l’application
Icône de la barre d’état système
Une fois le client installé, il s’exécutera dans la barre d’état système de Windows 10 et se lancera au démarrage.
Un clic droit sur l’icône permettra à l’utilisateur d’ouvrir Mon portail, Gestionnaire de site ou Paramètres.
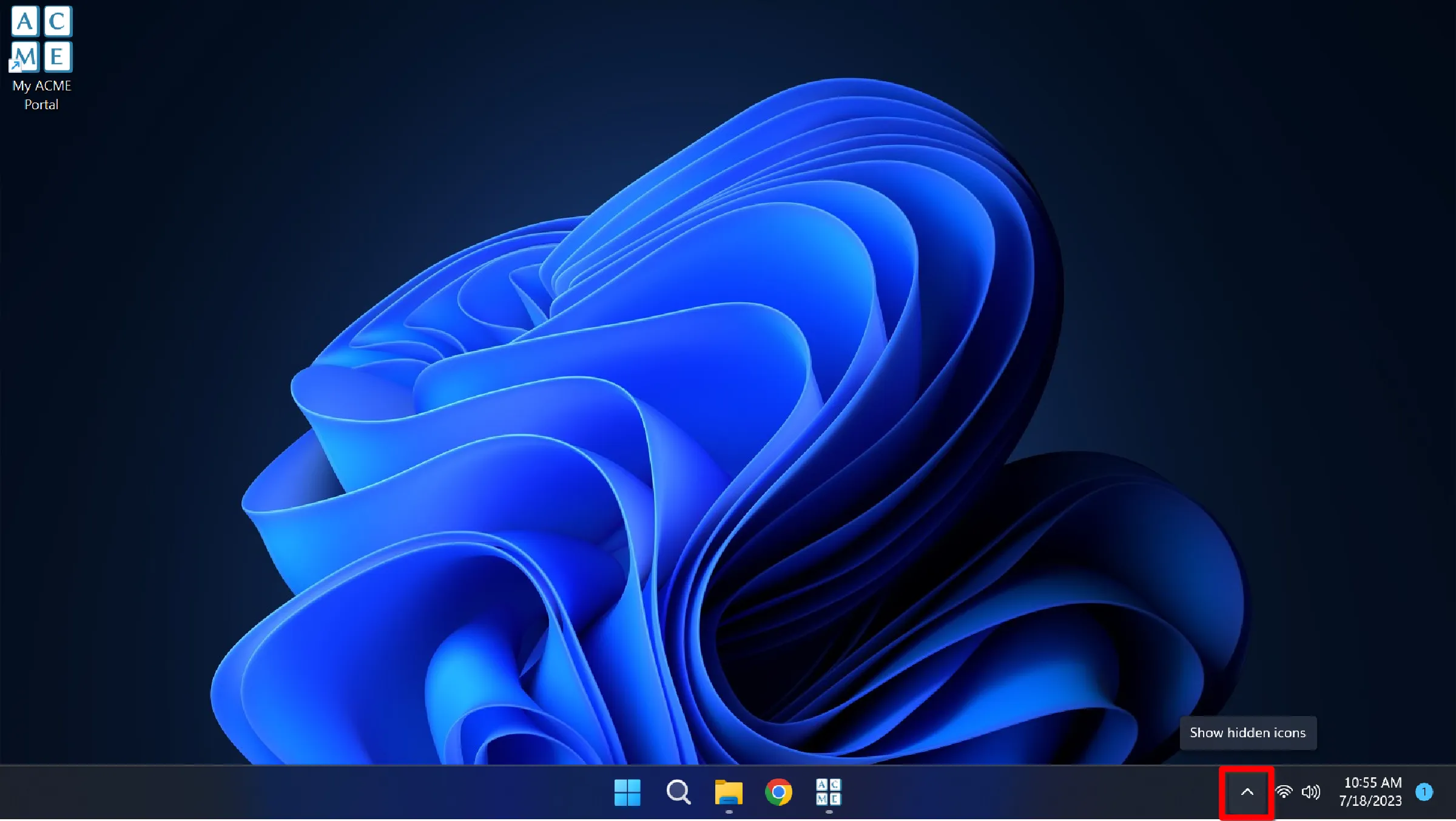
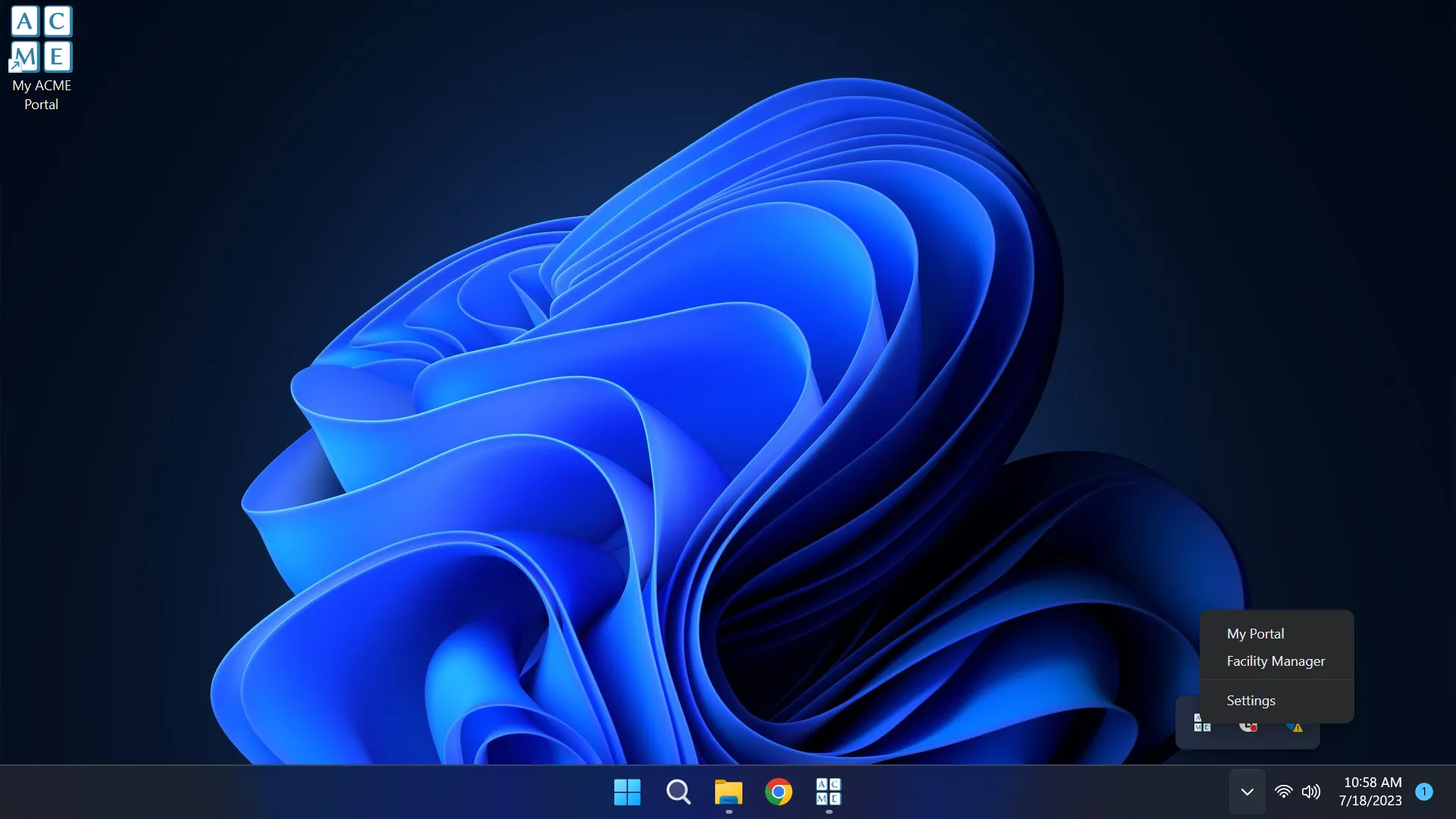
Paramètres de l’application
Cliquez avec le bouton droit sur l’icône AMD dans la barre d’état système et sélectionnez Paramètres pour ouvrir la fenêtre de l’application.
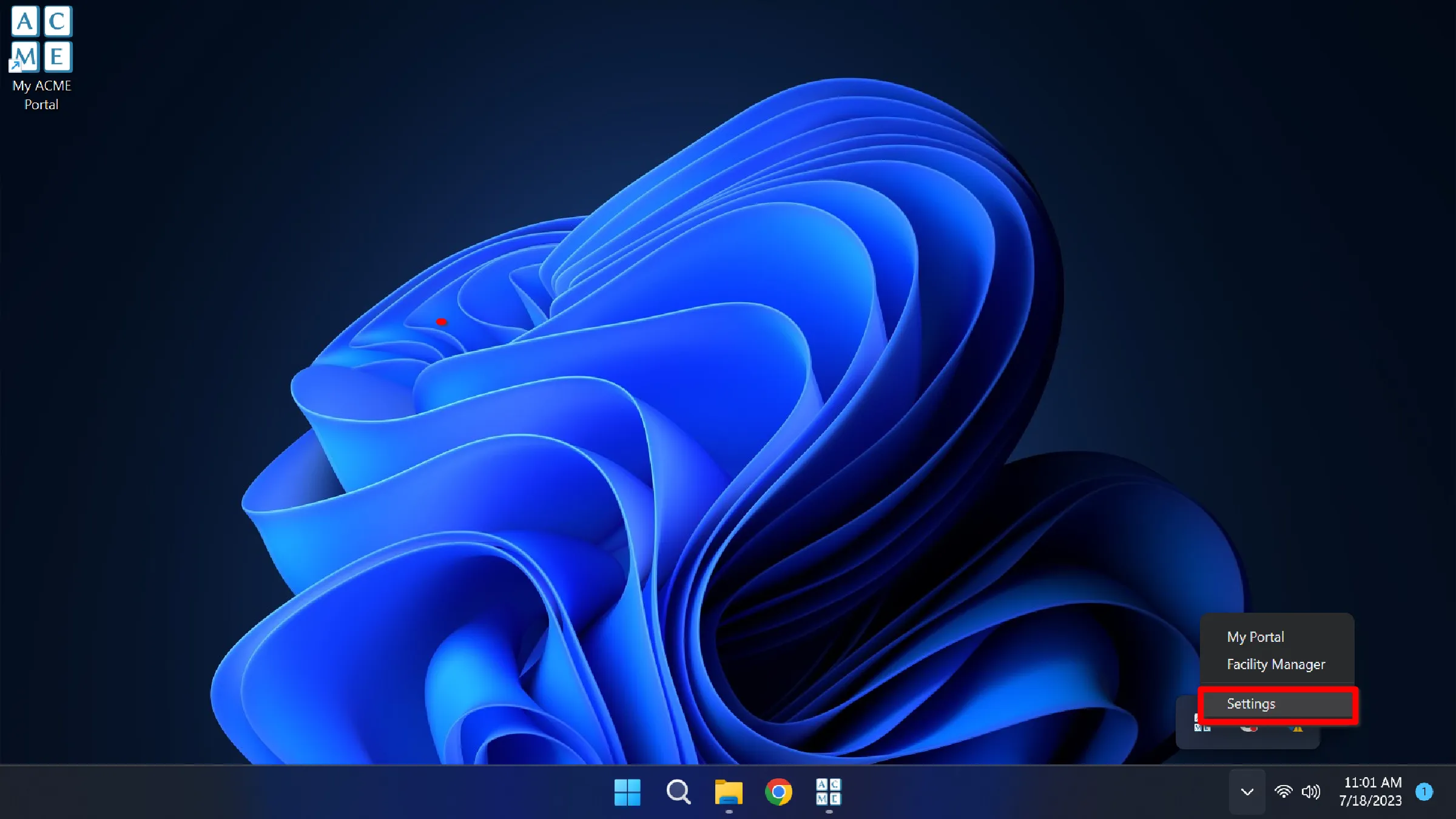
Appuyer sur l’icône « ⚙ » (engrenage) en bas à gauche permet d’accéder à la configuration du client, Appareils et paramètres avancés.
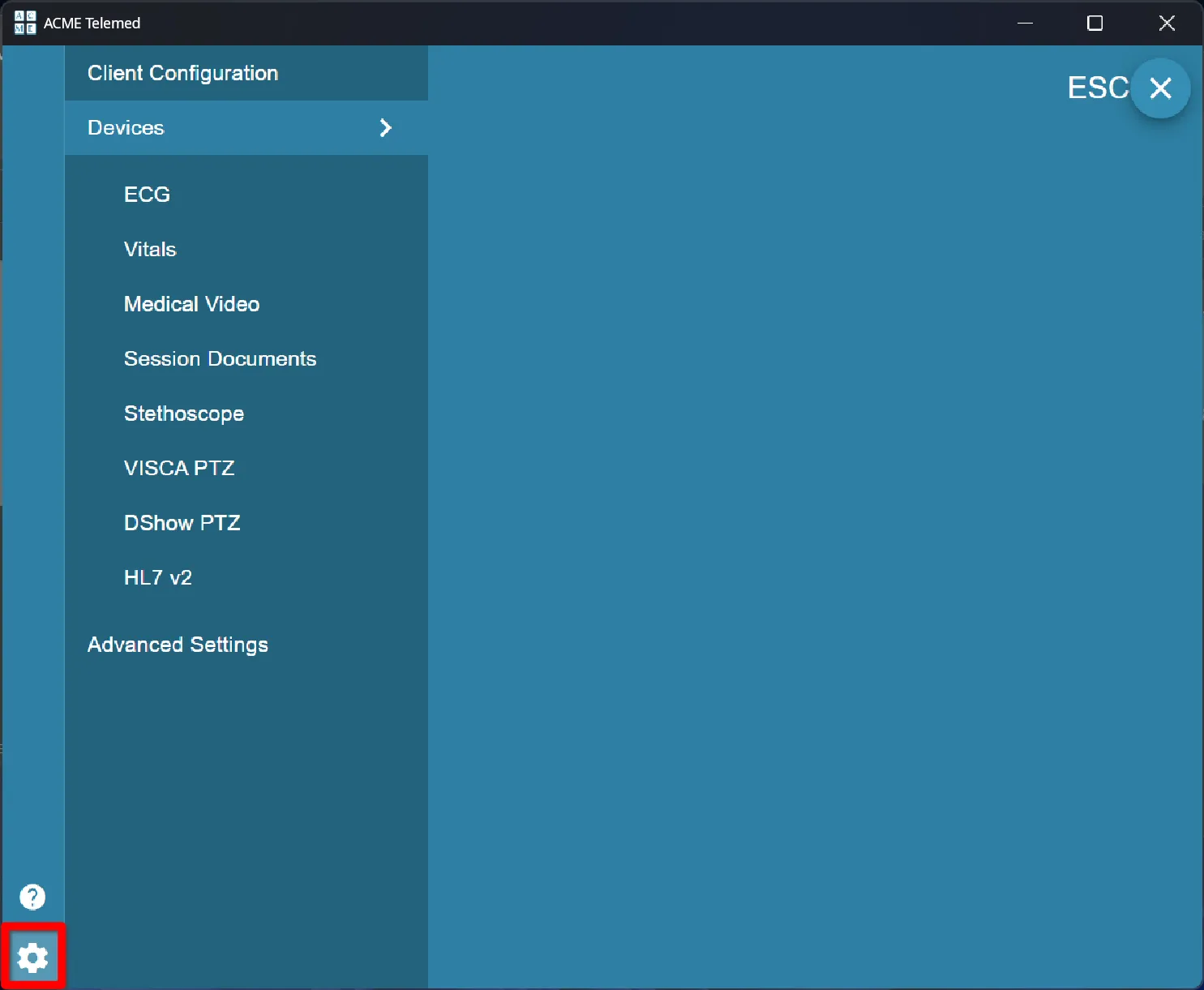
Licence de logiciel
Pour pouvoir utiliser des dispositifs médicaux avec AGNES Connect, la demande doit avoir une licence valide. Chaque module est sous licence individuellement, avec les modules suivants disponibles:
- Documents
- Vitals
- Stéthoscope
- Vidéo Médicale
- ECG
- Intégration des DME
Les licences sont achetées auprès d’un représentant commercial AMD et mises à la disposition des PC de l’organisation. Les licences ne peuvent être supprimées qu’en contactant l’assistance AMD. Les licences peuvent être ajoutées à l’application uniquement par les administrateurs.
Pour ajouter une licence à un PC, un utilisateur doit avoir des identifiants d’administration pour l’organisation et accéder à un navigateur.
Vérifier l’état de la licence
Pour vérifier si l’application AGNES Connect est sous licence, cliquez sur le bouton Paramètres dans en bas à gauche, puis sélectionnez Configuration du client.
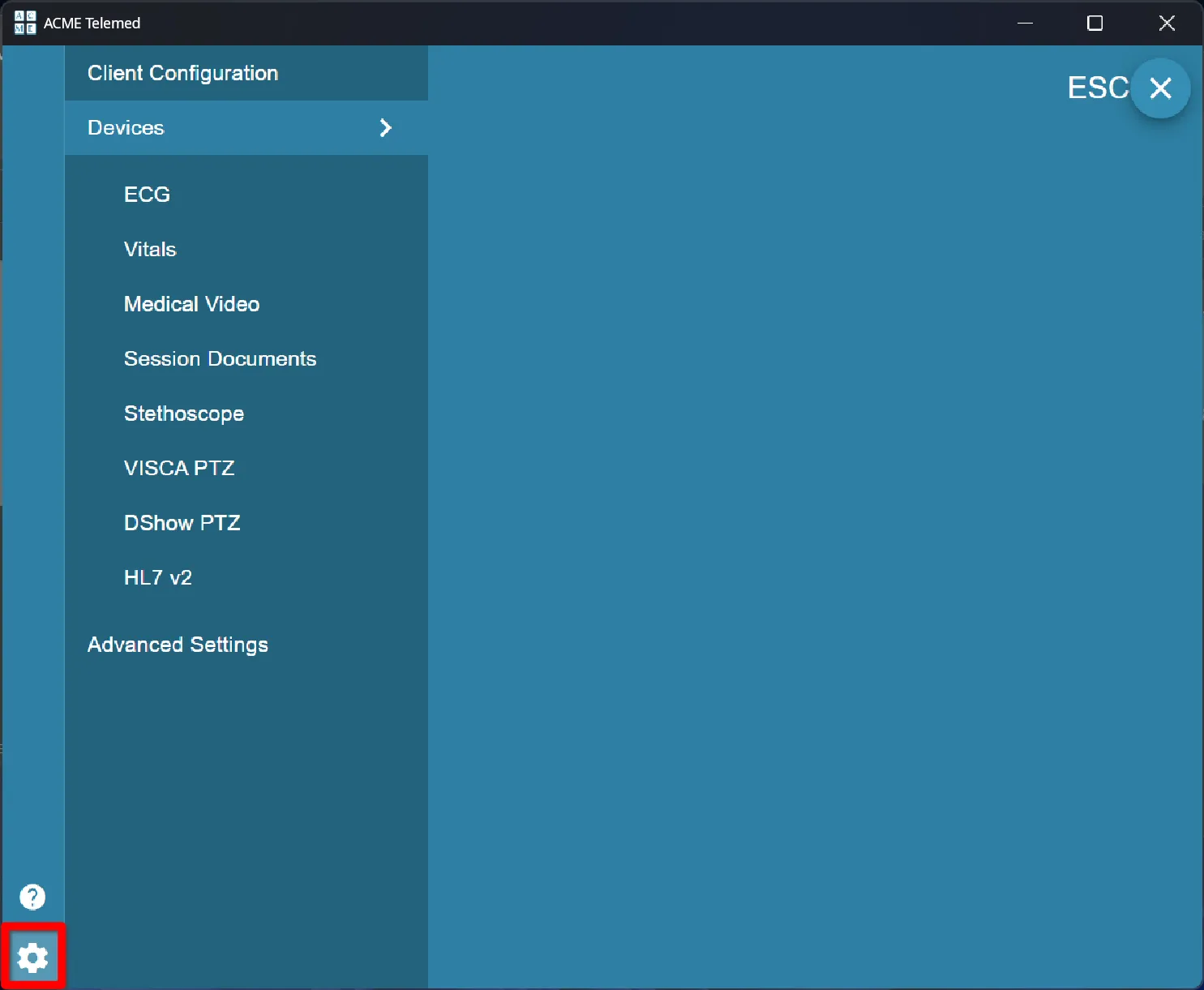
Lorsque l’application est sous licence, elle apparaîtra comme ci-dessous:
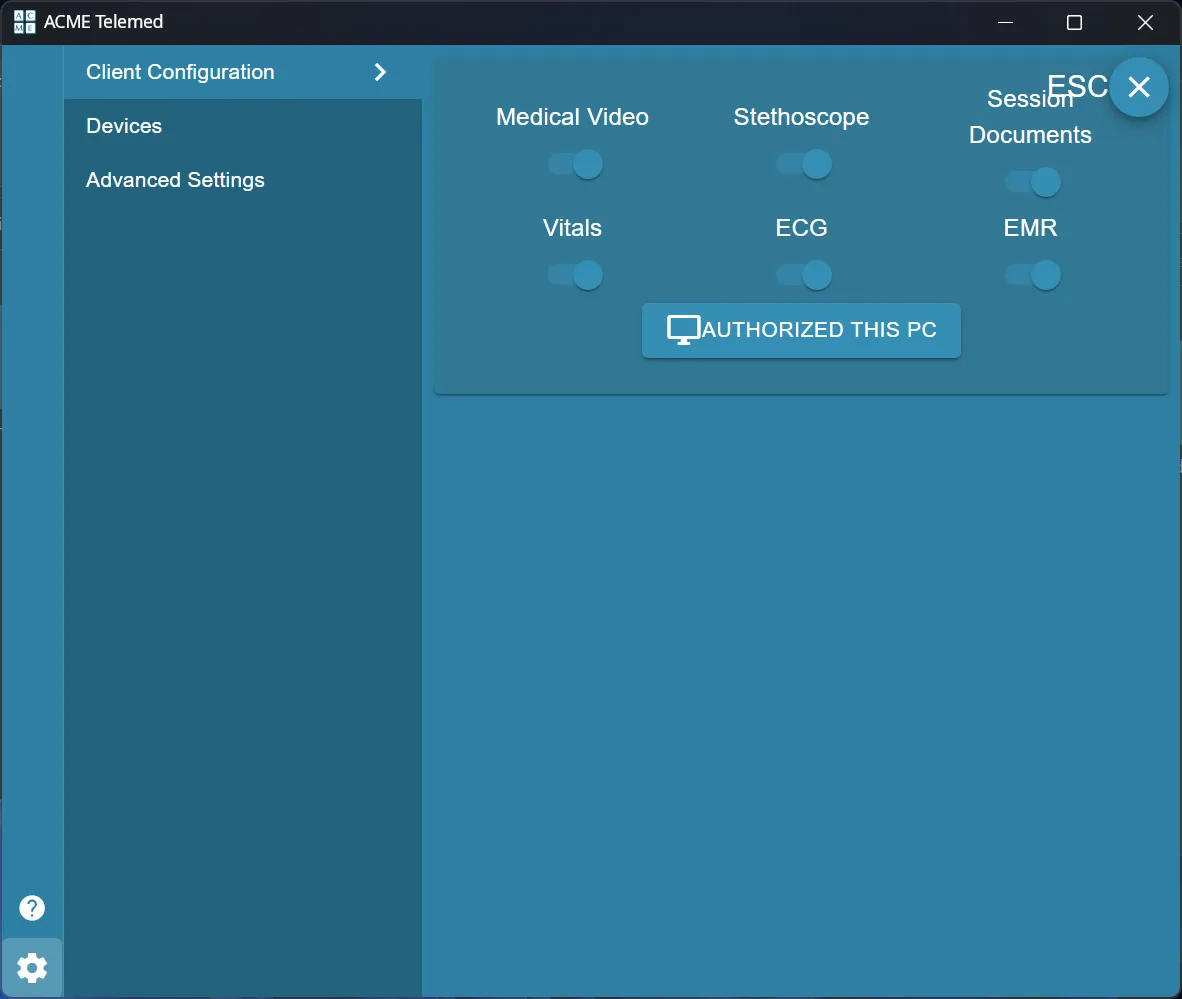
Lorsque l’application n’est pas sous licence, elle apparaîtra comme ci-dessous:
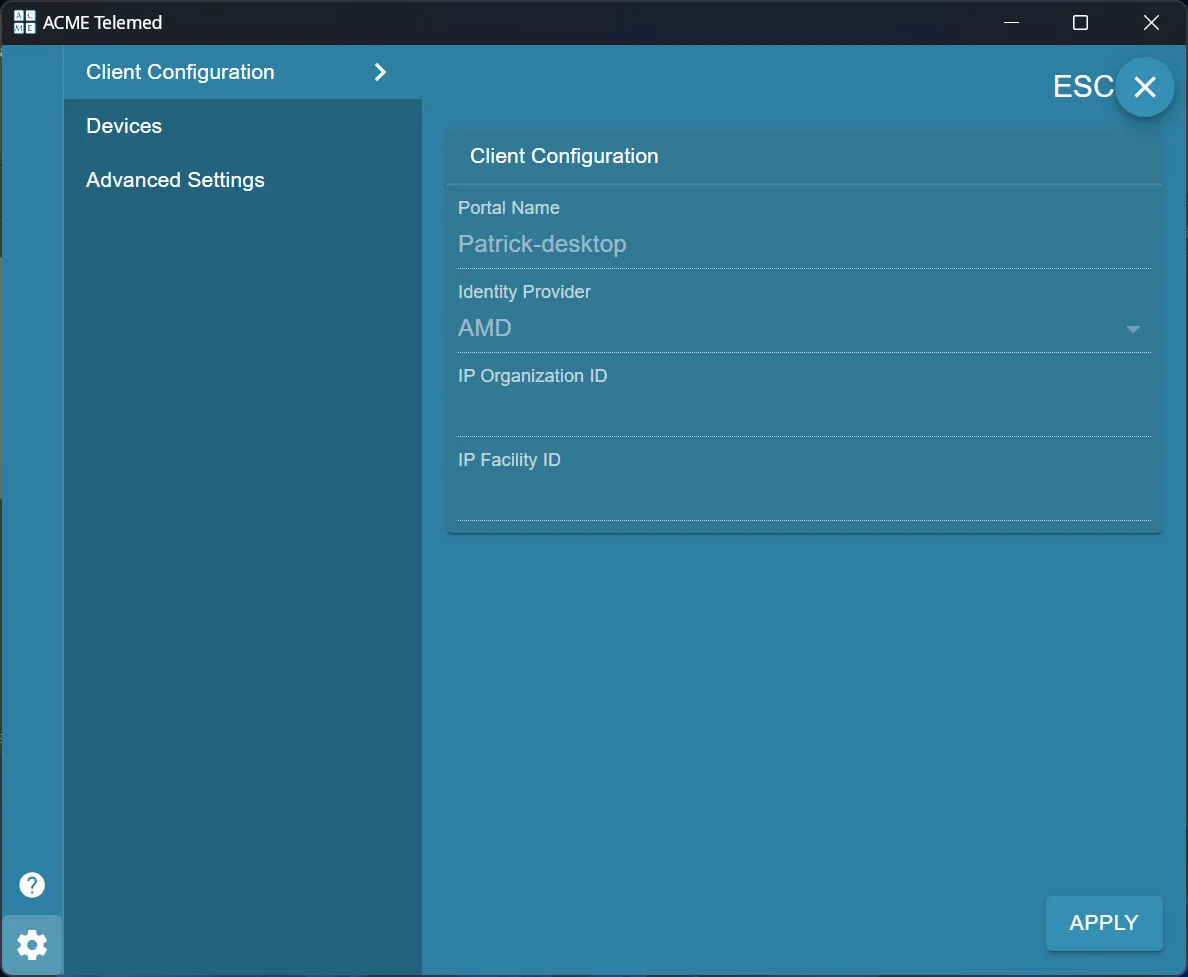
Autoriser le PC
Pour associer ce PC à une licence, sélectionnez les modules qui ont été achetés et cliquez sur Autoriser ce PC.
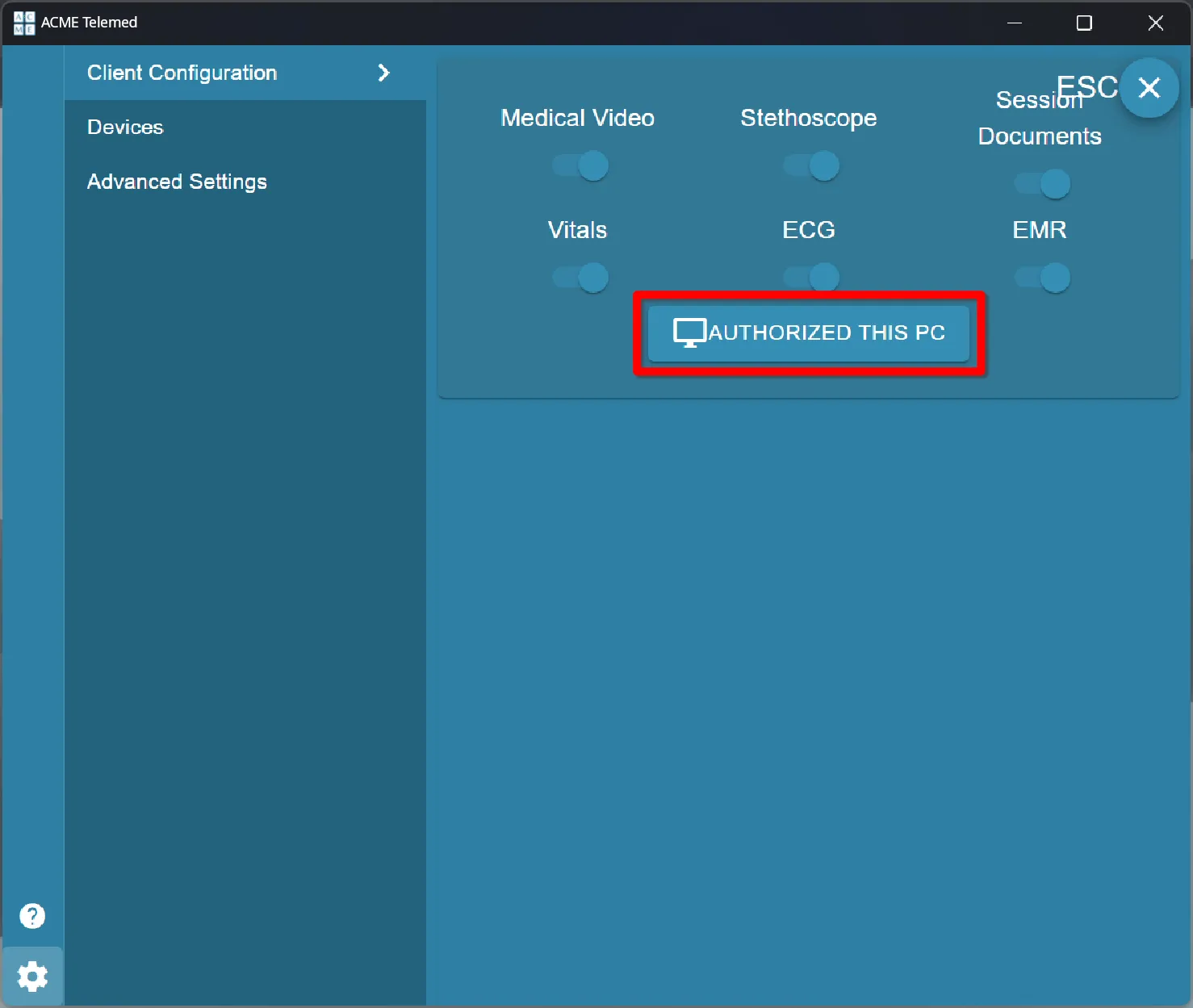
Code d’autorisation
L’application produira un code à usage unique dans l’application et ouvrira un onglet de navigateur pour s’authentifier.
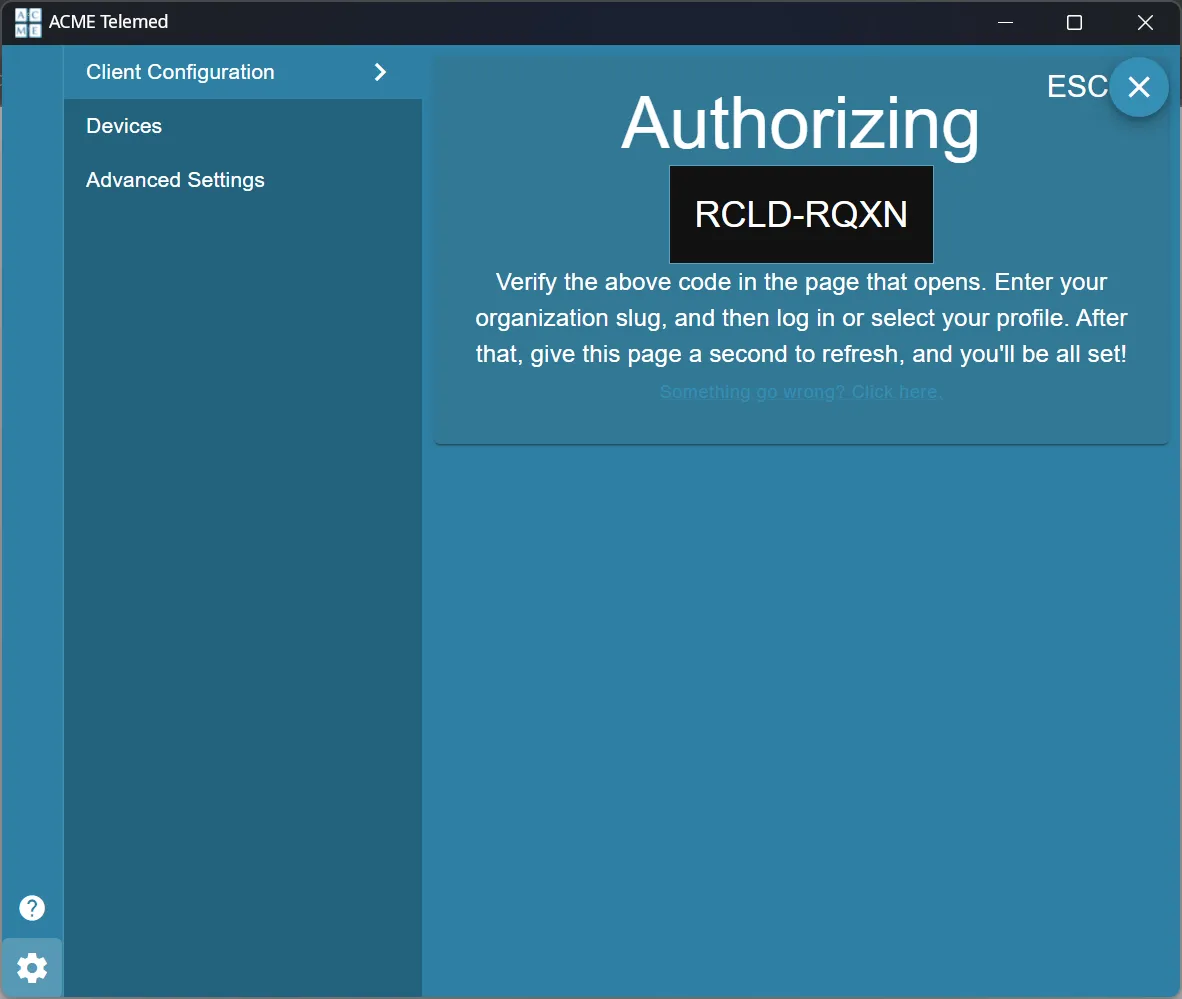
Une fois le nouvel onglet du navigateur ouvert, assurez-vous que le code dans l’application correspond au code affiché dans le navigateur. Si les codes correspondent, appuyez sur Continuer pour continuer.
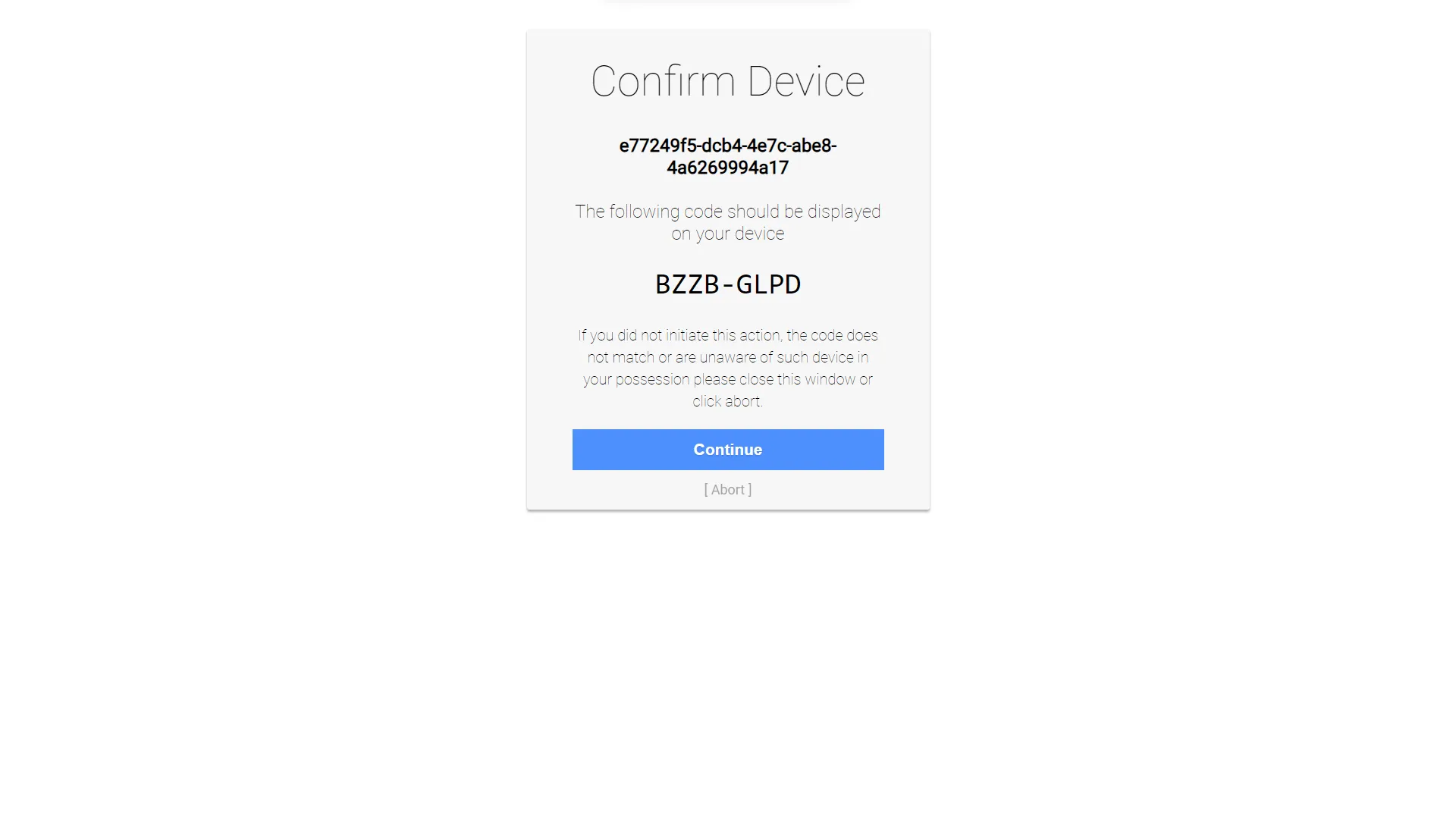
Entrez l’ID de l’organisation
Entrez l’ID de l’organisation avec laquelle associer la demande, puis cliquez sur Envoyer.

Entrez les informations d’identification administratives
Connectez-vous avec des informations d’identification administratives pour terminer l’autorisation. Si l’utilisateur connecté n’a pas le rôle d’administrateur, l’autorisation échouera.
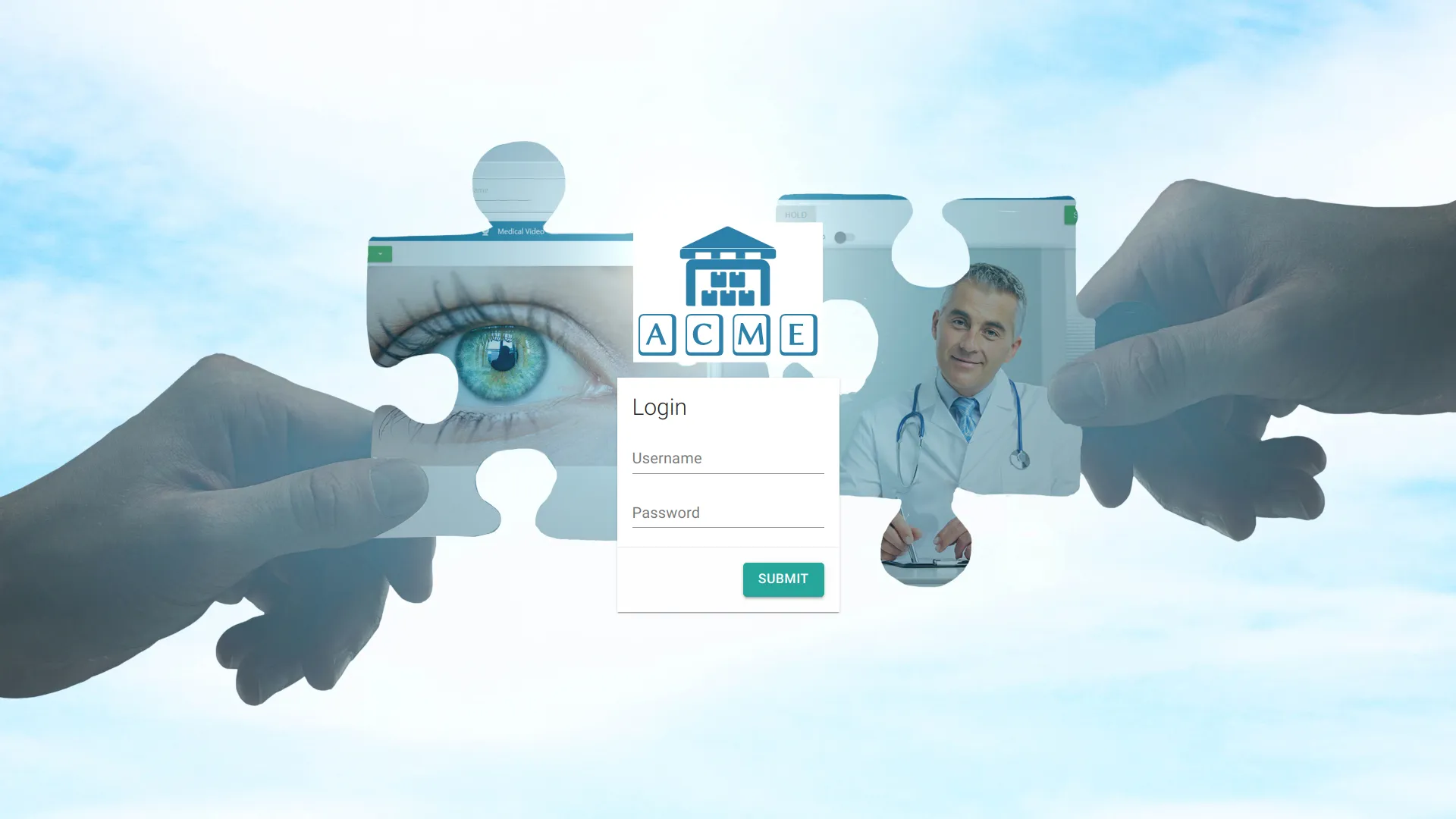
Si une licence est disponible, elle sera attribuée à l’application et une entrée pour cette machine apparaîtra. La machine sera ajoutée au portail en fonction du nom du PC.
pour un support technique ou pour déplacer une licence vers une autre machine, veuillez contacter Support Technique.
Mises à jour des applications
L’application AGNES Connect s’exécute en arrière-plan et communique avec les Serveurs AGNES et vérifie régulièrement les mises à jour. Lorsqu’aucune mise à jour n’est trouvée, l’application affiche un message informant l’utilisateur que le logiciel est à jour.
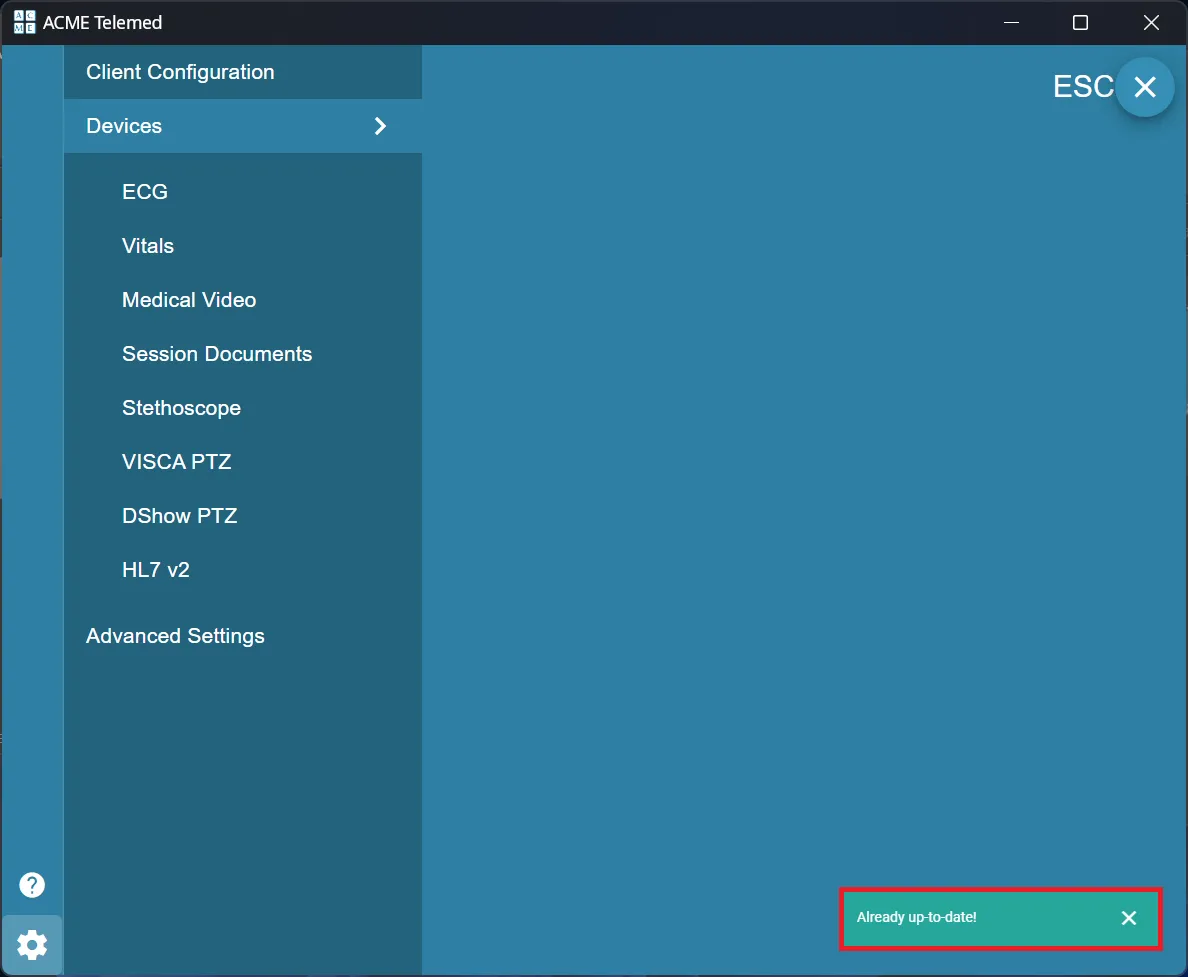
Lorsqu’une mise à jour est trouvée, l’application télécharge et installe la mise à jour. La mise à jour est installée après le redémarrage de l’application ou du PC. Cliquez sur GO dans l’application pour redémarrer.

Une fois l’application redémarrée, elle devra être autorisée à travers le pare-feu pour continuer à utiliser AGNES Connect.