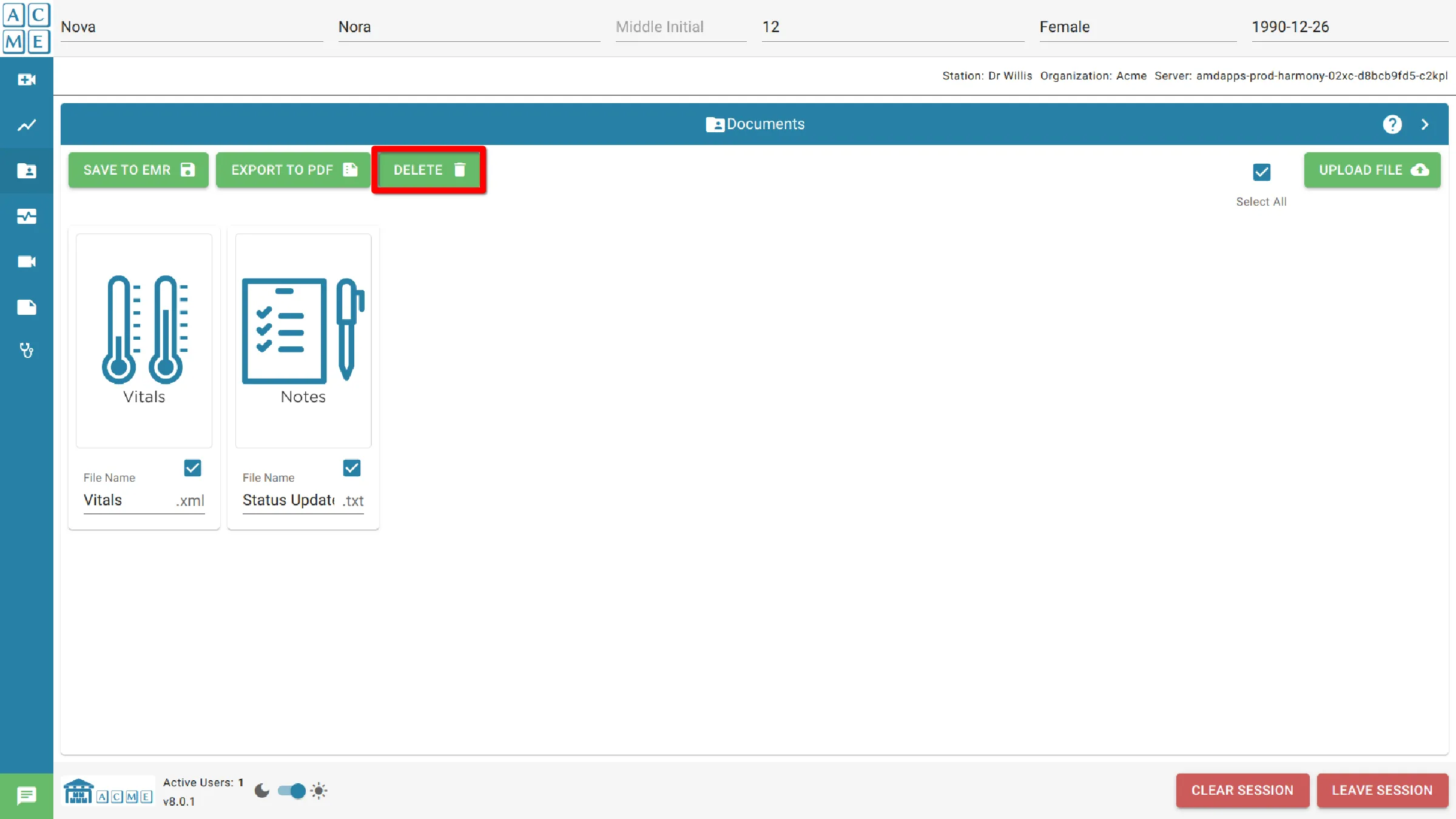Documents
La zone Documents est l’endroit où les documents temporaires, les rapports, les enregistrements audio et les images sont stockés et accessibles. Ils apparaîtront sous forme d’icônes avec le nom et un numéro d’identification. Ces documents temporaires ne seront disponibles que pendant la session AGNES en cours, et sera automatiquement supprimé une fois que tous les utilisateurs se déconnecteront de la session ou que vous aurez cliqué sur Effacer la session.
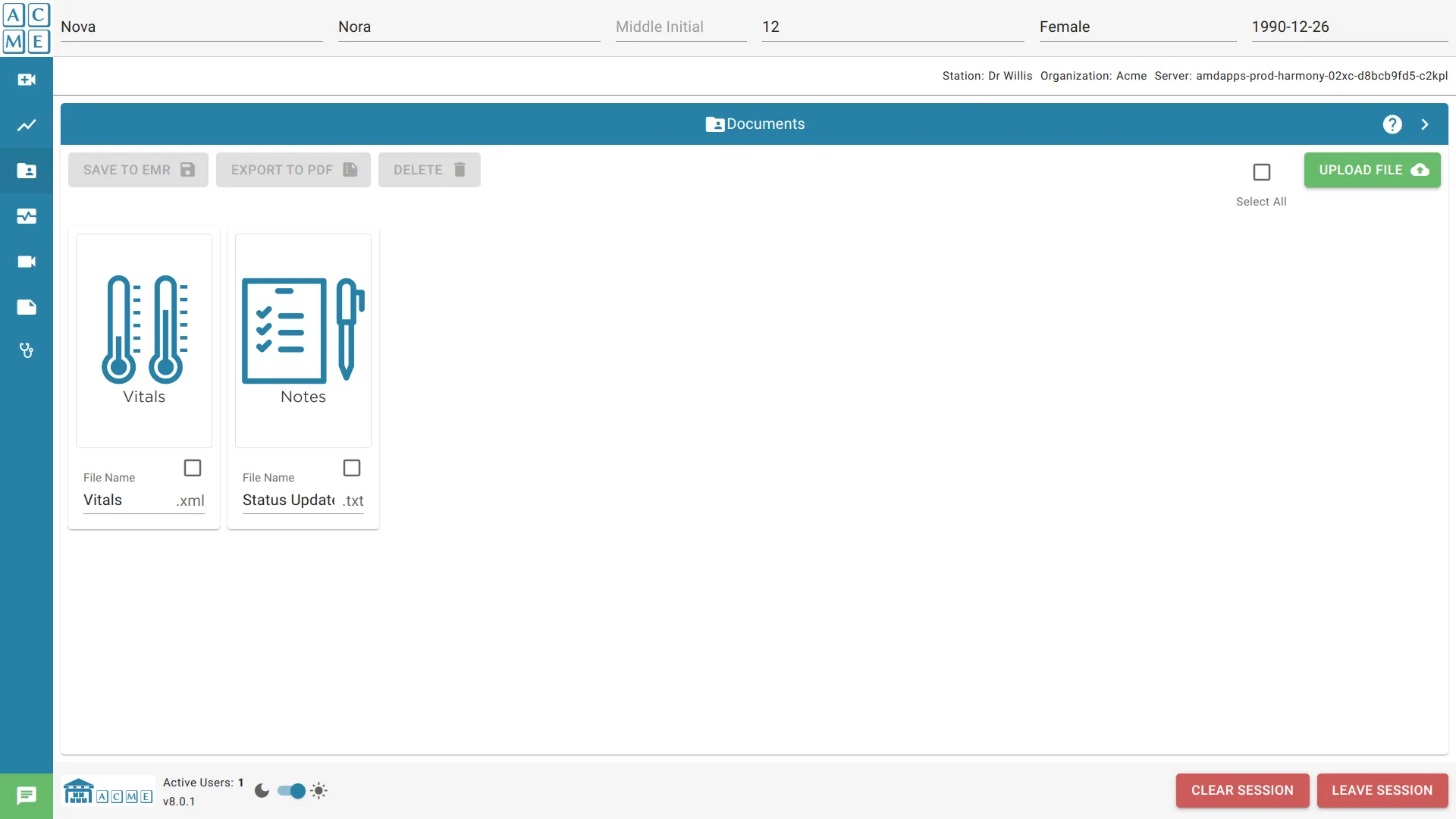
Tous les utilisateurs actuellement connectés à la session verront les mêmes documents. Les actions qui résultent de la création de document incluent:
- Un utilisateur prend un instantané d’une vidéo (document d’image).
- Un utilisateur prend un instantané de signes vitaux
(document texte ou XML). - Un utilisateur a téléchargé ou fait glisser un document à partager.
- Un appareil externe a généré un rapport médical.
- Un enregistrement audio a été démarré, puis arrêté.
Une fois que les fichiers ont été créés ou téléchargés dans le module documents, ils peuvent être téléchargés sur l’ordinateur local où ils peuvent être renommés, supprimés ou envoyés à un DME.
Pour effectuer des actions sur plusieurs fichiers, cliquez sur la case située dans le coin supérieur gauche du fichier désiré, et utilisez le menu déroulant pour sélectionner la fonction.
Ce qui suit décrit les actions qui peuvent être effectuées sur un document. Toutes les actions nécessitent une licence Documents.
Télécharger un document
Si la fonctionnalité Glisser-Déposer est activée dans les paramètres de l’organisation, glisser et déposer n’importe quel document de l’ordinateur vers la zone de documents du navigateur La fenêtre copiera le document dans le volet des documents.
Vous pouvez également cliquer sur Télécharger un fichier et sélectionner des fichiers dans la boîte de dialogue. Le document sera désormais partagé entre tous les utilisateurs connectés à la session.
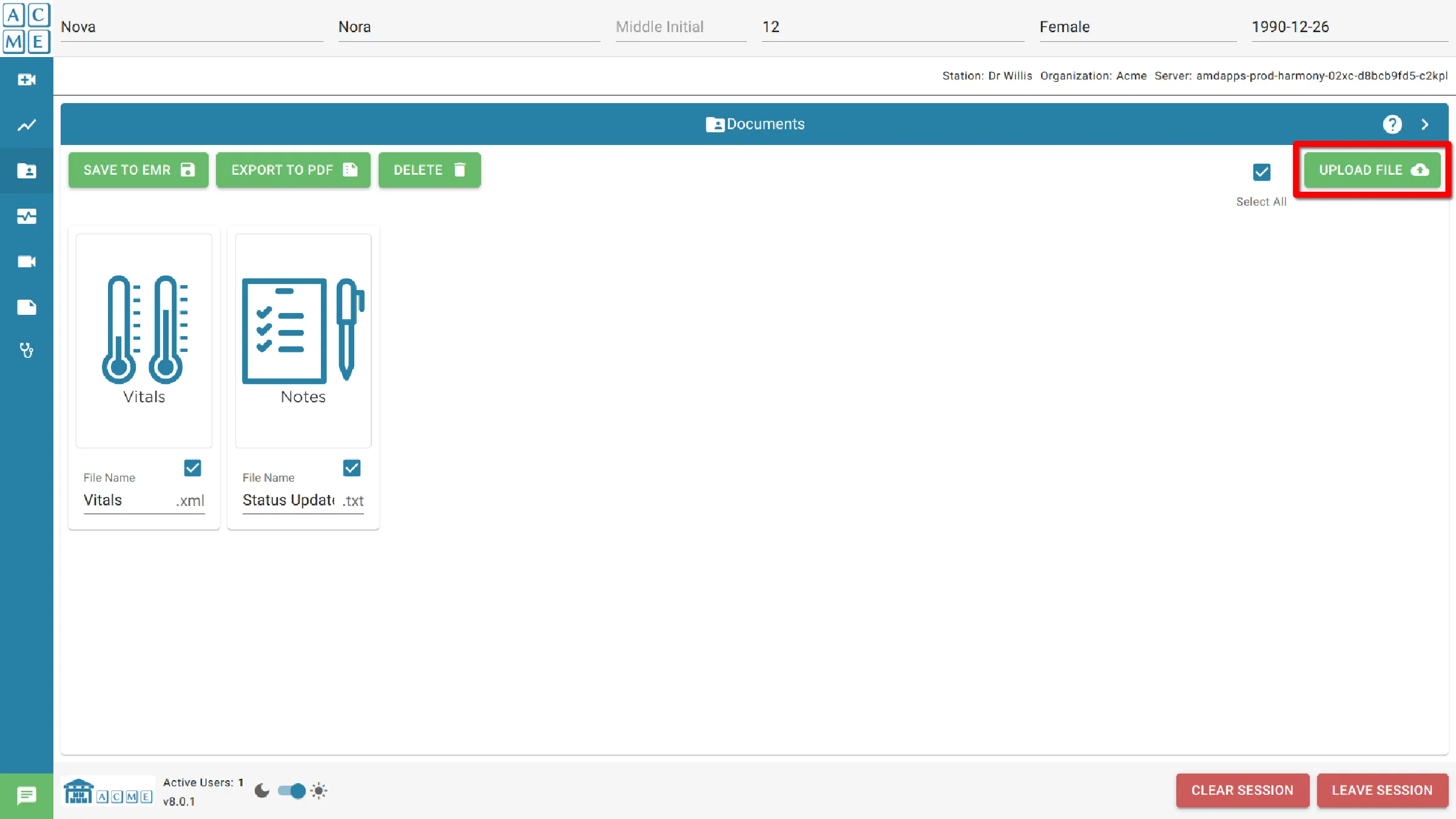
Consulter ou télécharger un document
Cliquez sur l’icône associée à un document pour le visualiser. Un aperçu sera chargé si le format de fichier est pris en charge.
Affichage des données vitales
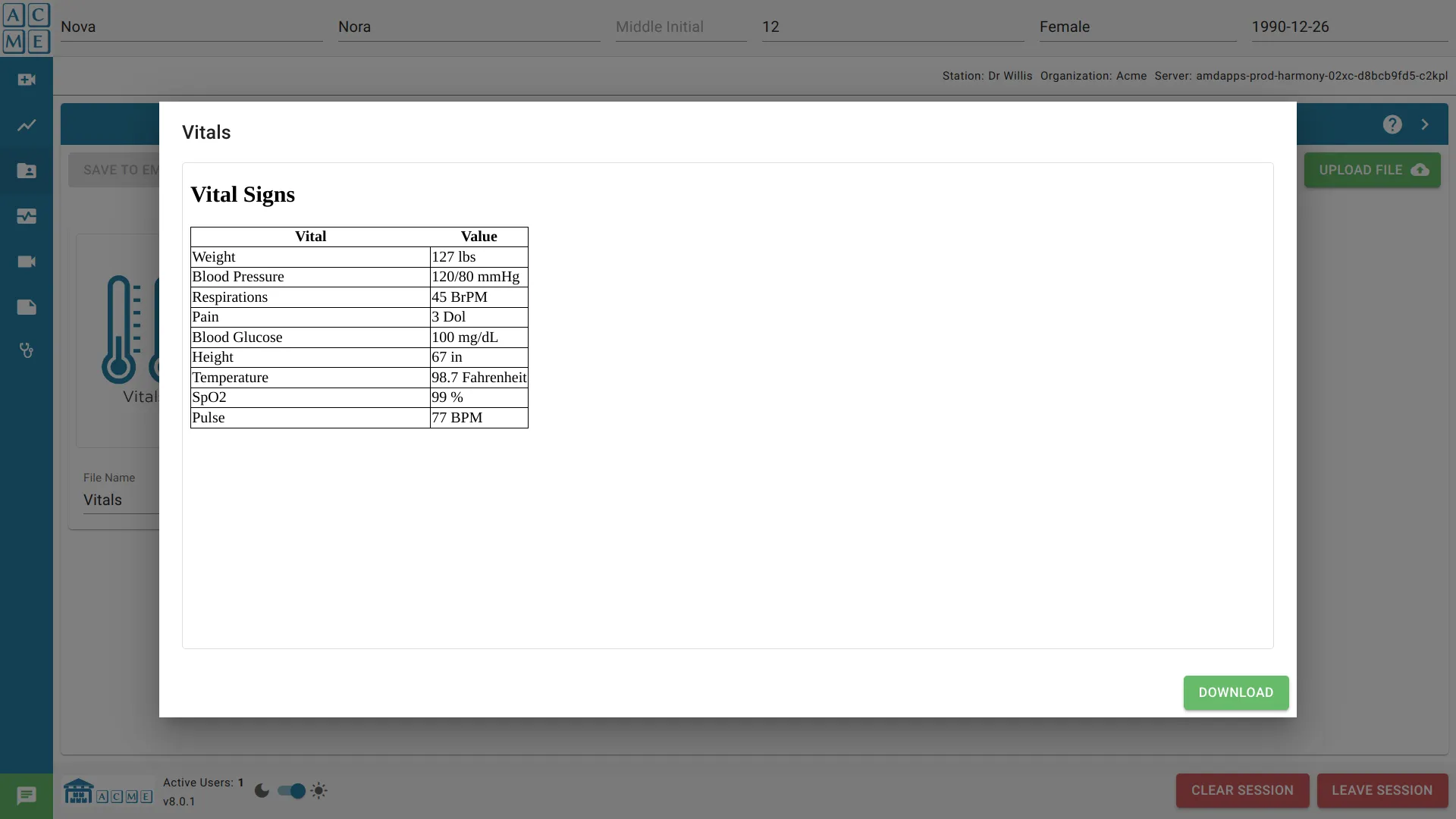
Affichage des images
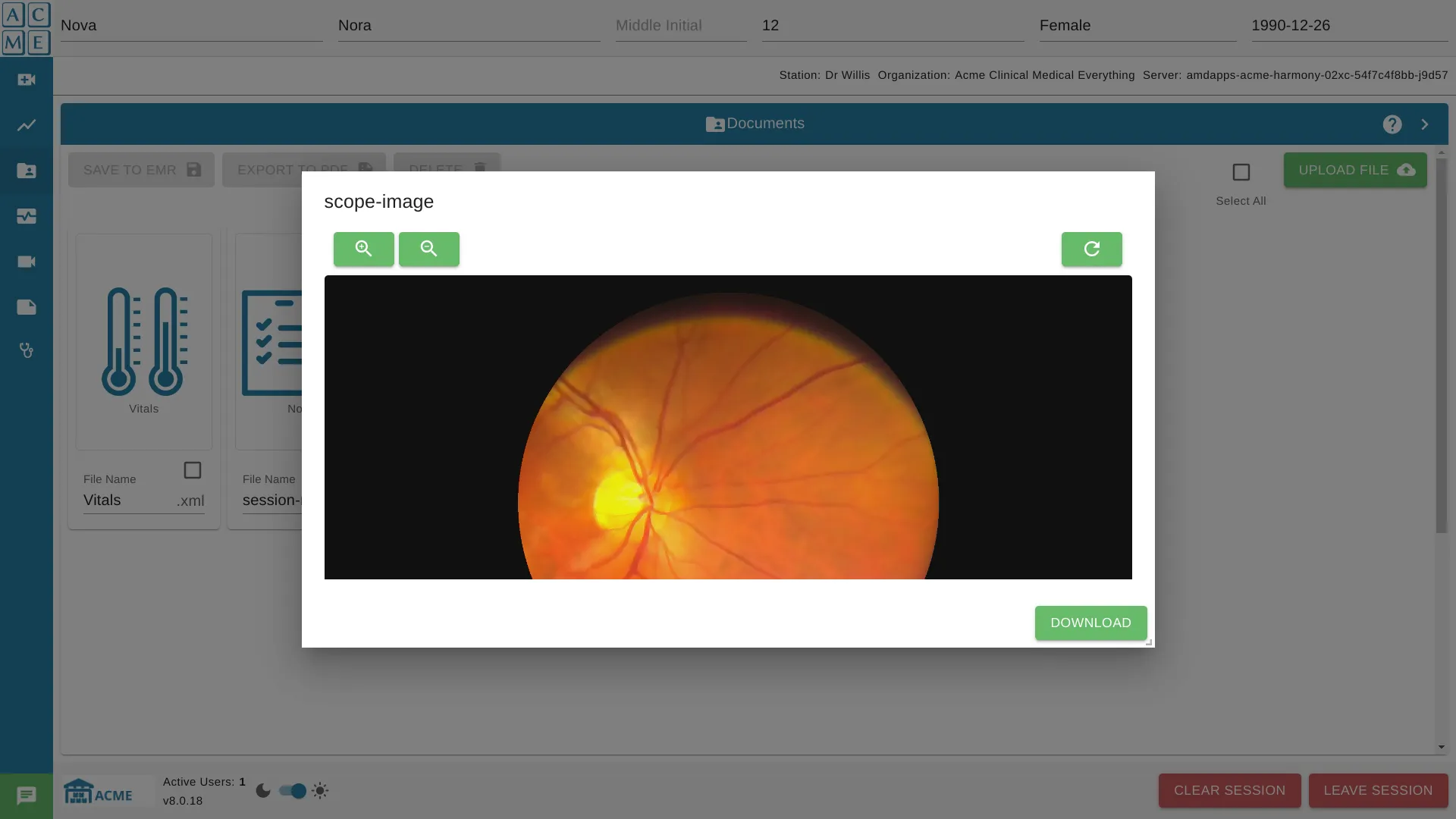
Affichage PDF
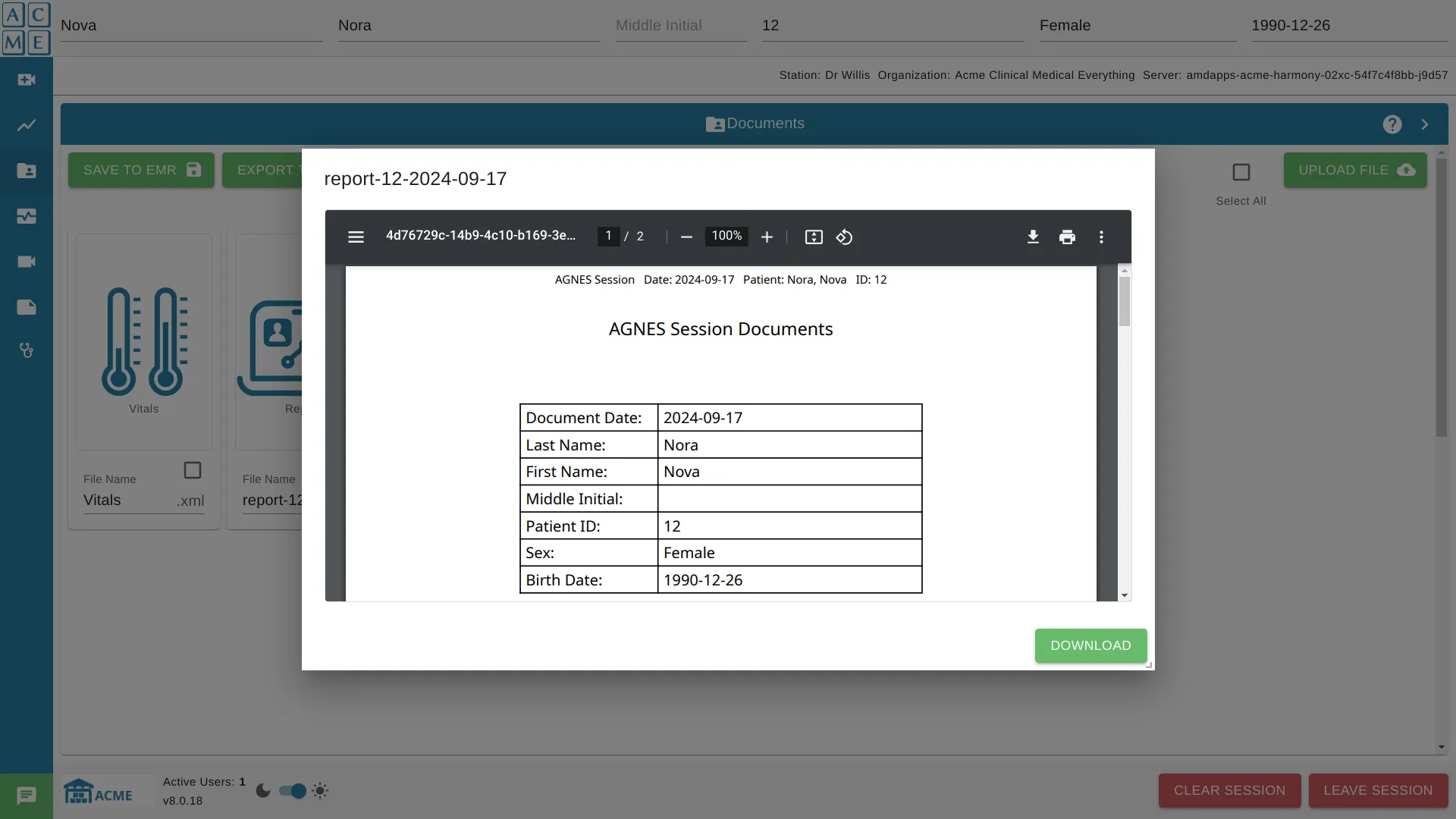
À partir de cette vue, le fichier peut être téléchargé. Lors du téléchargement d’un fichier, l’utilisateur sélectionnera l’emplacement de téléchargement.
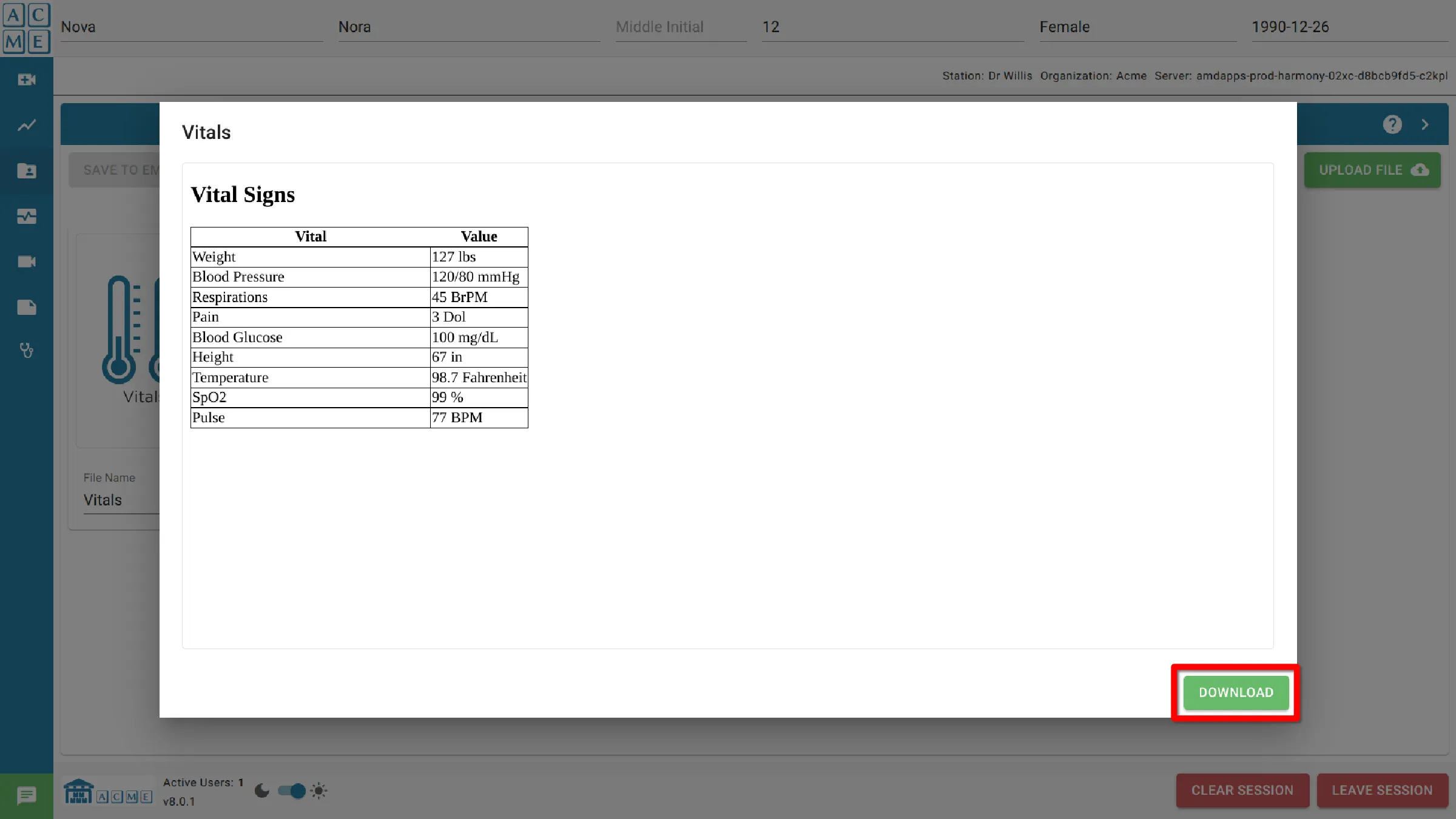
Repositionner la fenêtre d’aperçu
La fenêtre d’aperçu peut être déplacée n’importe où sur l’écran, en s’assurant qu’elle n’obstrue pas la vue de consultation.
Redimensionner la fenêtre d’aperçu
La fenêtre d’aperçu peut être redimensionnée verticalement et horizontalement pour mieux s’adapter à la disposition de l’écran.
Zoomer et faire défiler les images
Les images peuvent être zoomées ou dézoomées pour examiner les détails de plus près. Lors d’un zoom avant, le défilement permet la navigation dans l’image.
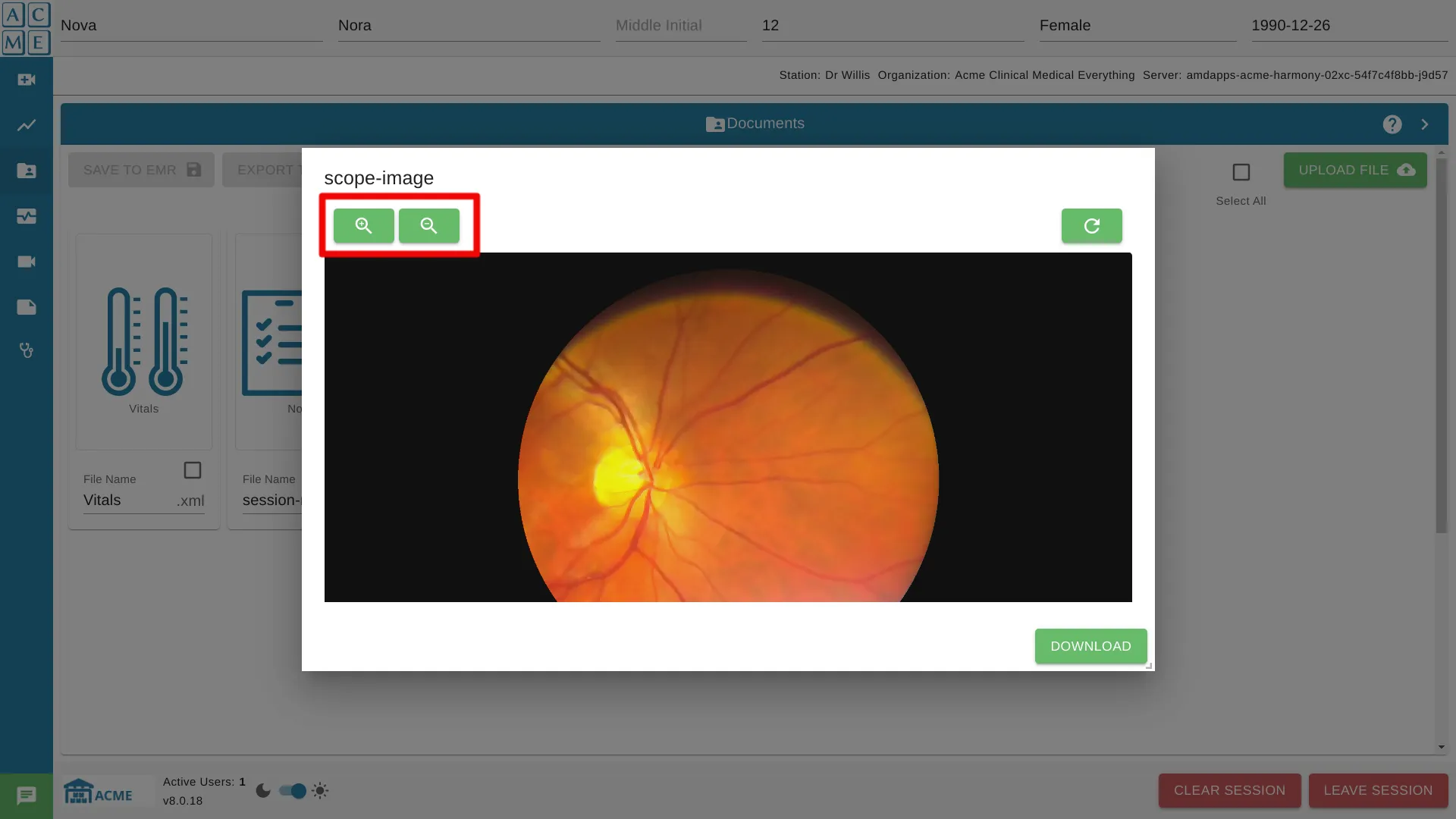
Cliquez sur le bouton de réinitialisation pour réinitialiser le zoom et le défilement de l’image.
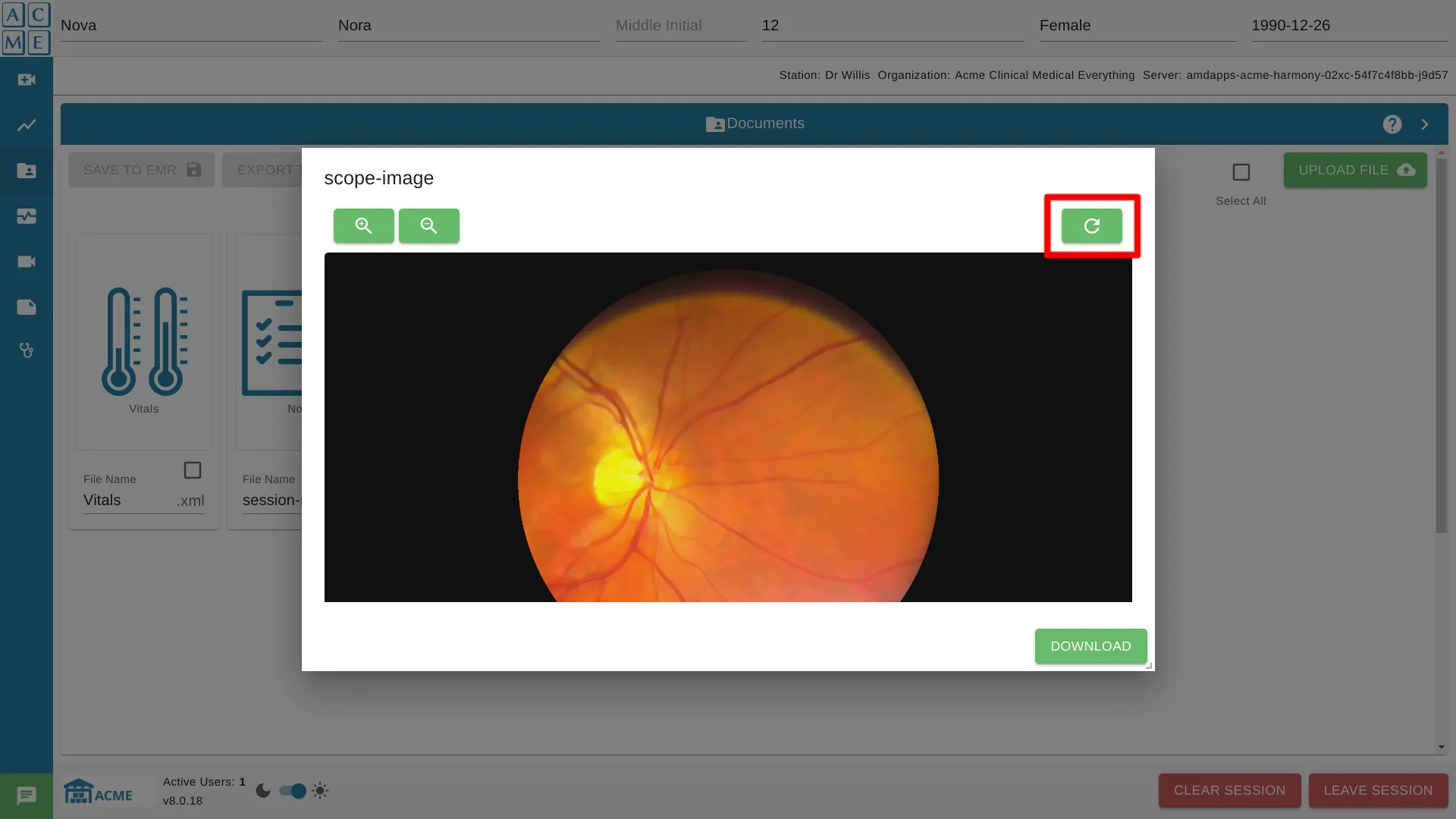
Appuyez sur Fermer pour fermer la fenêtre d’aperçu.
Sélection de documents
Pour sélectionner un groupe de documents dans le panneau, cliquez sur la case à cocher en bas à droite de l’icône de chaque document. Pour sélectionner tous les documents avec une seule action, cliquez sur Sélectionner tous situé en haut à droite du panneau de documents.
Toutes les actions du document peuvent être effectuées sur un ou plusieurs documents à la fois.
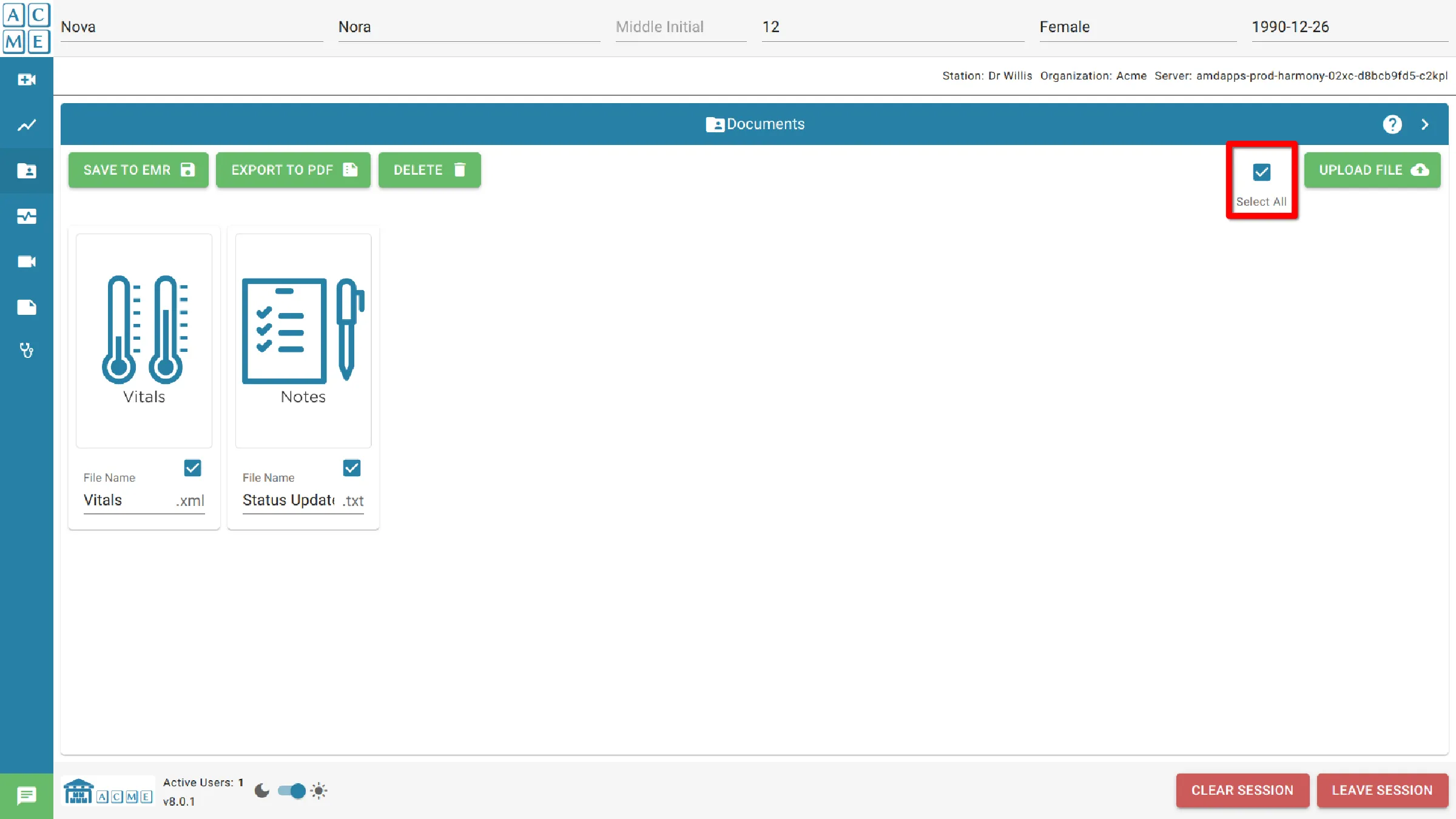
Exporter au format PDF
Sélectionnez les documents et les données de signes vitaux à enregistrer, puis cliquez sur Exporter au format PDF. Un rapport composé des données du document sélectionné sera généré avec les en-têtes appropriés et ajouté au volet des documents. Une boîte de dialogue s’affichera montrant le résultat de l’exportation.
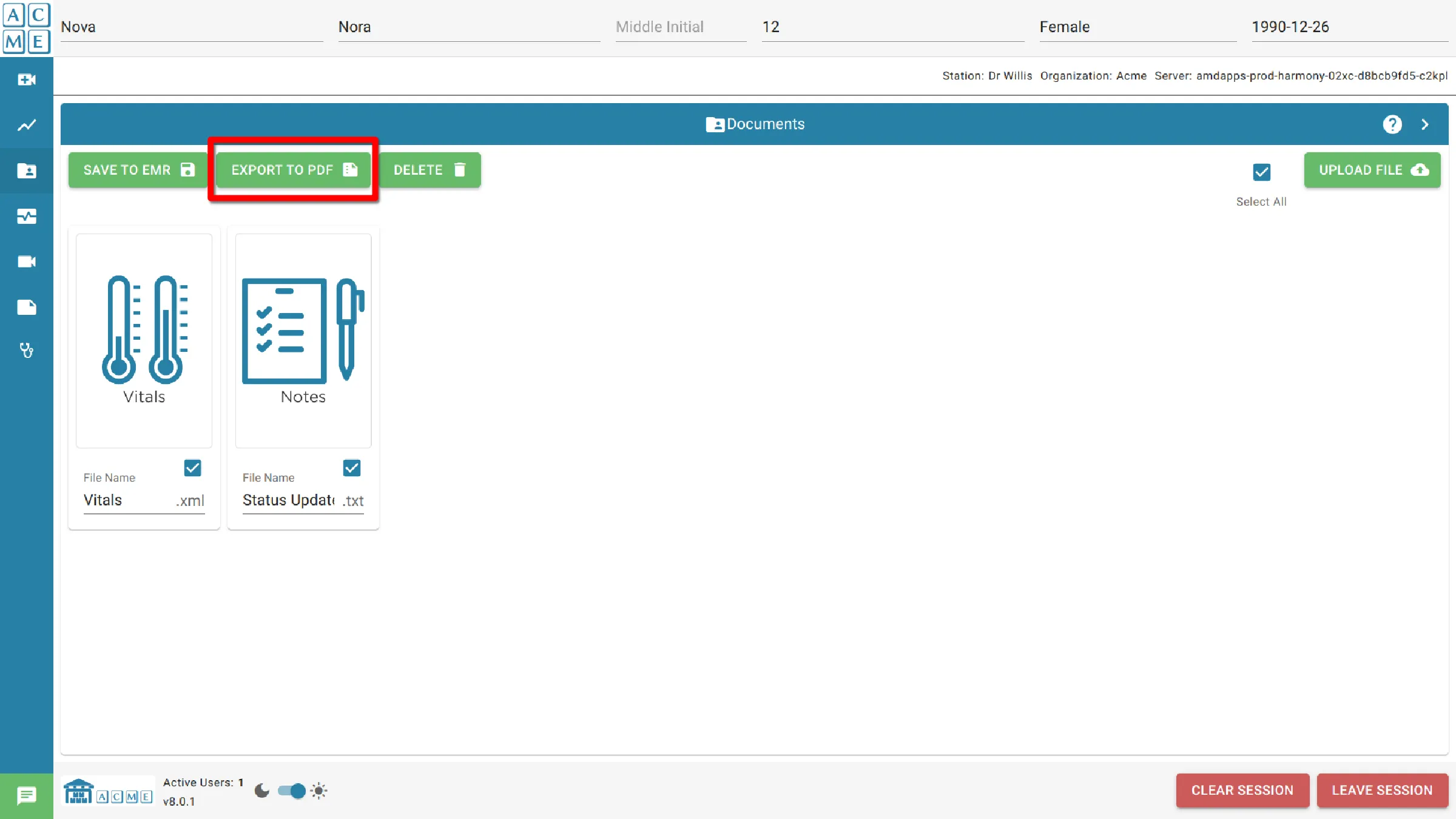
Une boîte de dialogue s’affiche, affichant le résultat de l’exportation. Une fois l’exportation réussie, un rapport contenant les données du document sélectionné, ainsi que les en-têtes appropriés, sera généré et ajouté au volet des documents.
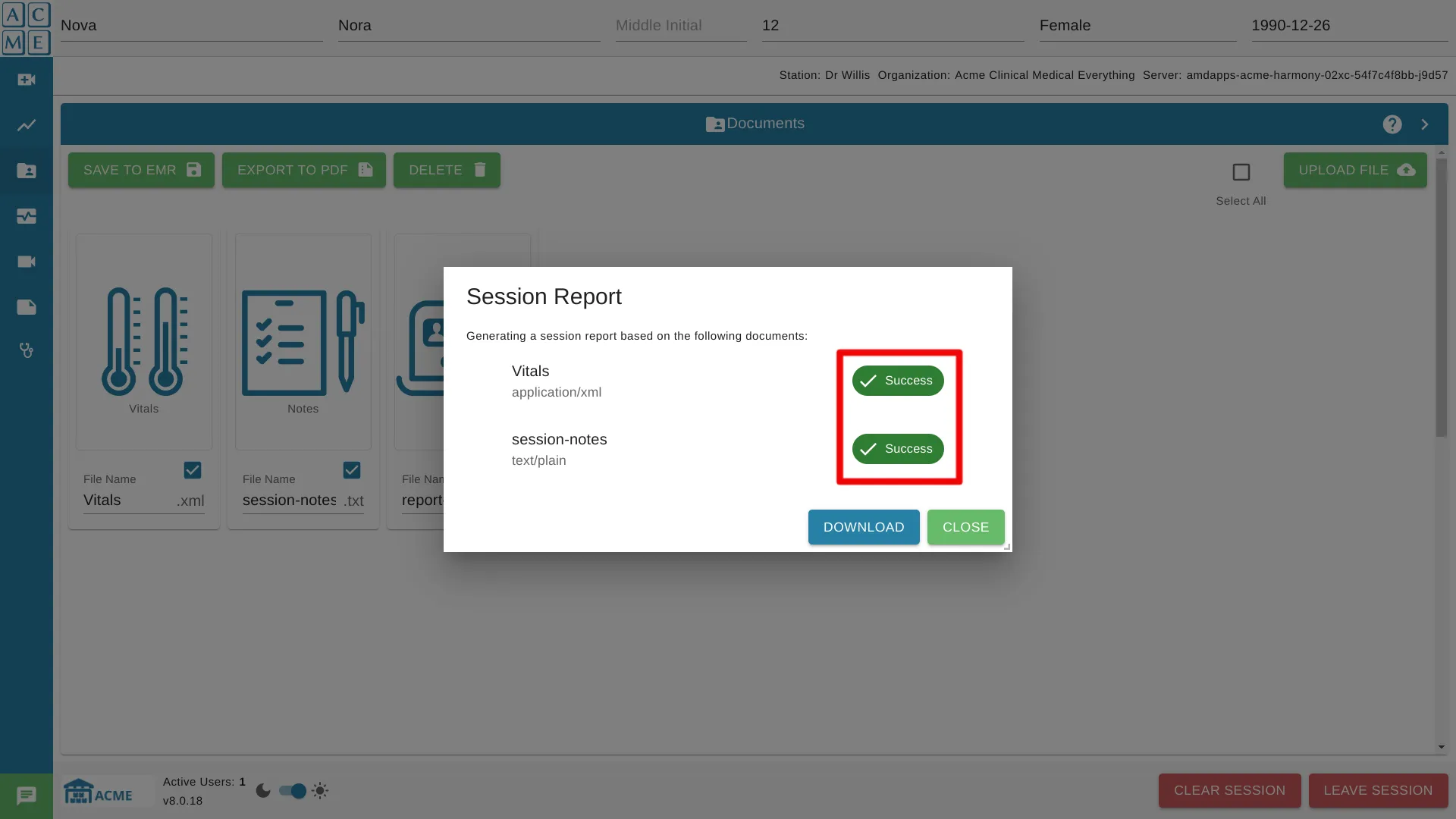
Enregistrer dans le DME
Si l’organisation est liée à un système DME et dispose d’une licence DME active, l’option de sauvegarde des données sur le DME est activée. Pour enregistrer des fichiers, sélectionnez-les et cliquez sur Enregistrer dans EMR.
La fonction Enregistrer dans EMR peut être appliquée à plusieurs documents simultanément. Sélectionnez tous les documents à enregistrer, puis cliquez sur Enregistrer dans DME.
Pour modifier la configuration EMR actuelle, veuillez contacter un administrateur système.
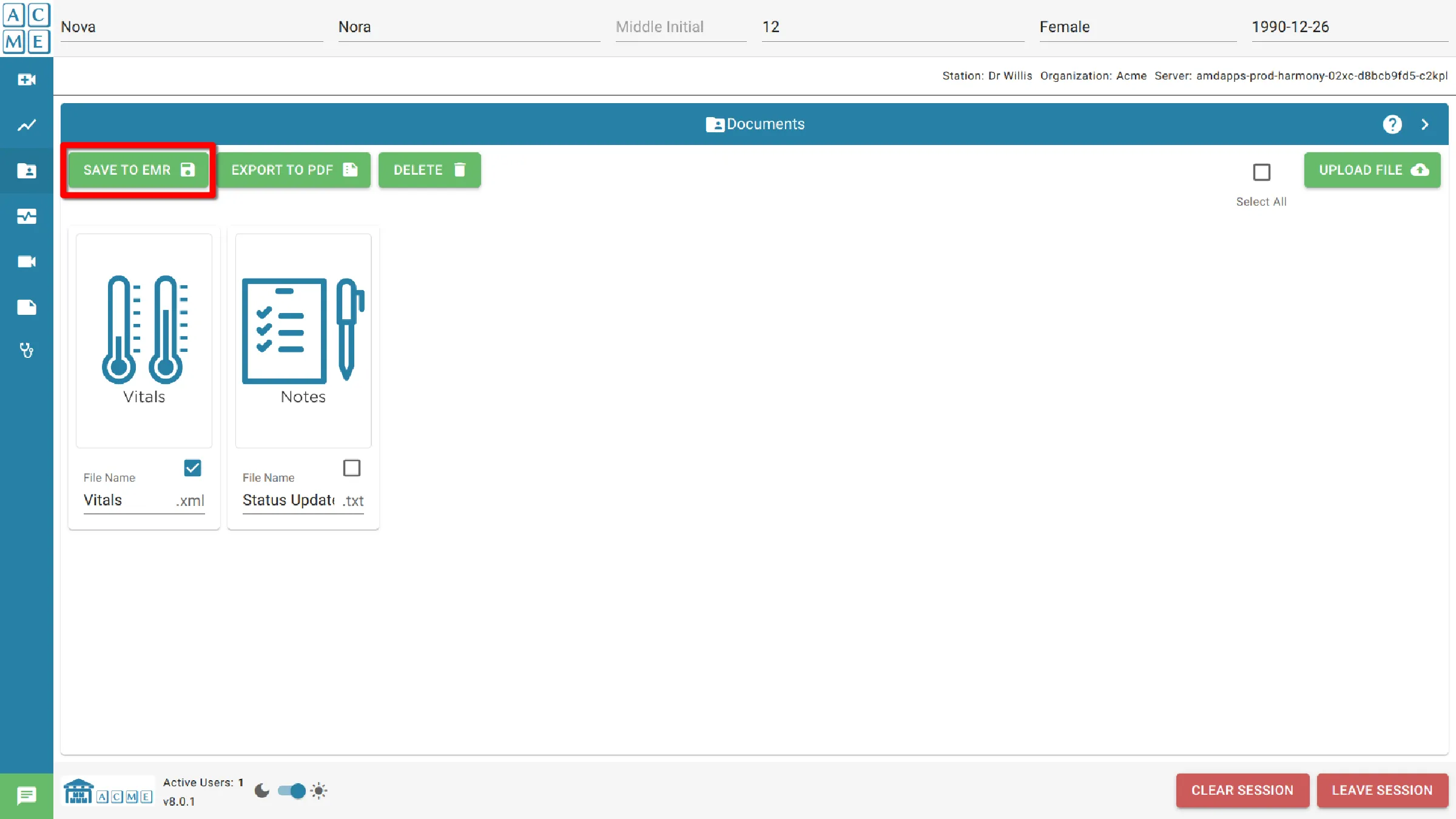
Supprimer un document
Pour supprimer des documents, sélectionnez-les et cliquez sur Supprimer. Les documents seront supprimés du volet des documents.
Supprimer peut être appliqué à plusieurs documents simultanément. Sélectionnez tous les documents à supprimer, puis sélectionnez Supprimer.
La suppression d’un document ne peut pas être annulée.