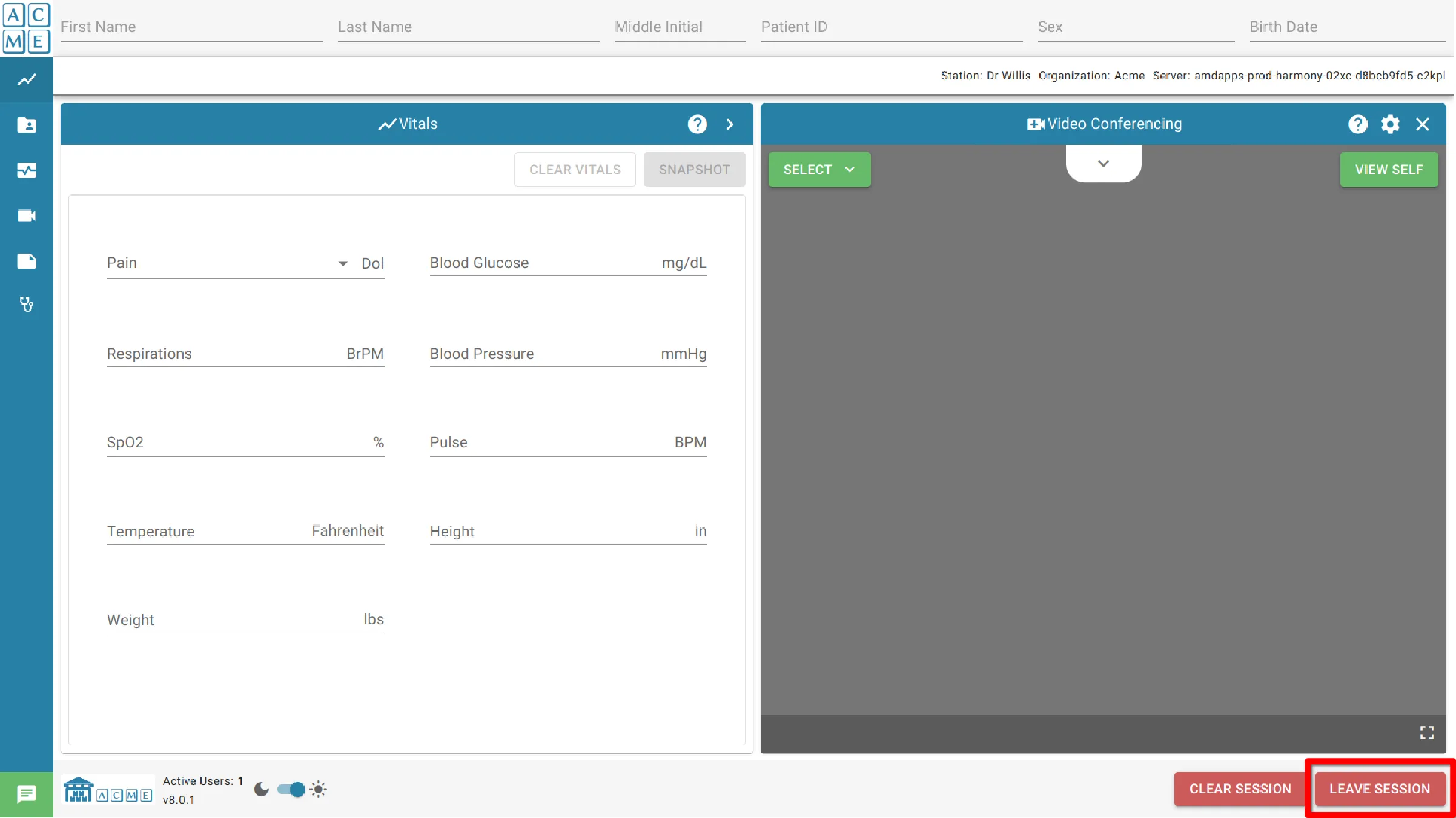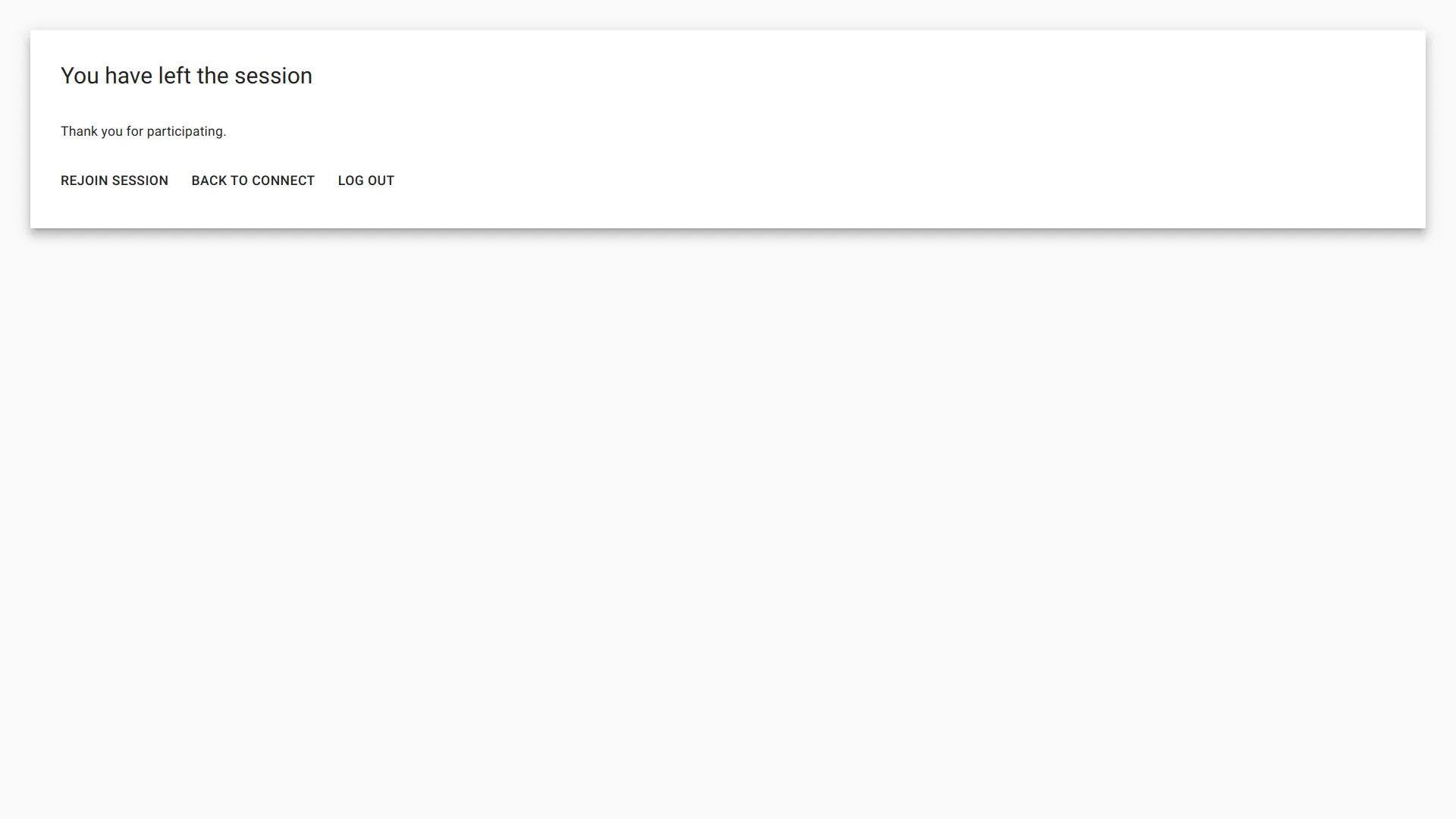Commencer
AGNES Connect est une plateforme de télémédecine en ligne permettant aux cliniciens de saisir et de partager les données de l’appareil médical, échanger des documents et des images médicales, entretient des interactions en temps réel et participe à des vidéoconférences en direct avec des fournisseurs de soins de santé à distance.
Présentation du logiciel
AGNES est accessible en utilisant Google Chrome à https://home.agnes.live.
L’ordinateur équipé des dispositifs médicaux exécutera l’application AGNES Connect dans la barre d’état système.
ID de l’organisation
Chaque organisation AGNES a un ID unique qui lui est associé, qui sera fourni à l’administrateur de l’organisation de licence. L’ID d’organisation est généralement le nom de l’organisation avec des espaces remplacés par un tiret.
Une fois connecté, une entrée demandant l’ID de l’organisation s’affiche.

IDT de l’organisation de contournement
L'ID de l'organisation peut être ajouté à l'URL, par exemple https://home.agnes.live/organization-id. Pour des instructions sur l'ajout de l'ID de l'organisation à l'application AGNES Connect , voir Configuration de l'application.
Écran de connexion
Lors de l’accès à AGNES Connect, un écran de connexion sera présenté à l’utilisateur. Les identifiants de connexion sont fournis par l’administrateur de l’organisation de licence. Si le mot de passe ne peut pas être mémorisé, contactez l’administrateur de l’organisation de licences pour demander un remplacement.
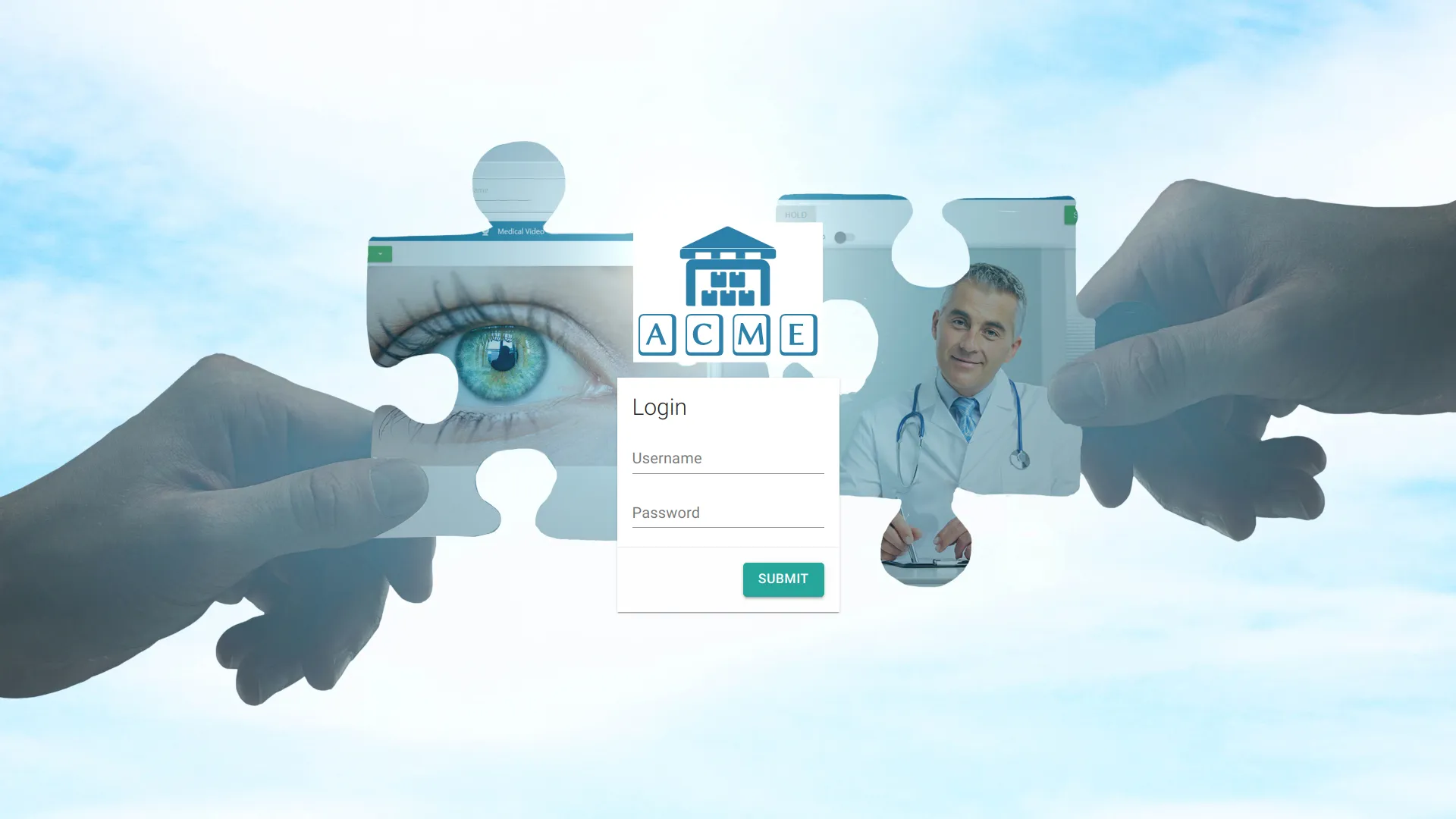
Écran d’accueil
AGNES Connect permet aux médecins de gérer facilement plusieurs sites distants en fournissant un aperçu des installations lors de la connexion.
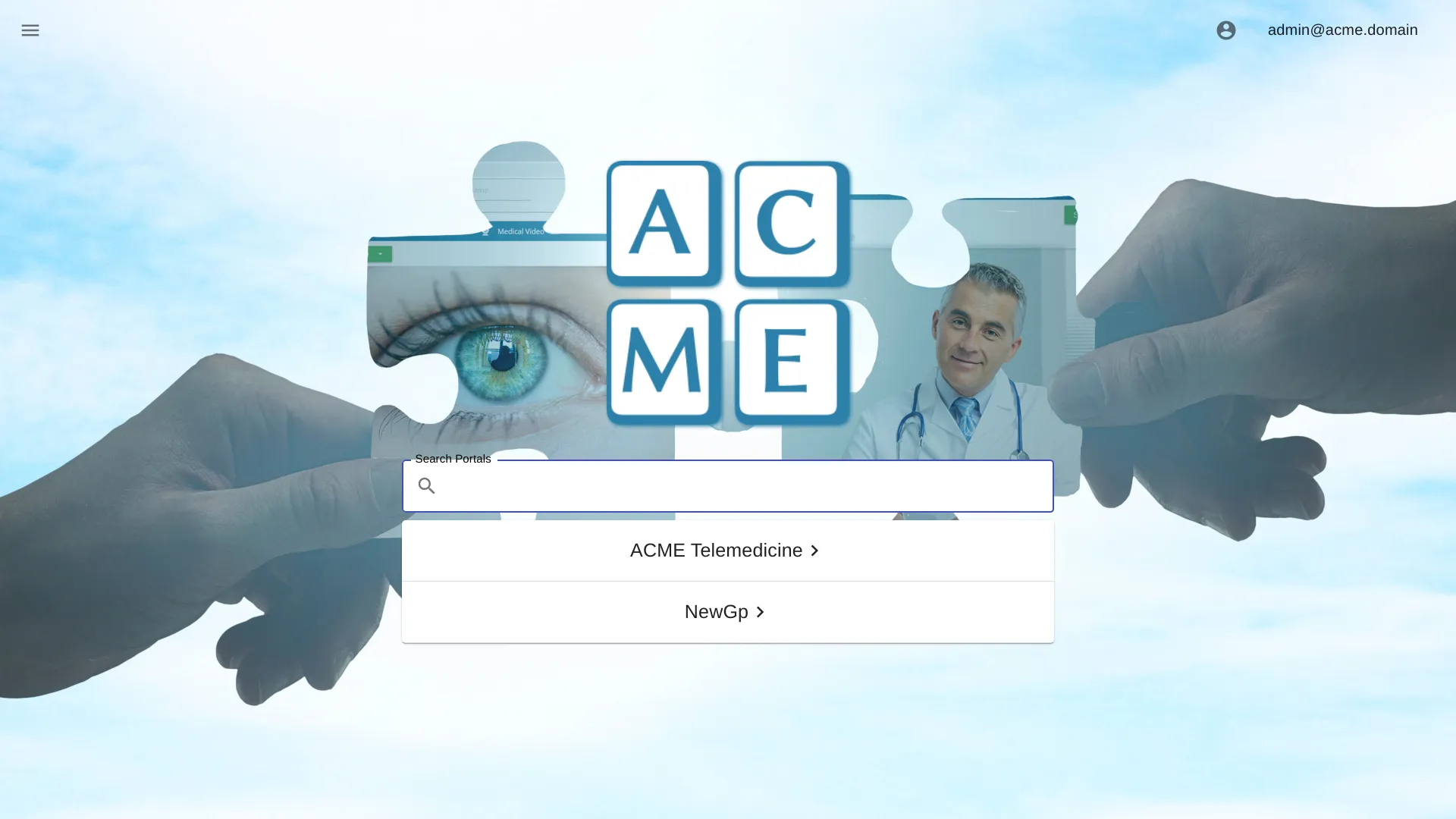
Sélectionnez le groupe
Lorsqu’un utilisateur se connecte pour la première fois, une liste des groupes disponibles lui est présentée. Cliquez sur le groupe souhaité pour afficher les sites disponibles.
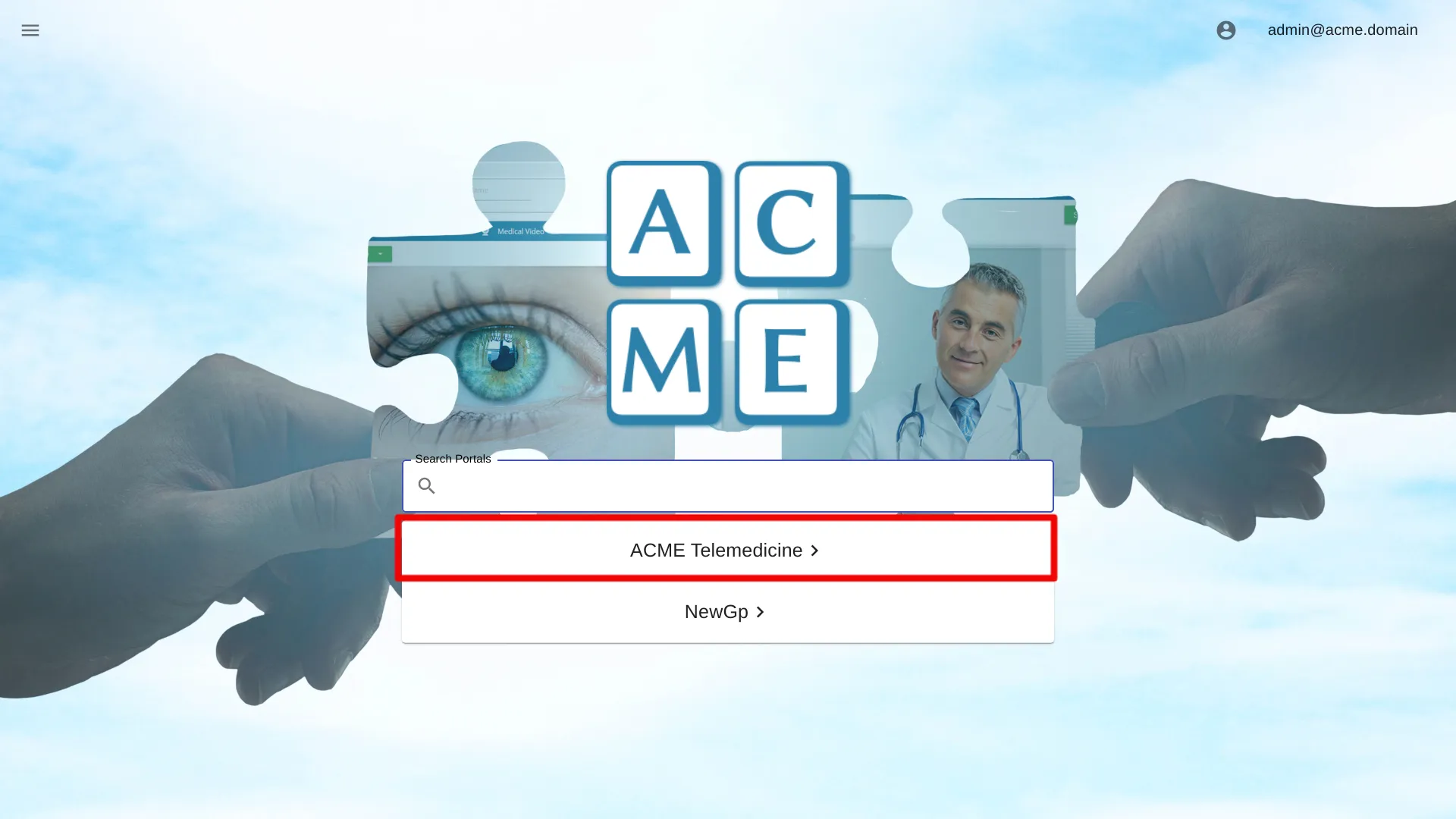
Recherche sur le portail
Située sur la page d’accueil, la barre de recherche du portail permet aux utilisateurs de rechercher des portails et des groupes. Au fur et à mesure que l’utilisateur tape, les résultats sont filtrés, les portails et les groupes qui ne correspondent pas étant masqués. Les correspondances complètes et partielles sont prises en charge.
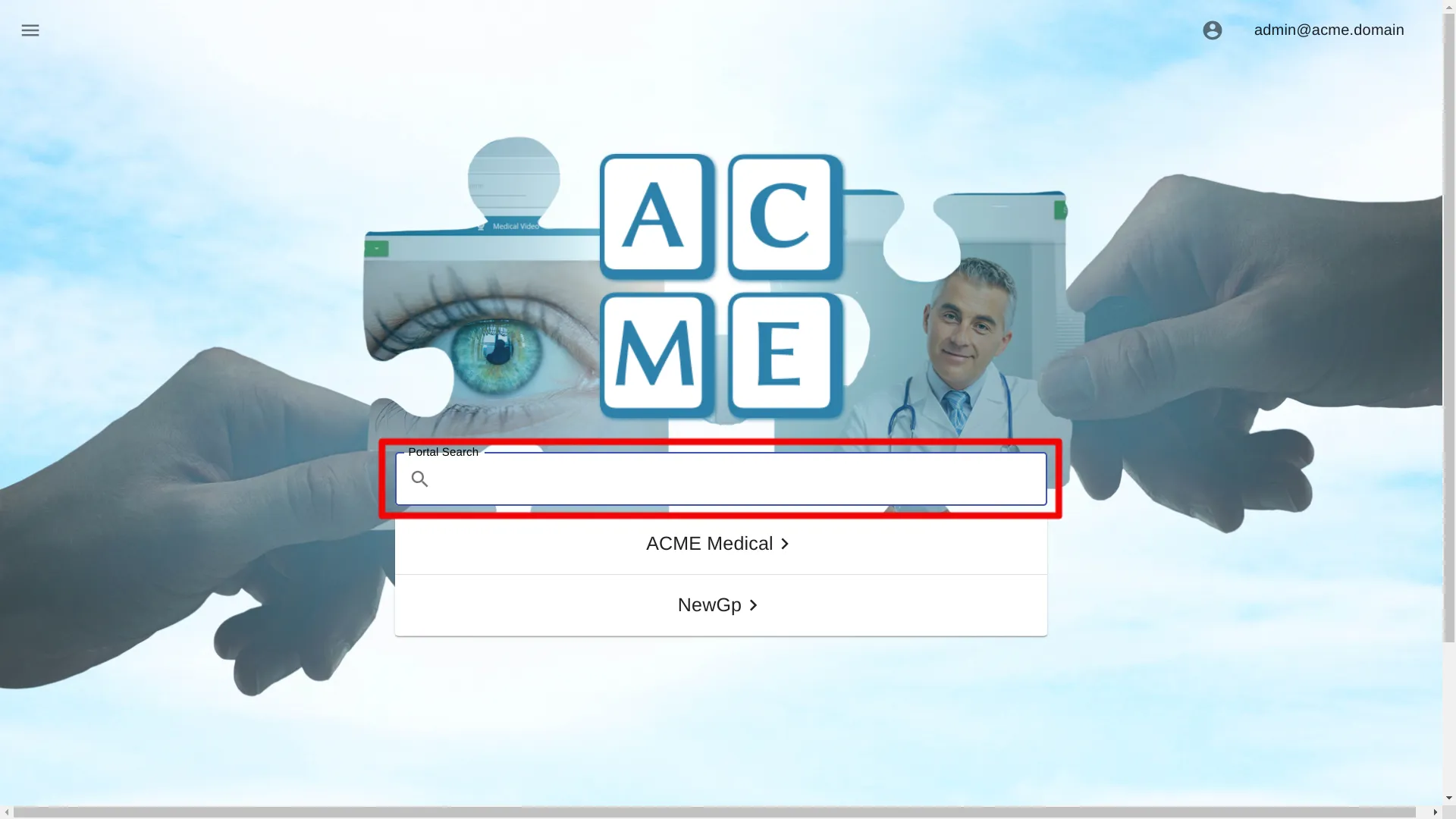
État du portail
Le statut du portail est affiché sur la carte du portail à côté de Démarrer la session.
Les statuts possibles sont:
- Hors ligne
- En ligne
- En session
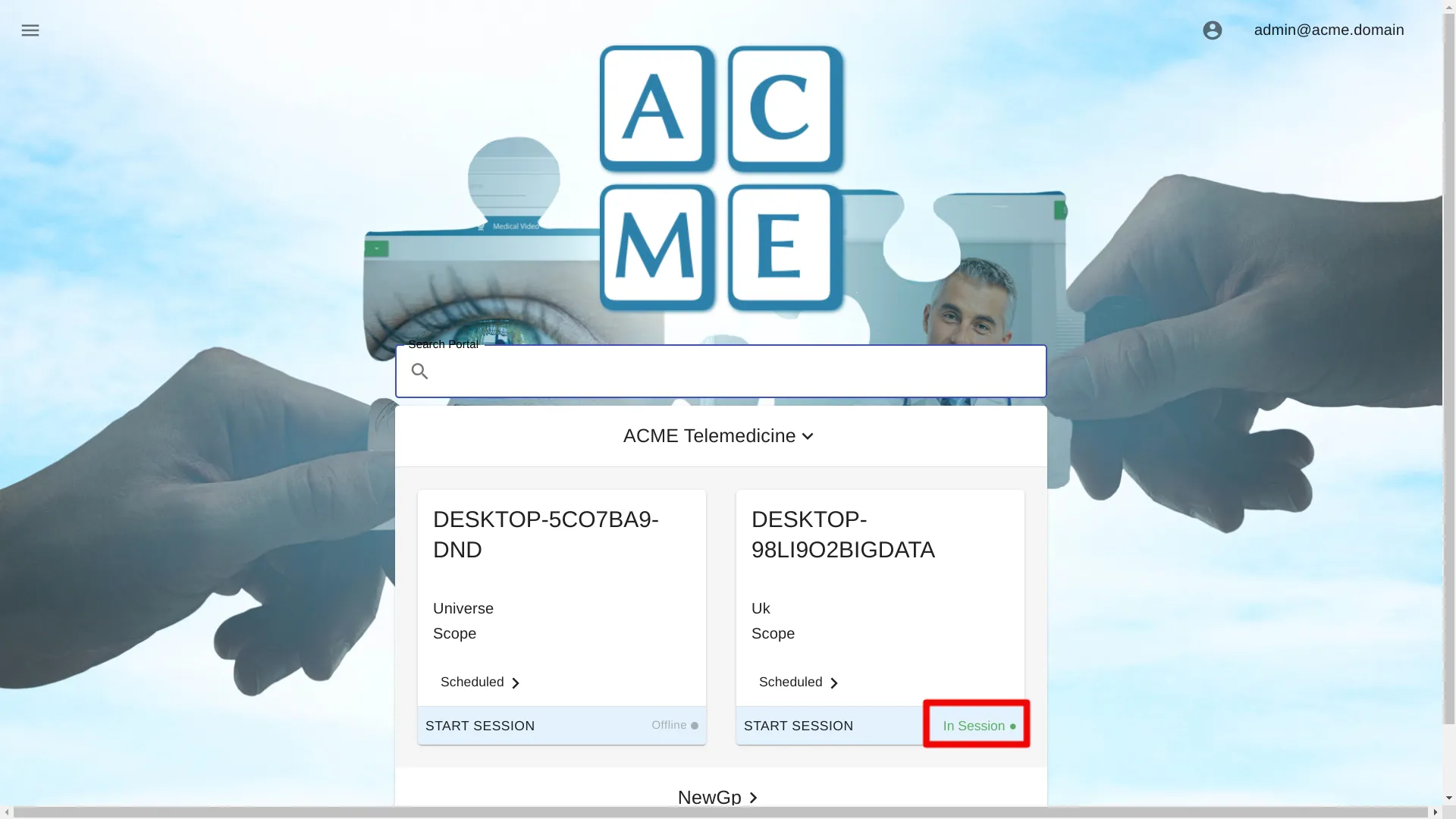
Visites programmées
Les visites programmées pour un portail peuvent être répertoriées en cliquant sur la flèche dans le menu programmé.
Cliquez sur la flèche pour révéler les visites planifiées, puis cliquez sur le rendez-vous souhaité pour charger une session avec les données du patient sélectionnées.
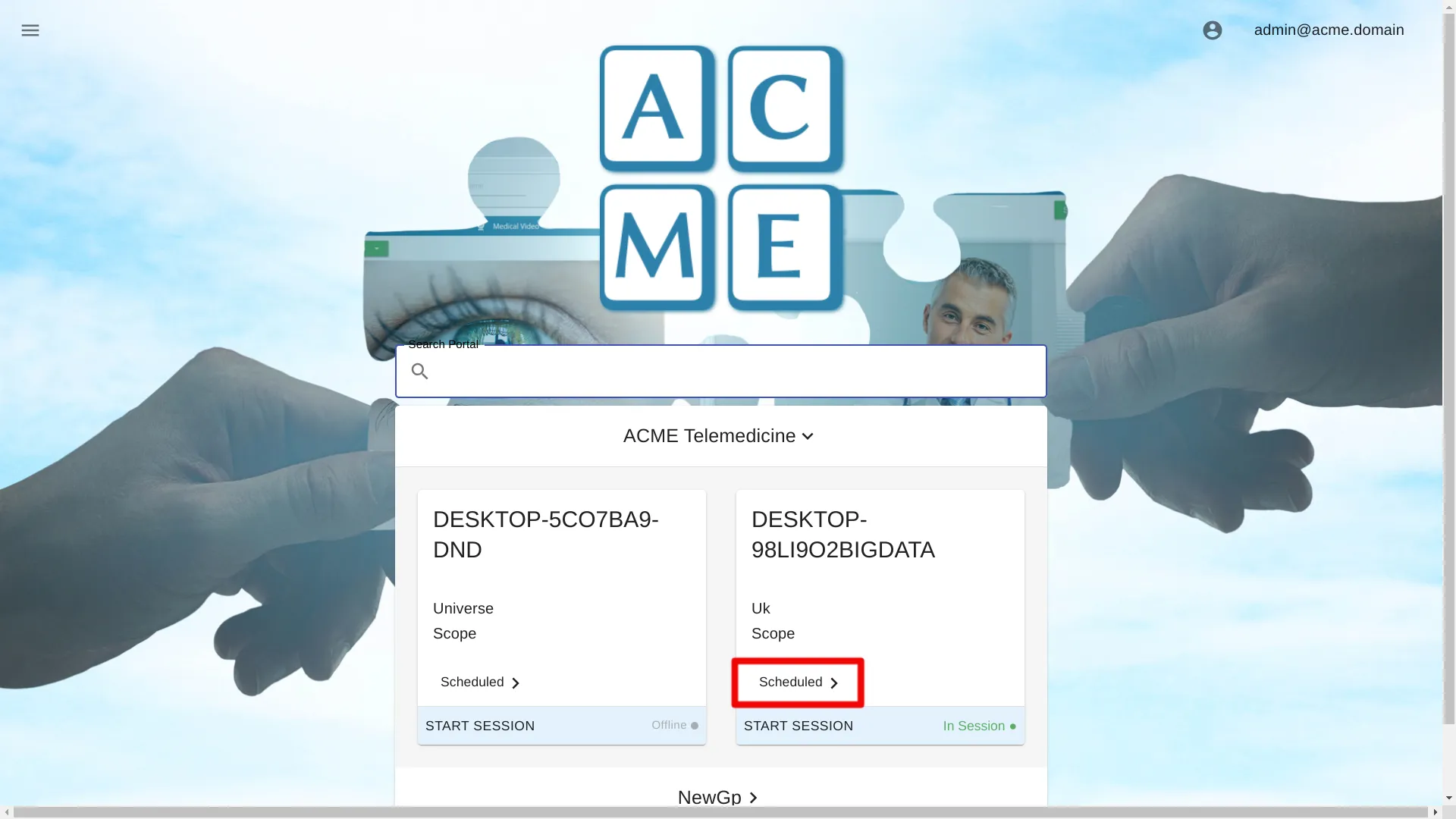
Pour plus d'informations sur les visites planifiées, veuillez consulter Rendez-vous.
Démarrer la session
Pour démarrer une session, trouvez le portail désiré et cliquez sur Démarrer la session.
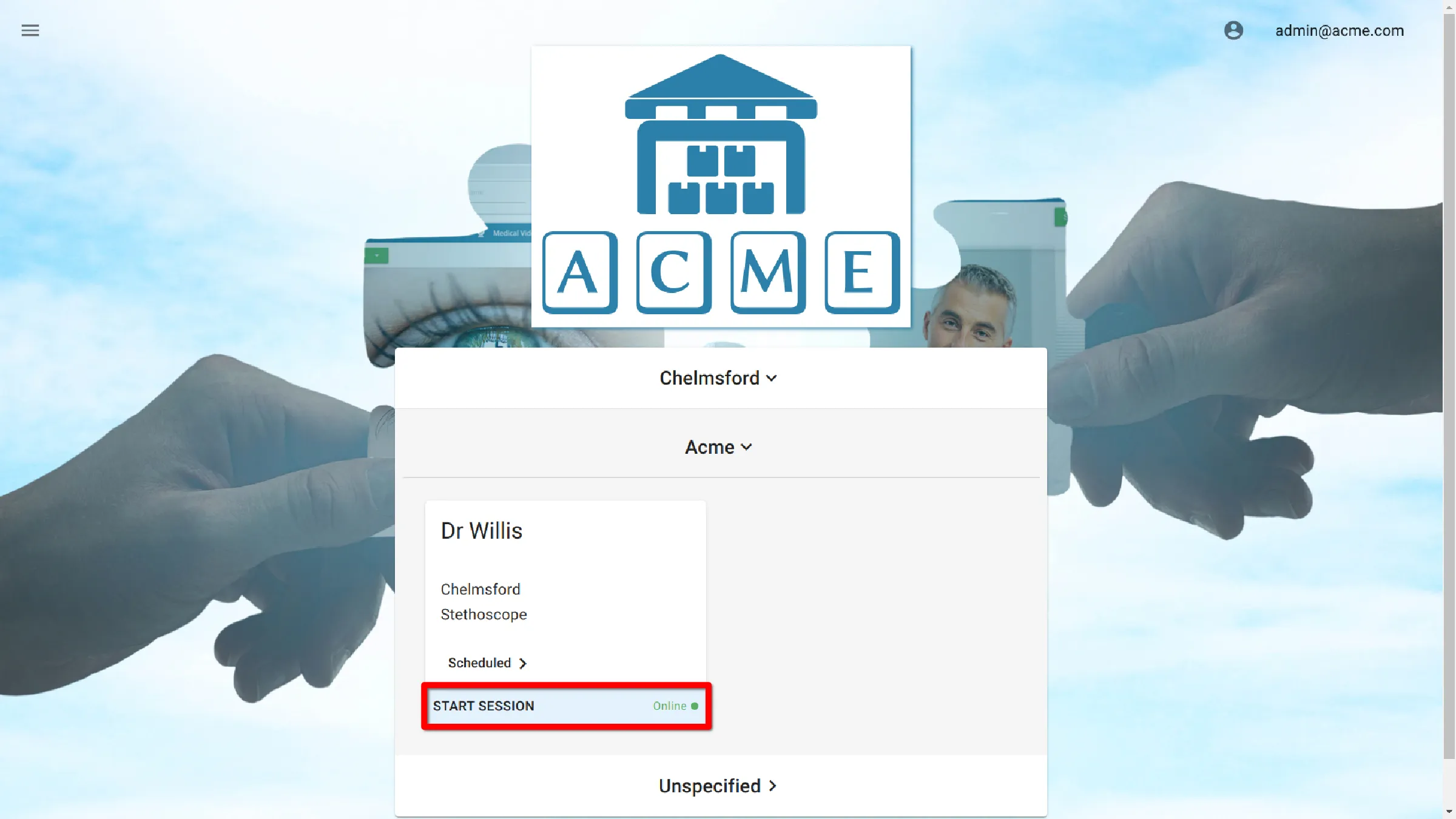
Informations sur les patients
Les informations sur le patient se trouvent en haut de l'écran. Pour entrer des informations, cliquez sur n'importe quel champ. Pour une explication plus détaillée des informations sur le patient, veuillez consulter Rencontre télémédecine: Informations sur le patient.
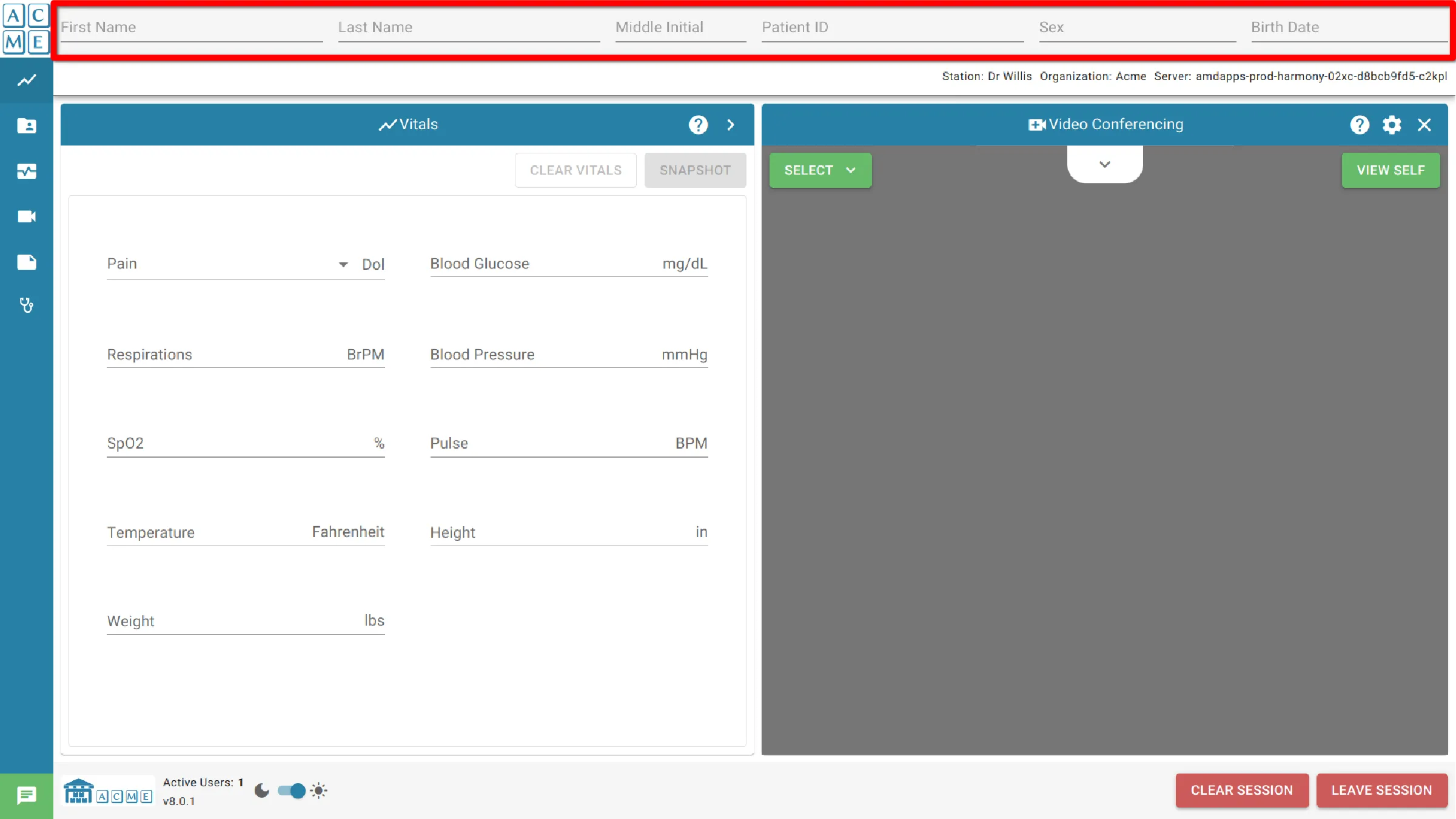
Saisie manuelle
Pour une saisie manuelle, entrez les informations souhaitées, puis cliquez surModifier le patient. Toute mise à jour des données du patient effacera les éléments dans la module de documents, et empêchera le streaming des appareils médicaux.
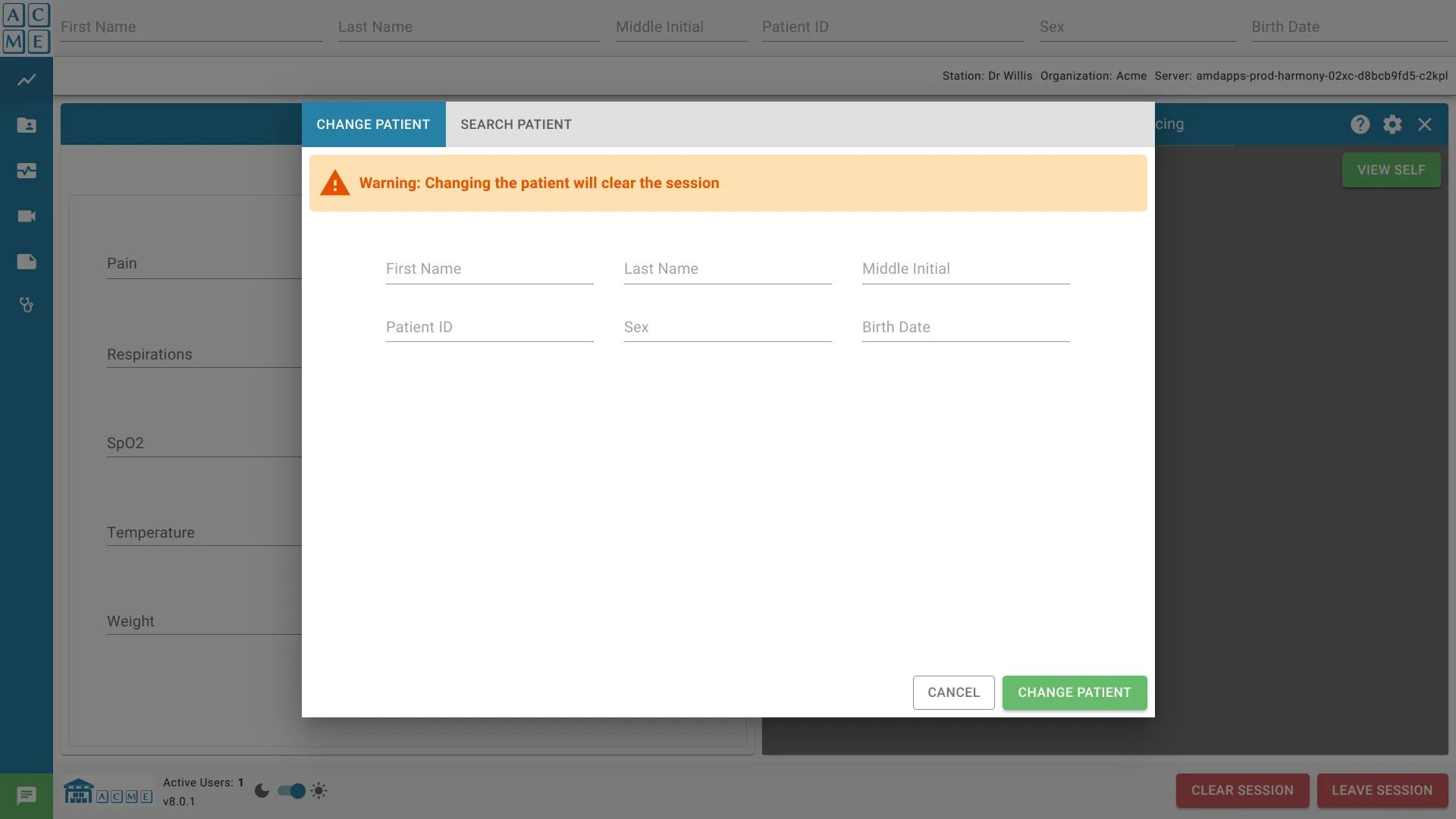
Rechercher un patient dans le DME
Lorsque l'organisation est intégrée à un DME, interroger la liste des patients dans l'onglet Recherche de patients devient possible. Pour plus d'informations, veuillez consulter informations sur le patient.
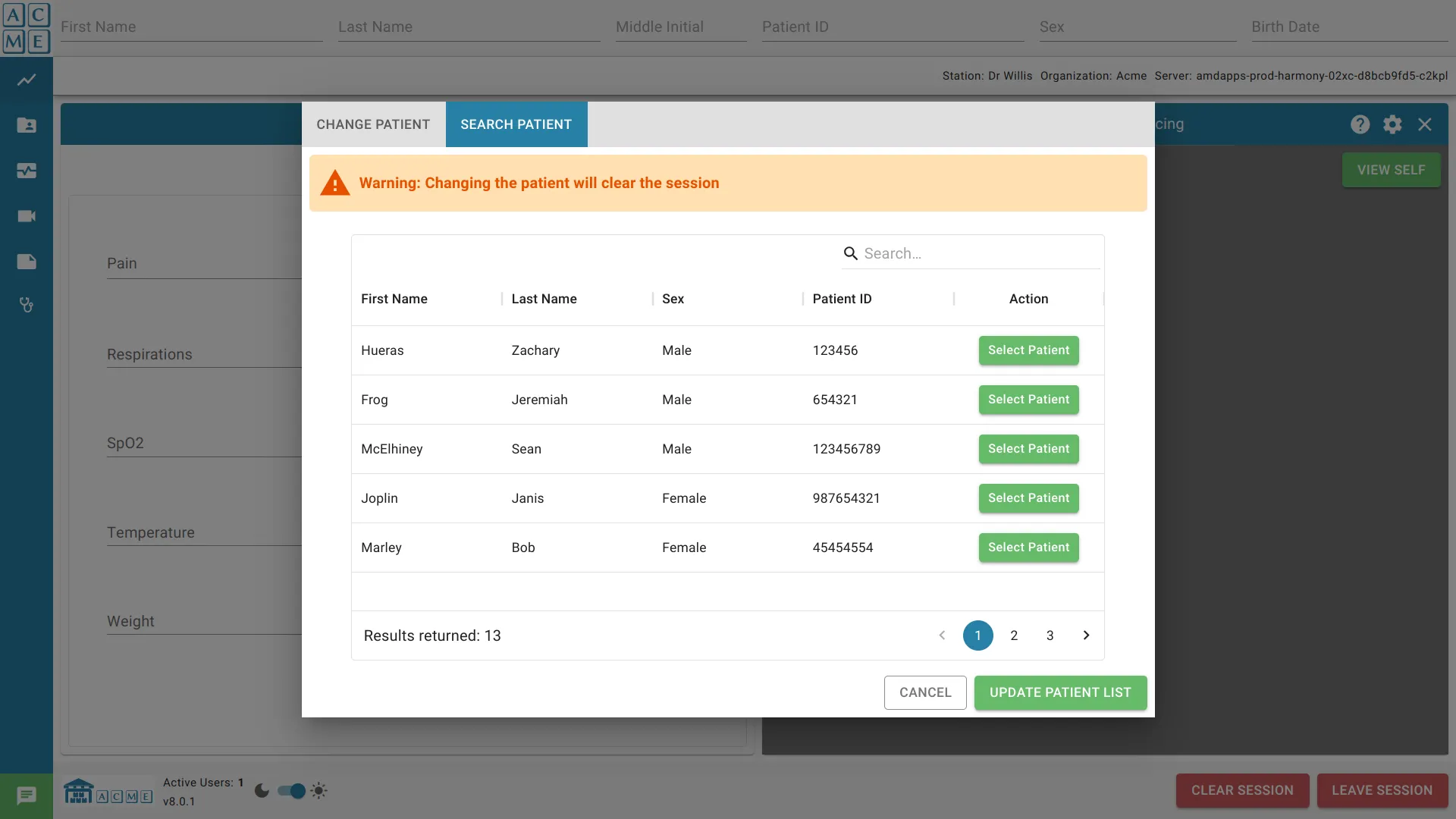
Modules
Il y a plusieurs modules qui apparaissent dans le portail. Ils indiquent, en fonction de la configuration du système, les appareils et modules actuellement pris en charge par qui peuvent être disponibles et comment les activer sur le portail.
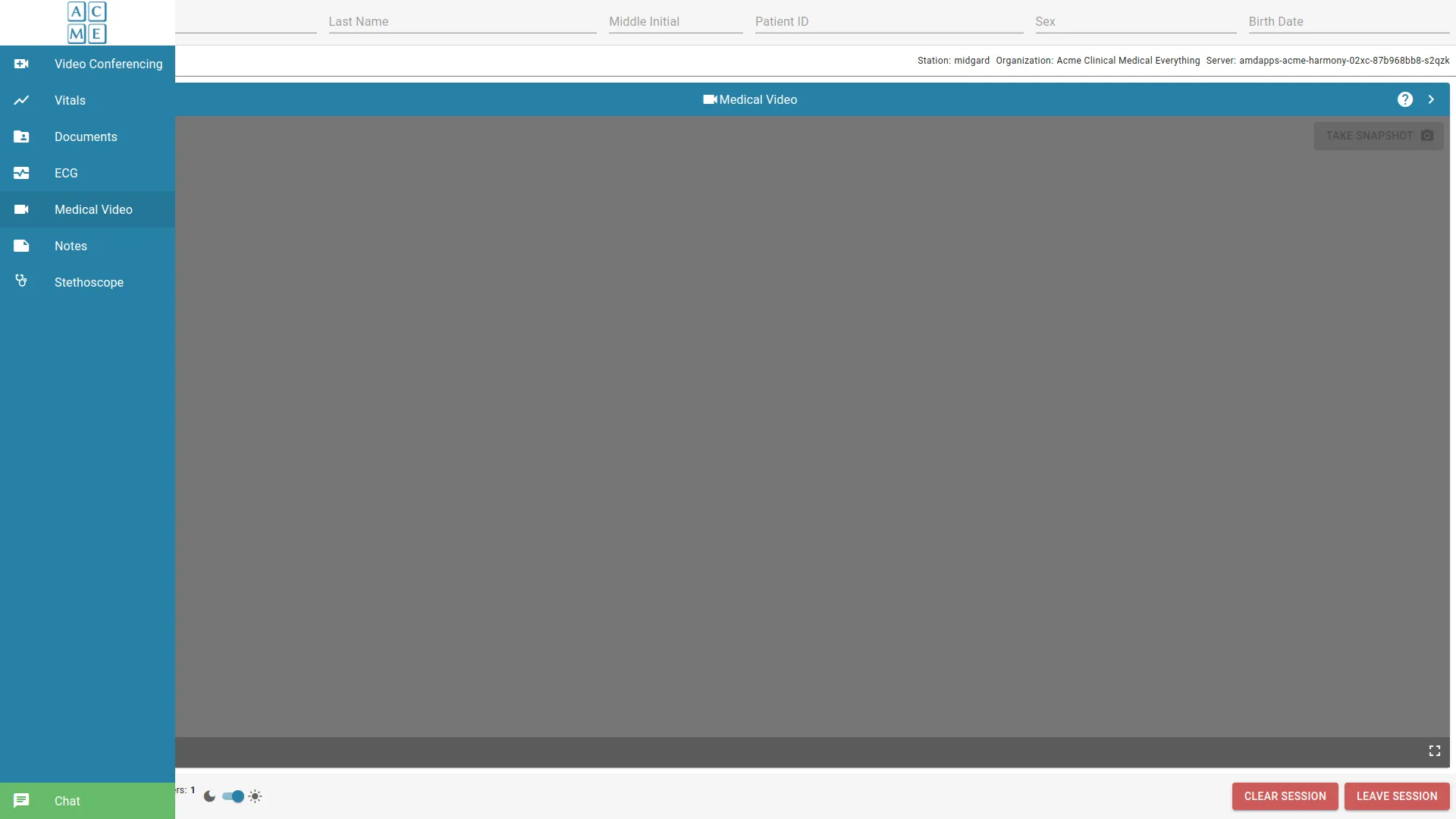
Ils comprennent:
- Documents: enregistrez ou partagez des documents de différents types. Tous les instantanés seront disponibles pour l’affichage ou l’exportation de dans le volet Documents.
- Vidéoconférence: module de vidéoconférence pour permettre une communication audio et vidéo en temps réel entre les utilisateurs actuels de la session.
- Vitaux: les lectures de l’oxymètre, de la pression artérielle, du thermomètre et du pouls sont disponibles via un moniteur de signes vitaux pris en charge ou par saisie manuelle. En plus des paramètres vitaux ci-dessus, le poids et la taille sont disponibles par saisie manuelle.
- Stéthoscope: le module stéthoscope permet l’audio en temps réel via une unité stéthoscope prise en charge. Tout participant peut contrôler le filtrage et le volume.
- Vidéo médicale: le module Vidéo médicale contient un menu déroulant permettant de sélectionner un appareil pour afficher la vidéo en direct sur le portail. Tout participant peut prendre des instantanés.
- ECG: permet au clinicien de lancer l’application ECG.
- Remarques: offre la possibilité de capturer et de stocker des notes à télécharger ou à exporter vers un DME.
- Discutez: permet aux parties connectées d’envoyer un message de chat textuel à un ou plusieurs participants.
Identificateurs de portail
Dans la section Informations sur le patient, Nom de la station et Nom de l’organisme servent d’identifiants pour le portail.
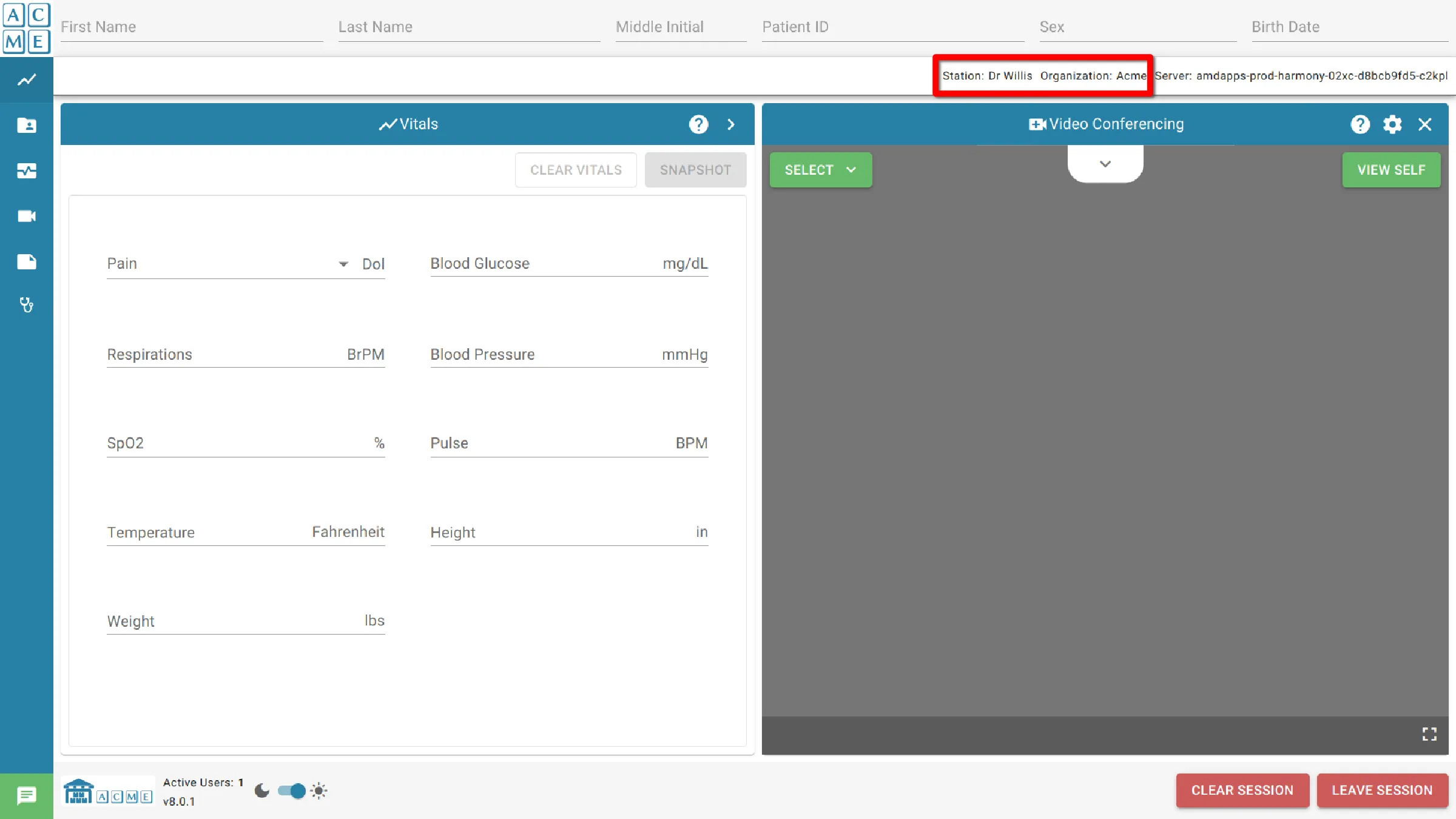
Nombre d’utilisateurs actuels
En bas du portail, le nombre d’utilisateurs actuels pour les participants à la session en cours peut être trouvé. Ceci est mis à jour à chaque fois qu’un utilisateur se connecte ou se déconnecte.
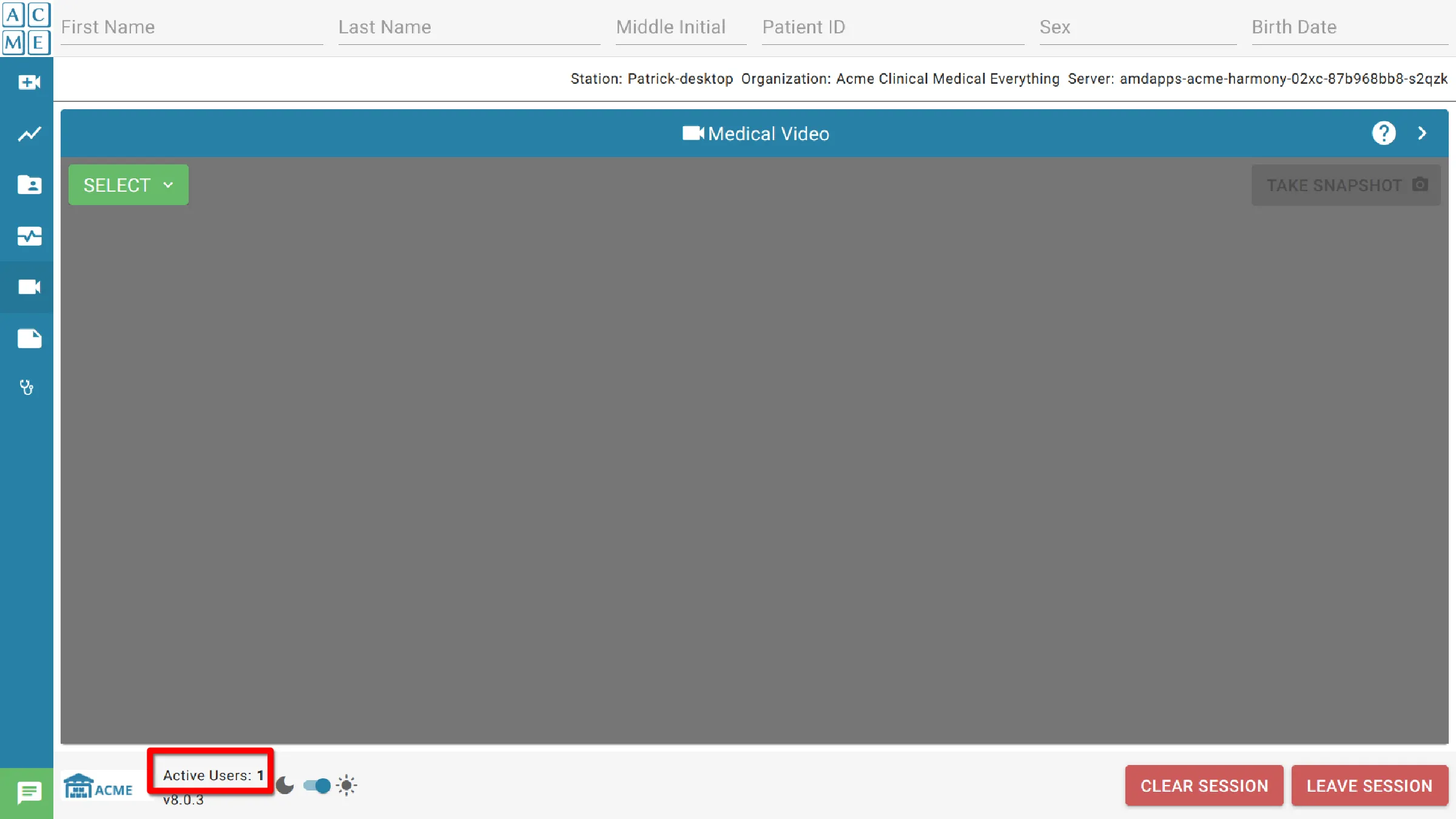
Utilisateurs maximum
AGNES permet à un nombre défini de participants d’entrer dans une session avant de demander l’autorisation des participants à la session en cours. Le nombre d’utilisateurs dans une session avant que ceci ne soit imposé est configurable, et la valeur par défaut est deux.
Affichage de l’onglet divisé
Les modules peuvent être visualisés côte à côte sous la forme d’une vue séparée. Cela permet d’épingler un onglet à droite et de basculer à travers les autres modules sur la gauche. Pour épingler un onglet, appuyez sur la flèche en haut à droite du portail.
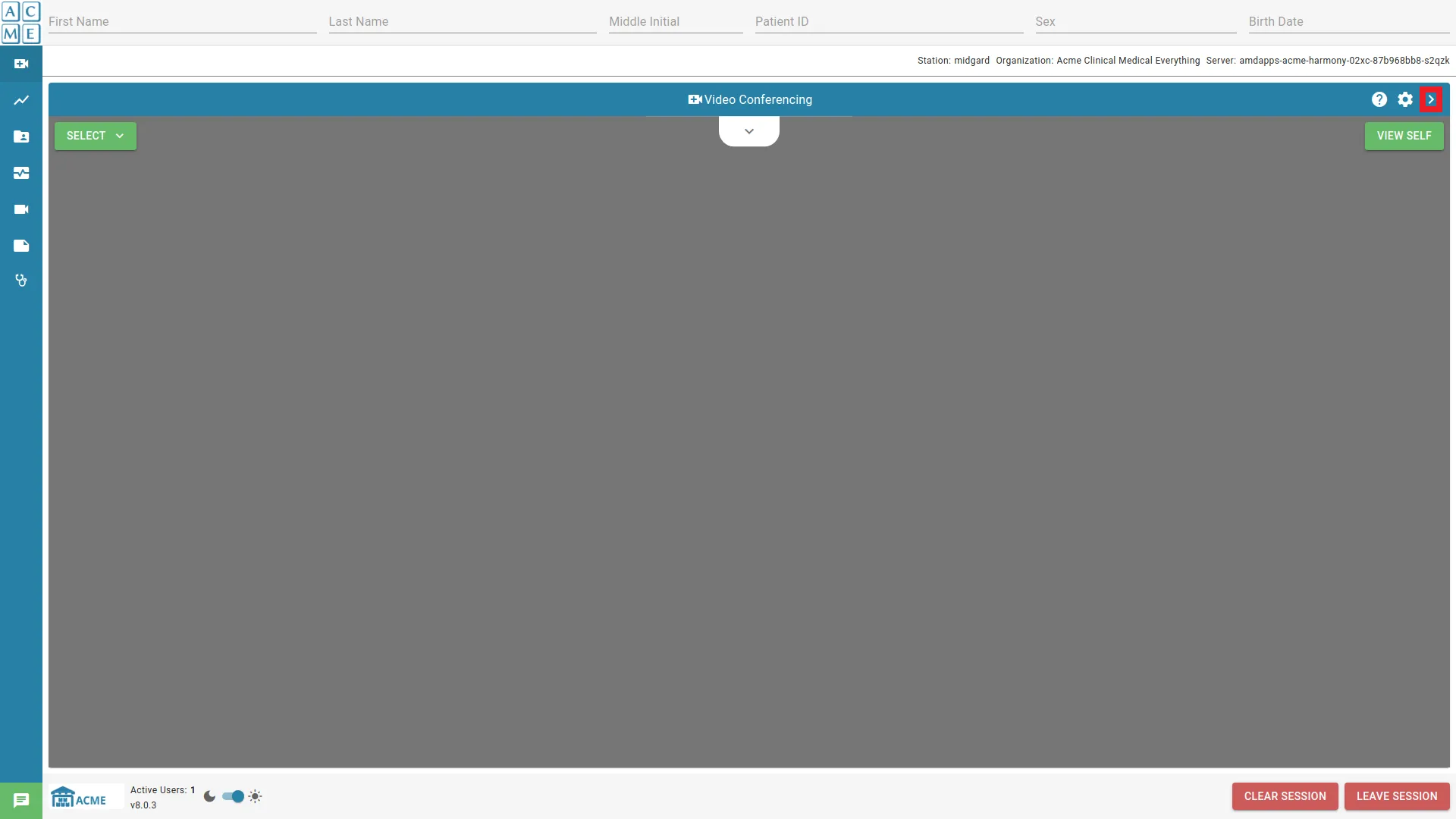
La majorité des fournisseurs utilisent ceci pour épingler la visioconférence à droite, tout en faisant défiler les autres modules sur la gauche.
Pour revenir à la visualisation d’un module, appuyez sur X en haut du module droit.
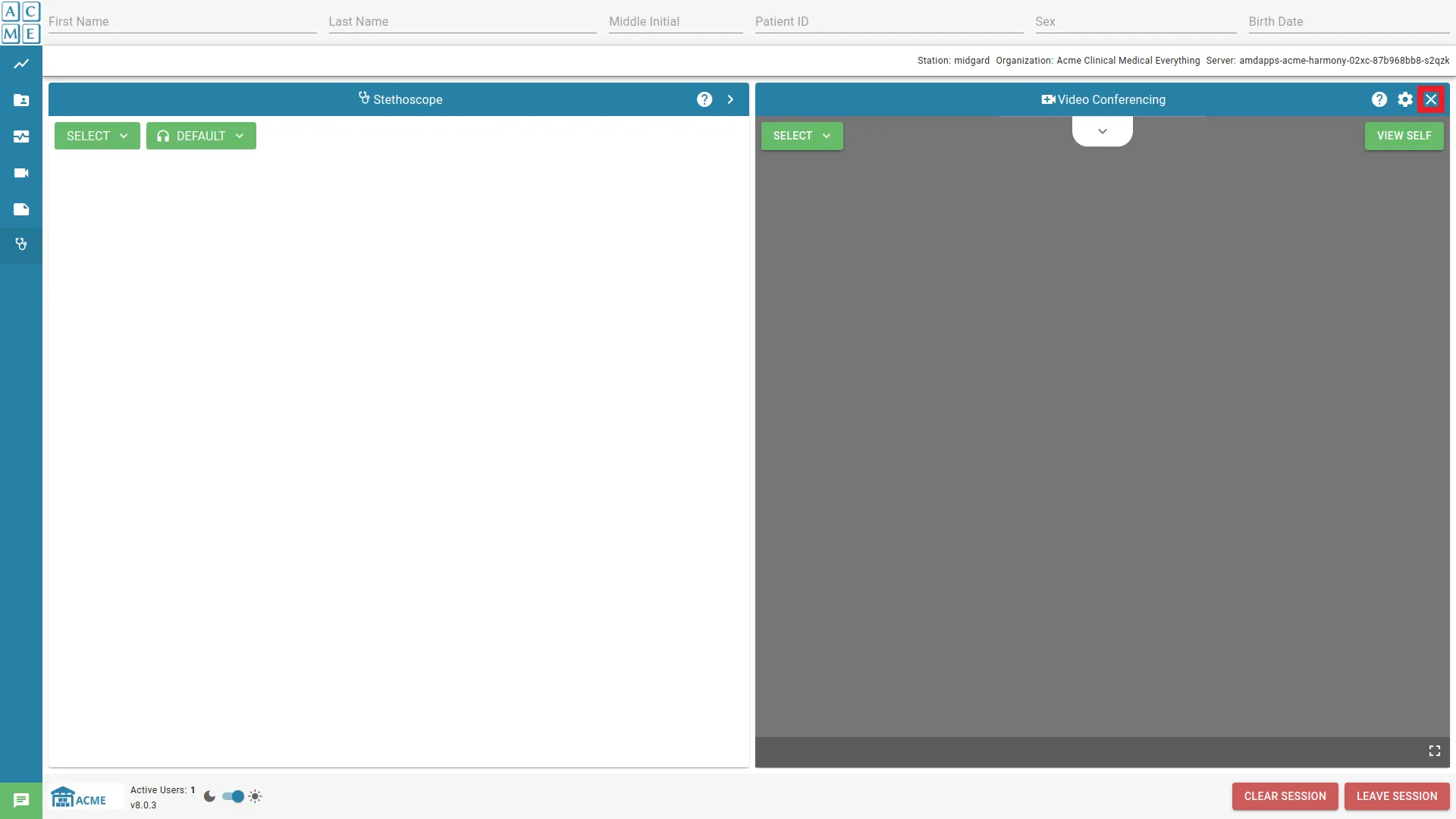
Effacer la session
Clear Session purge toutes les données de la session en cours et arrête les appareils vidéo médicaux. Cela inclut l'effacement de tous les éléments du module documents et la compensation informations sur le patient. La session sera également effacée lorsque des modifications seront apportées aux informations du patient.
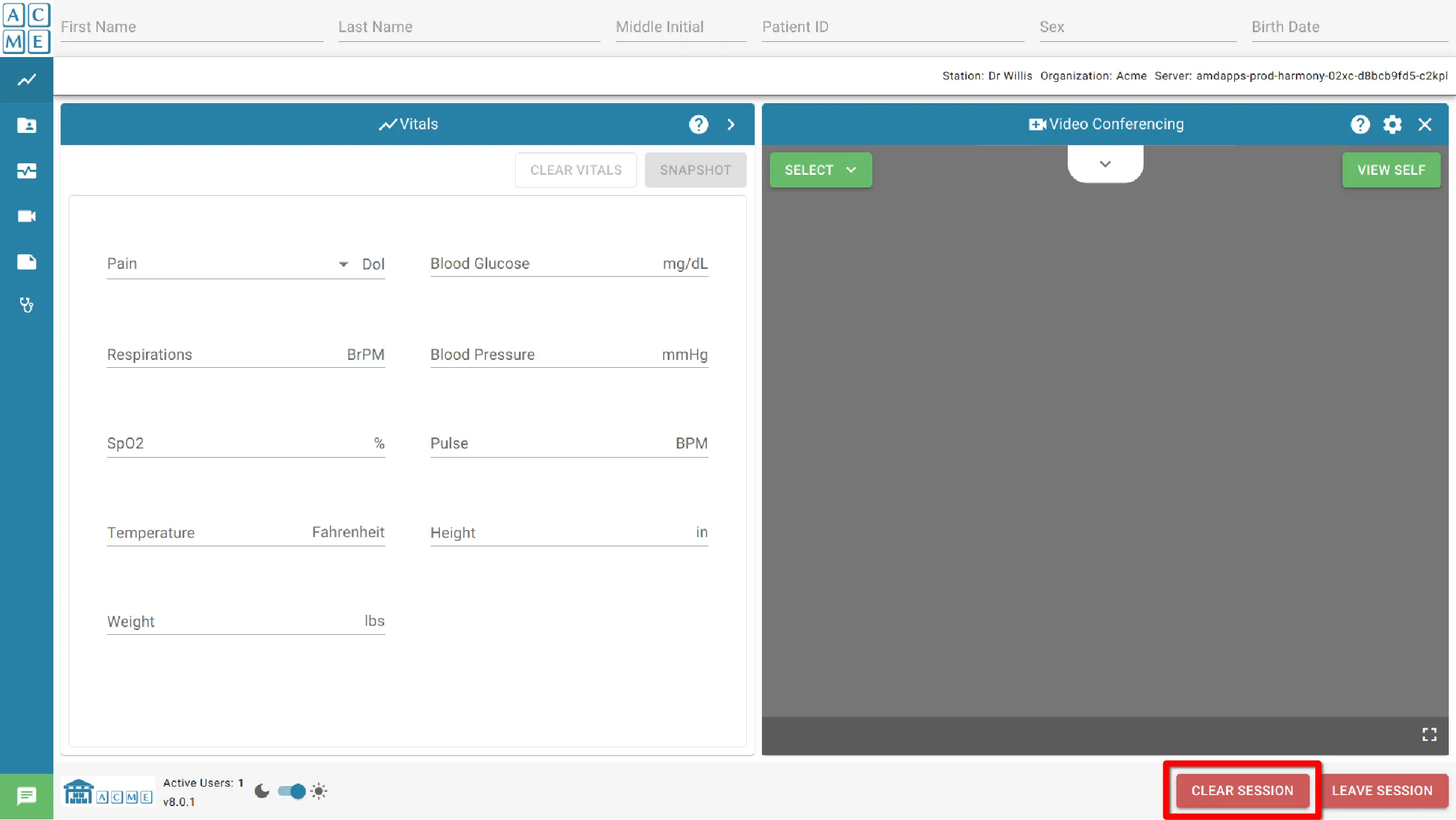
Quitter la session
Quitter la session quitte la rencontre de télémédecine actuelle. S’il n’y a pas d’autres participants à la session, le système purge toutes les données de la session. L’utilisateur sera redirigé vers un écran où il pourra retourner à la session, ou retourner à l’écran d’accueil écran d’accueil.