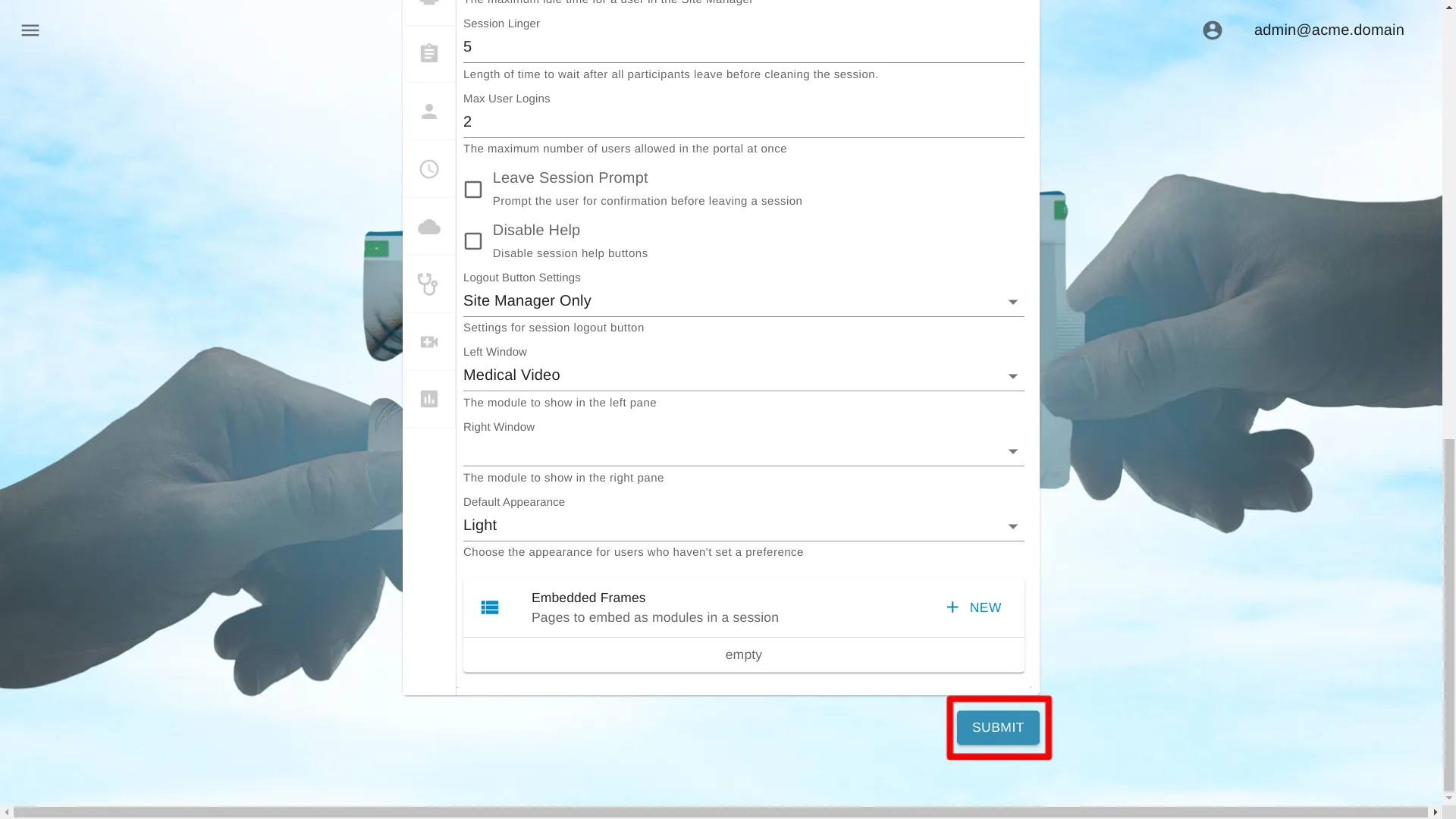Session Documents
Below are instructions on how to change settings for a single portal. Learn how to change settings for an organization at
Navigate to Portal Settings
Open Site Manager
To edit this setting, the logged-in user account must have an administrator role.
Right-click the AGNES Connect icon in the system tray and select Site Manager.
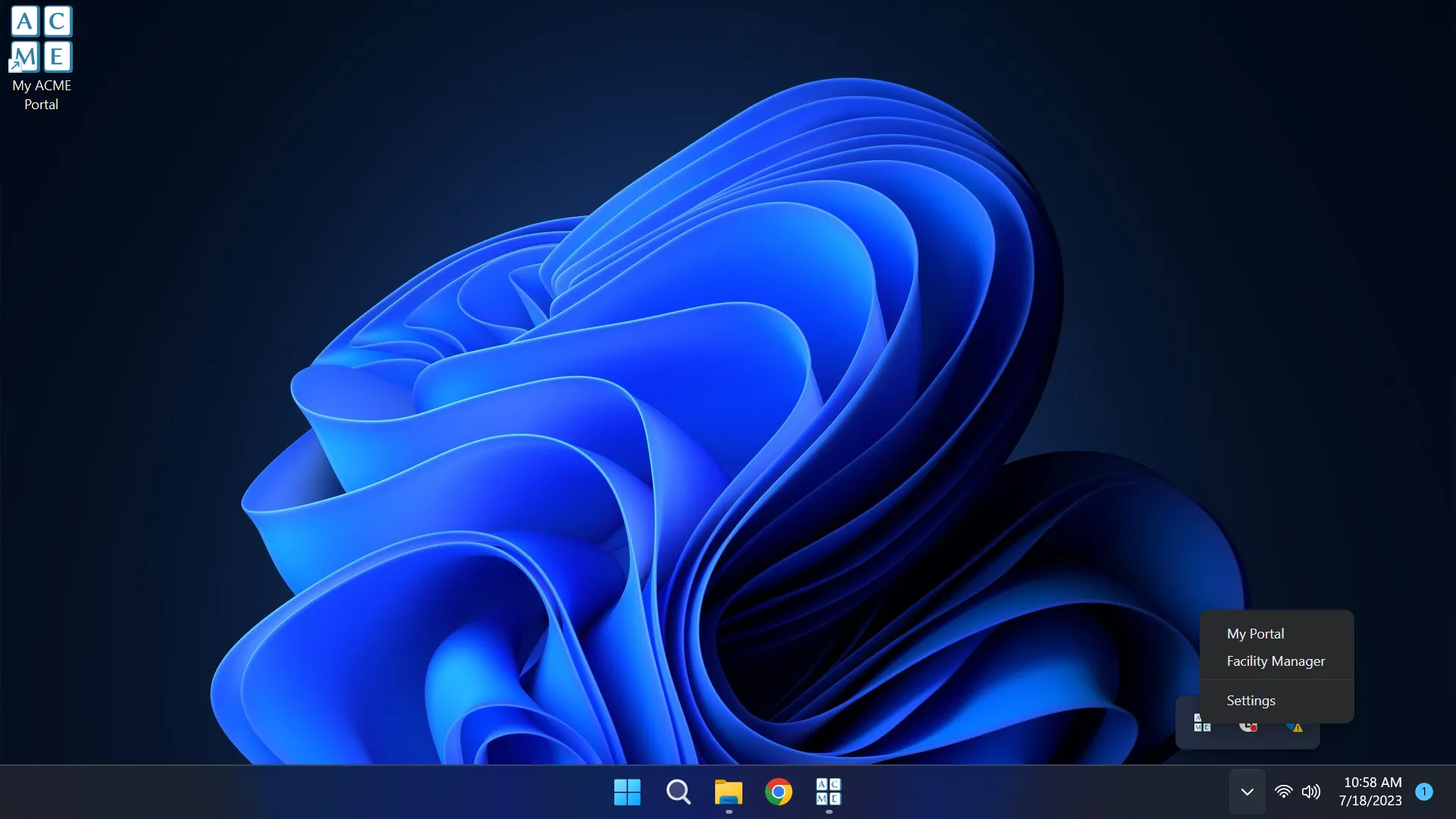
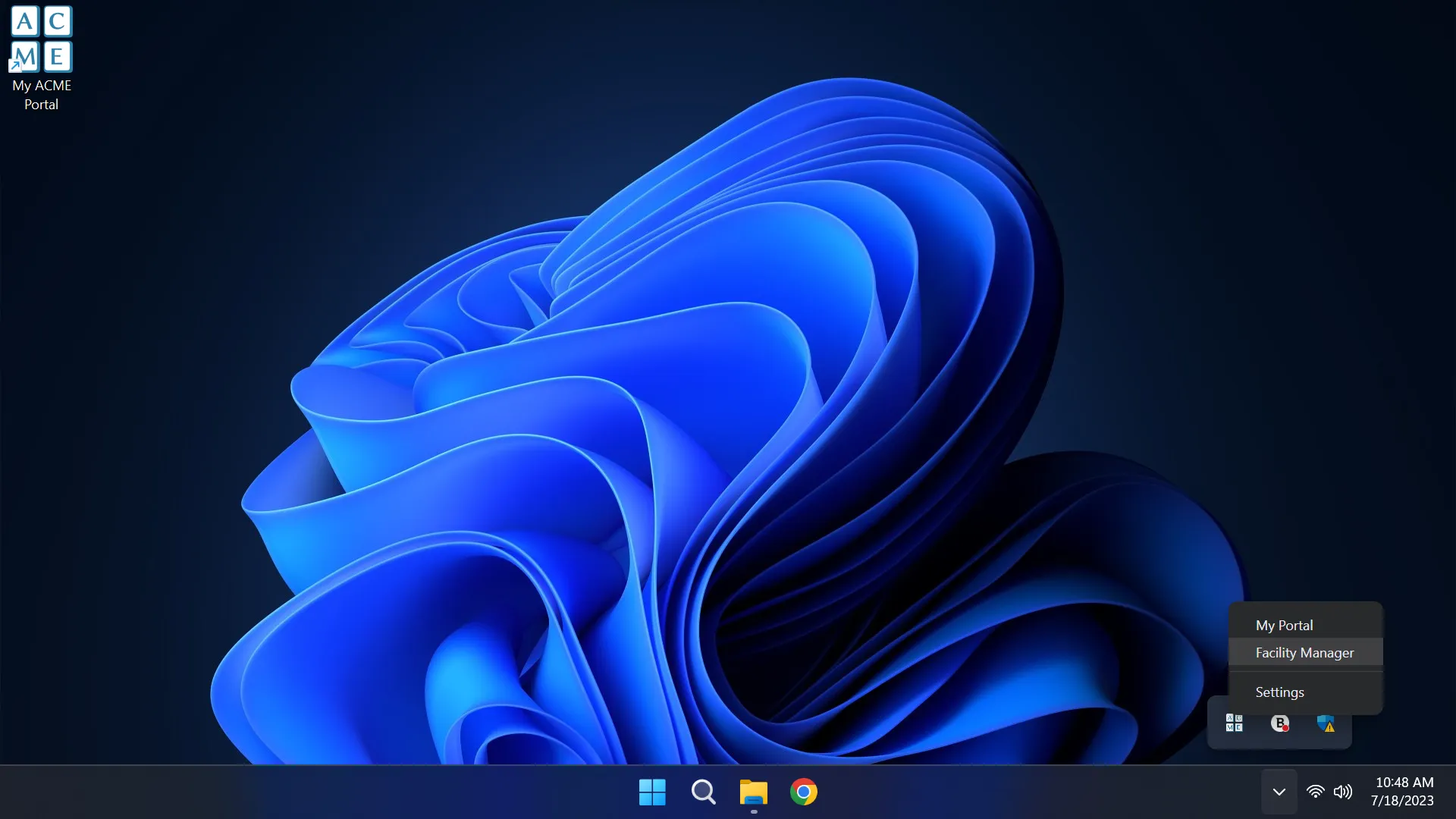
Select Portals from the navigation bar
Click the ’≡’ icon in the top left of the Home Screen, and select Portals from the navigation bar. If the option is not available, ensure the logged in user account has the administrator role.
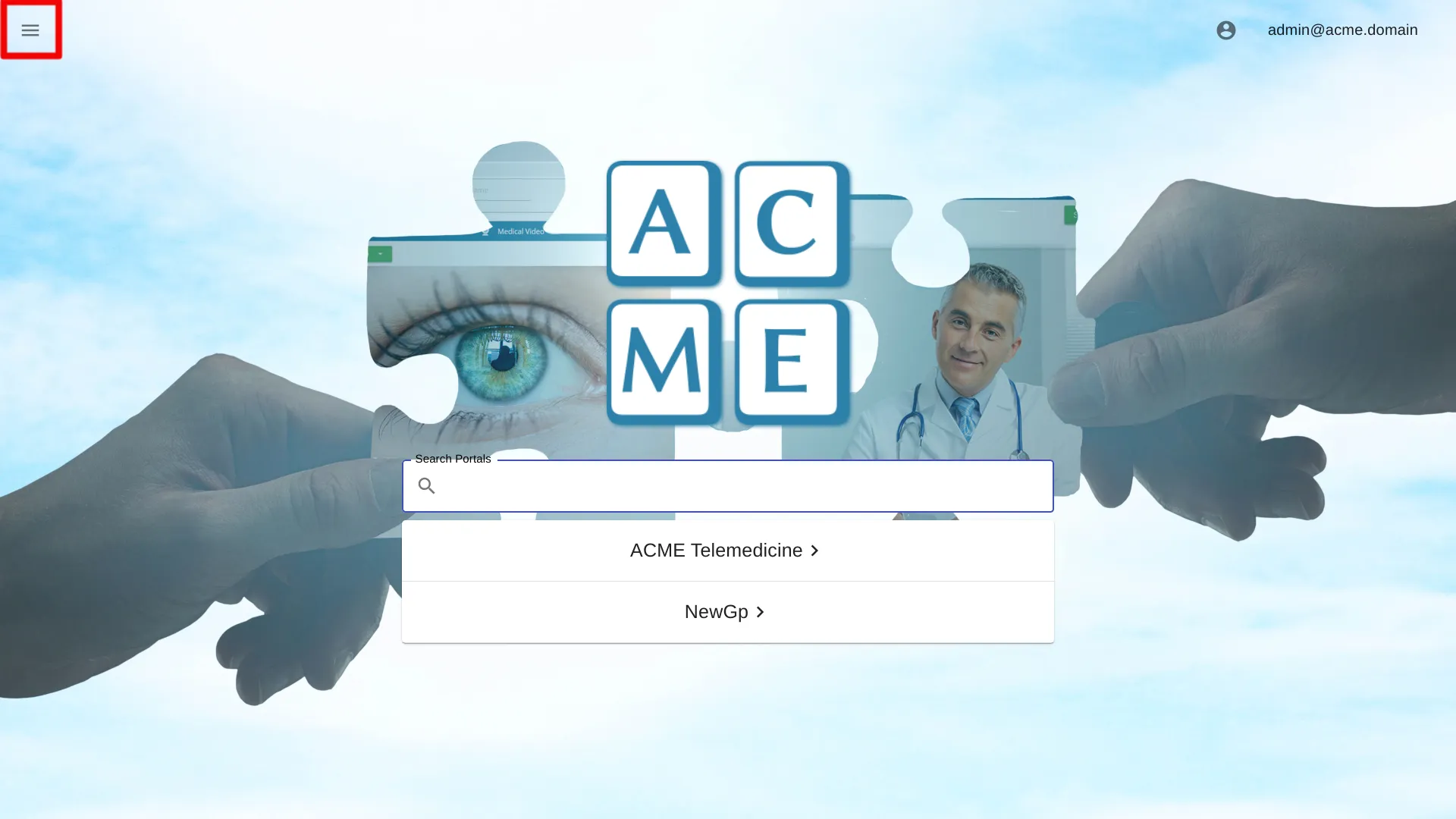
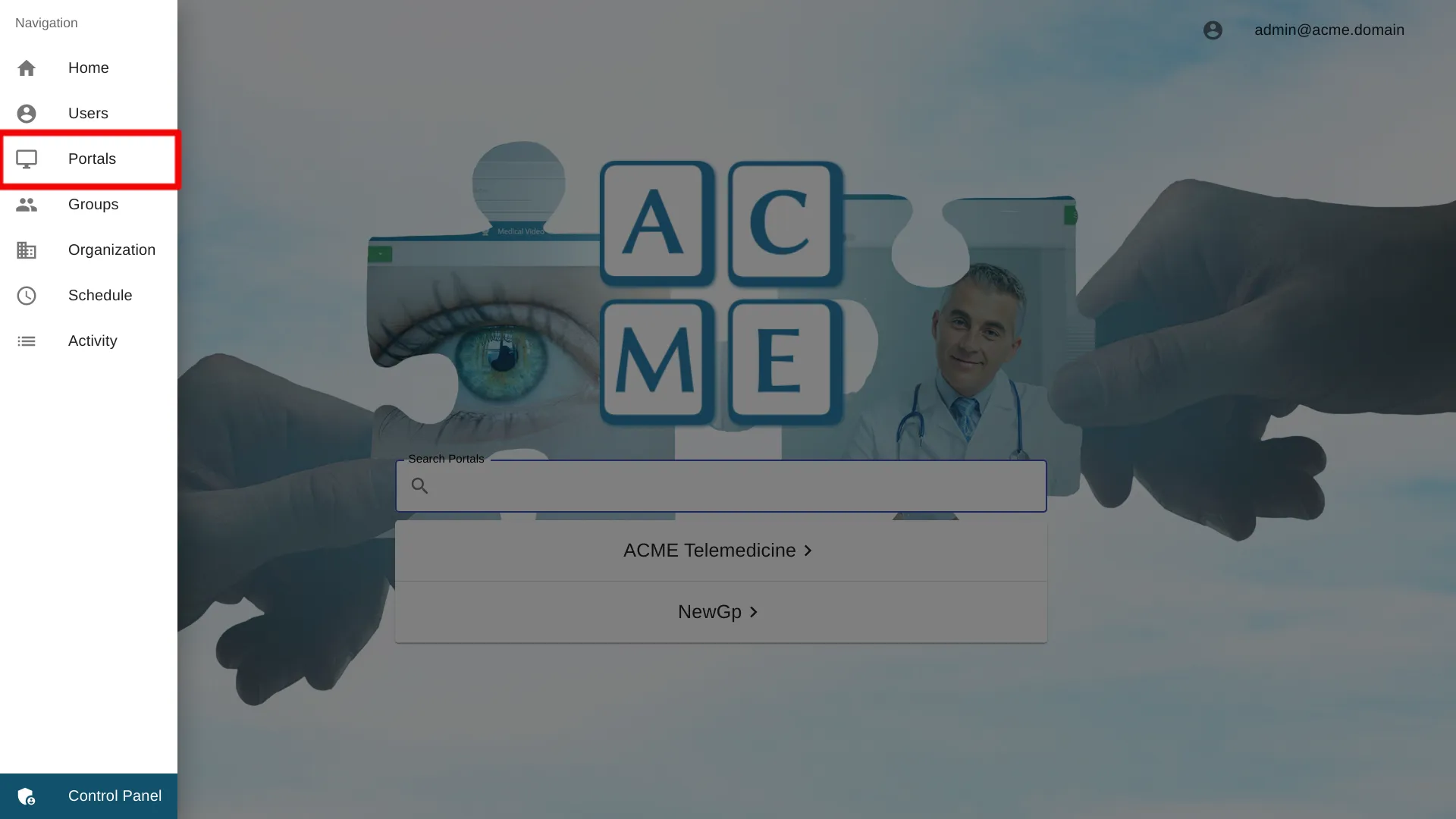
Select the Portal Name
Click the Portal name to access the settings for a particular portal.
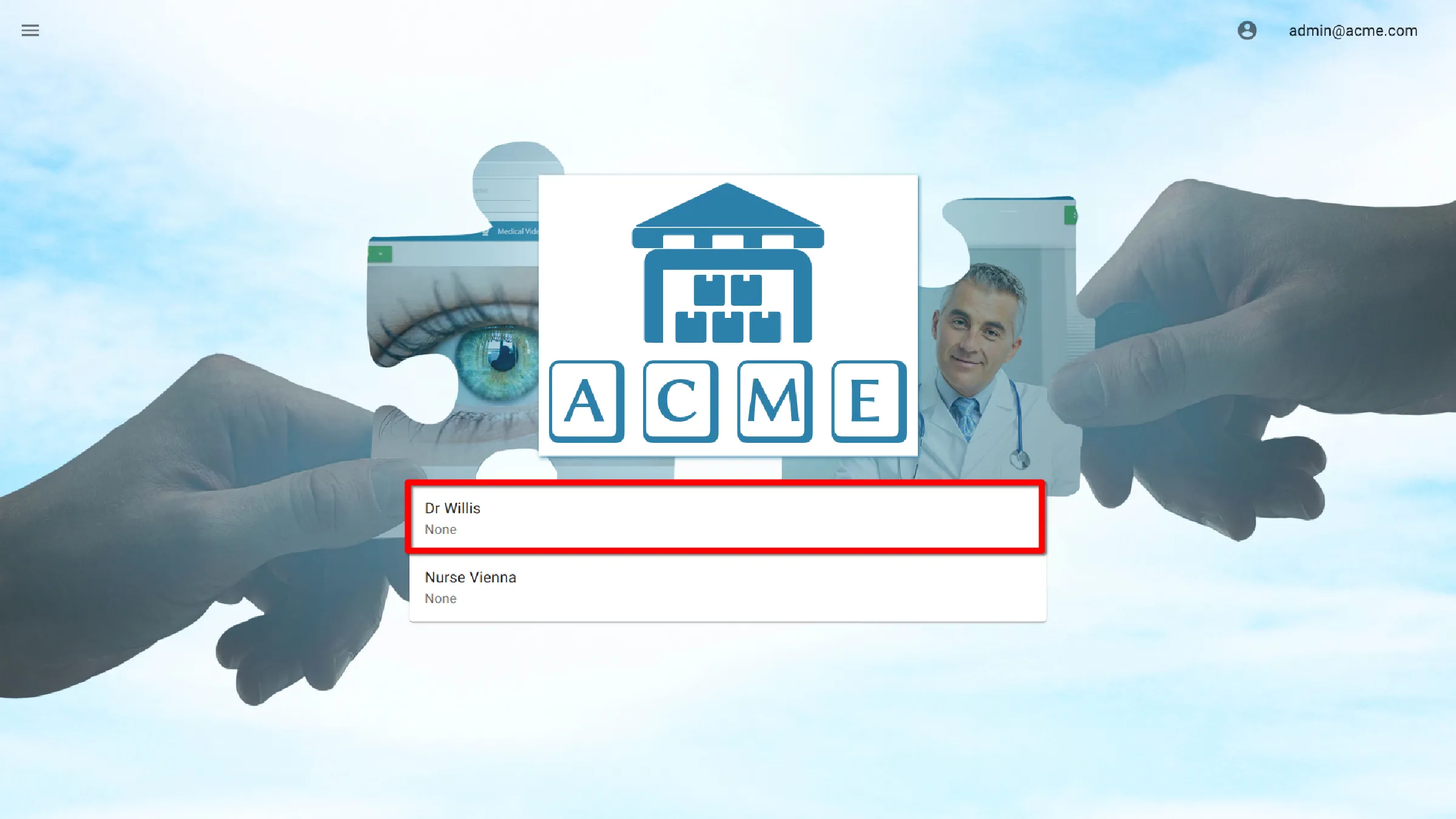
Select Session Documents Settings
![]()
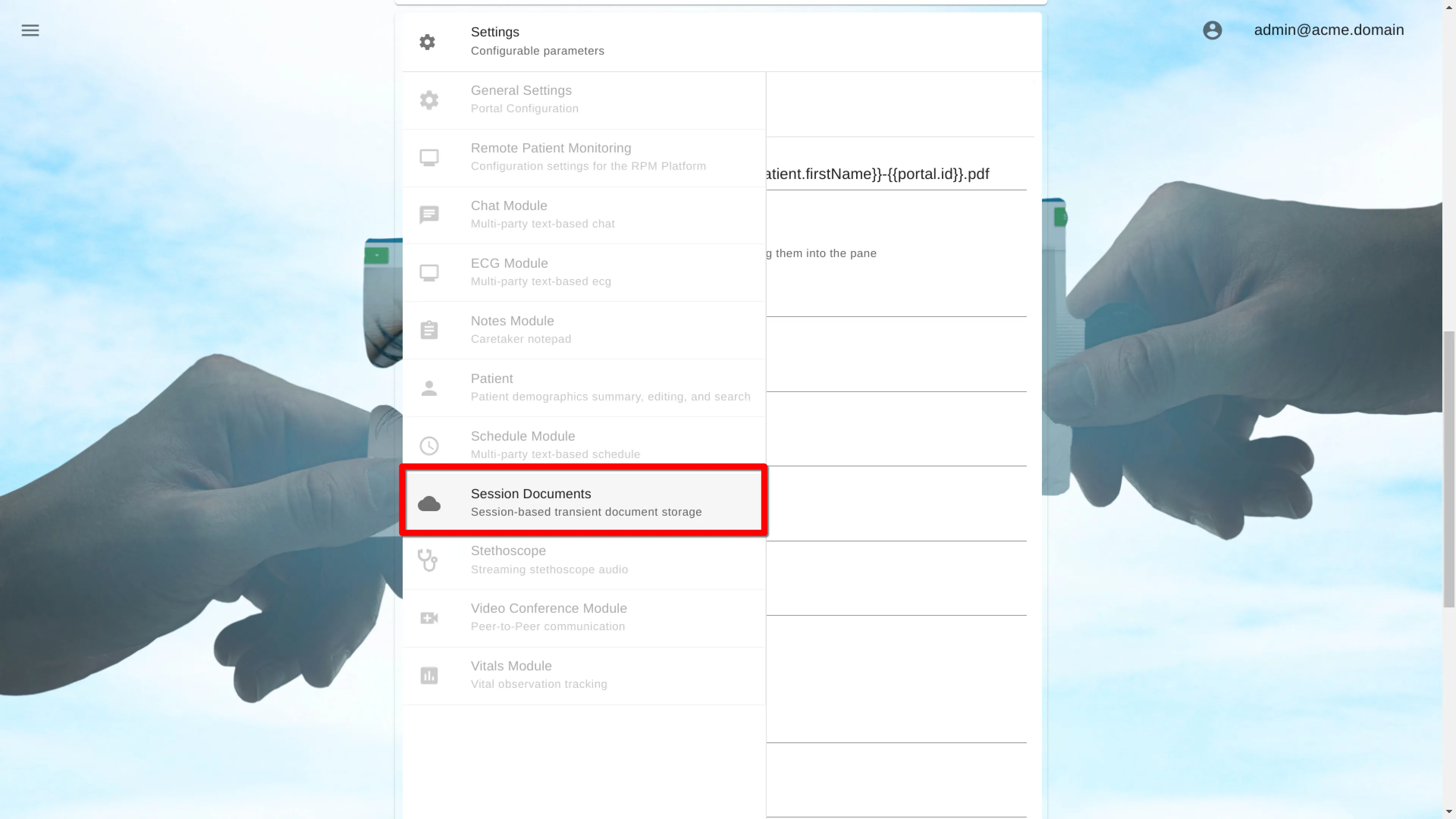
Enable or disable drag and drop
When enabled, users can drag documents into the browser to add them to a session
Enabled by default.
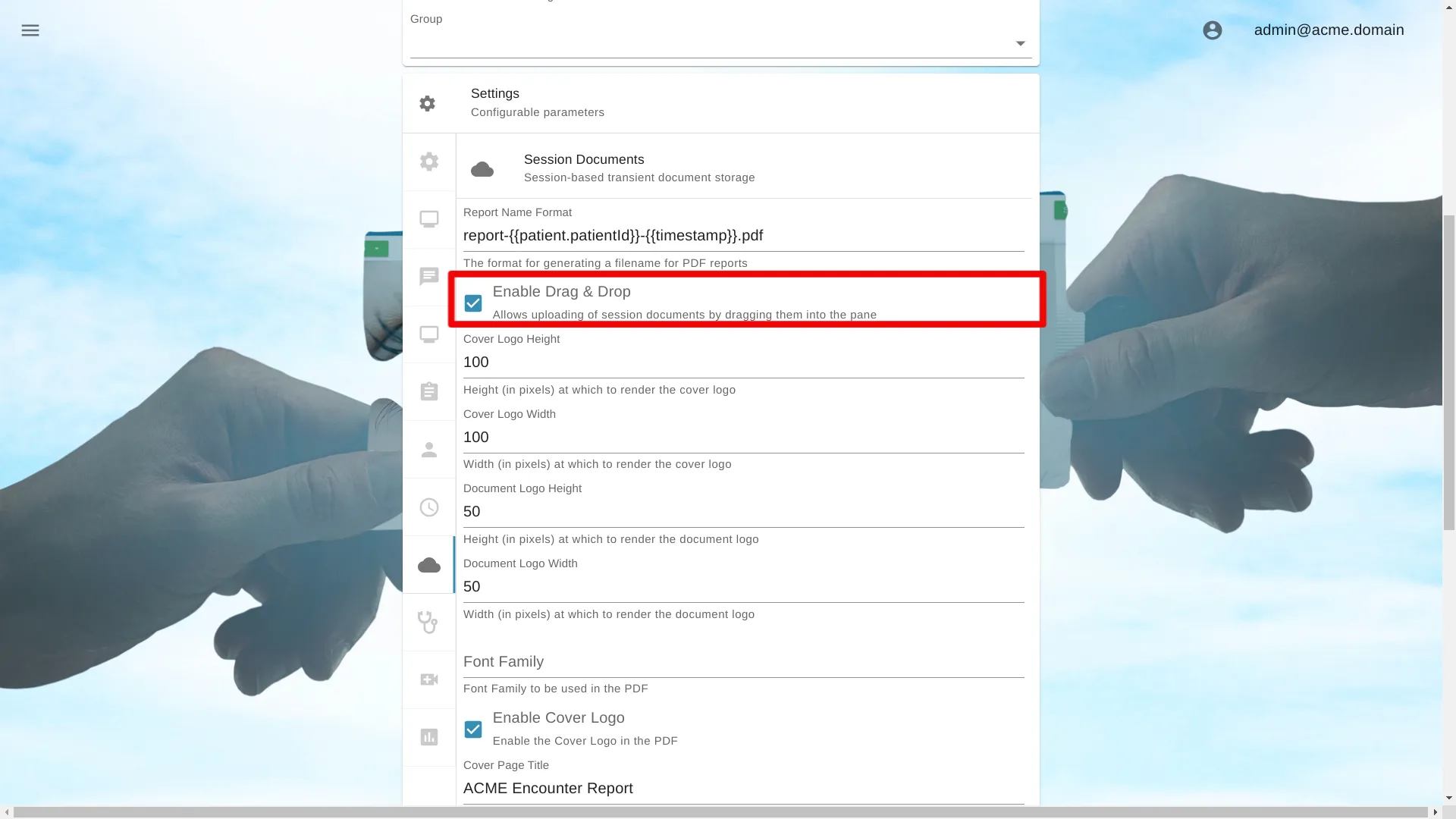
Report name
A PDF report name can be dynamically generated using various variables, such as location, patient ID, or custom text. The resulting name will be applied as the filename for the created report.
{{timestamp}}-{{portal.name}}-{{organization.name}}-PatientID-{{patient.id}}.pdf
12-Sep-2024-North-One-ACME-PatientId-117.pdf
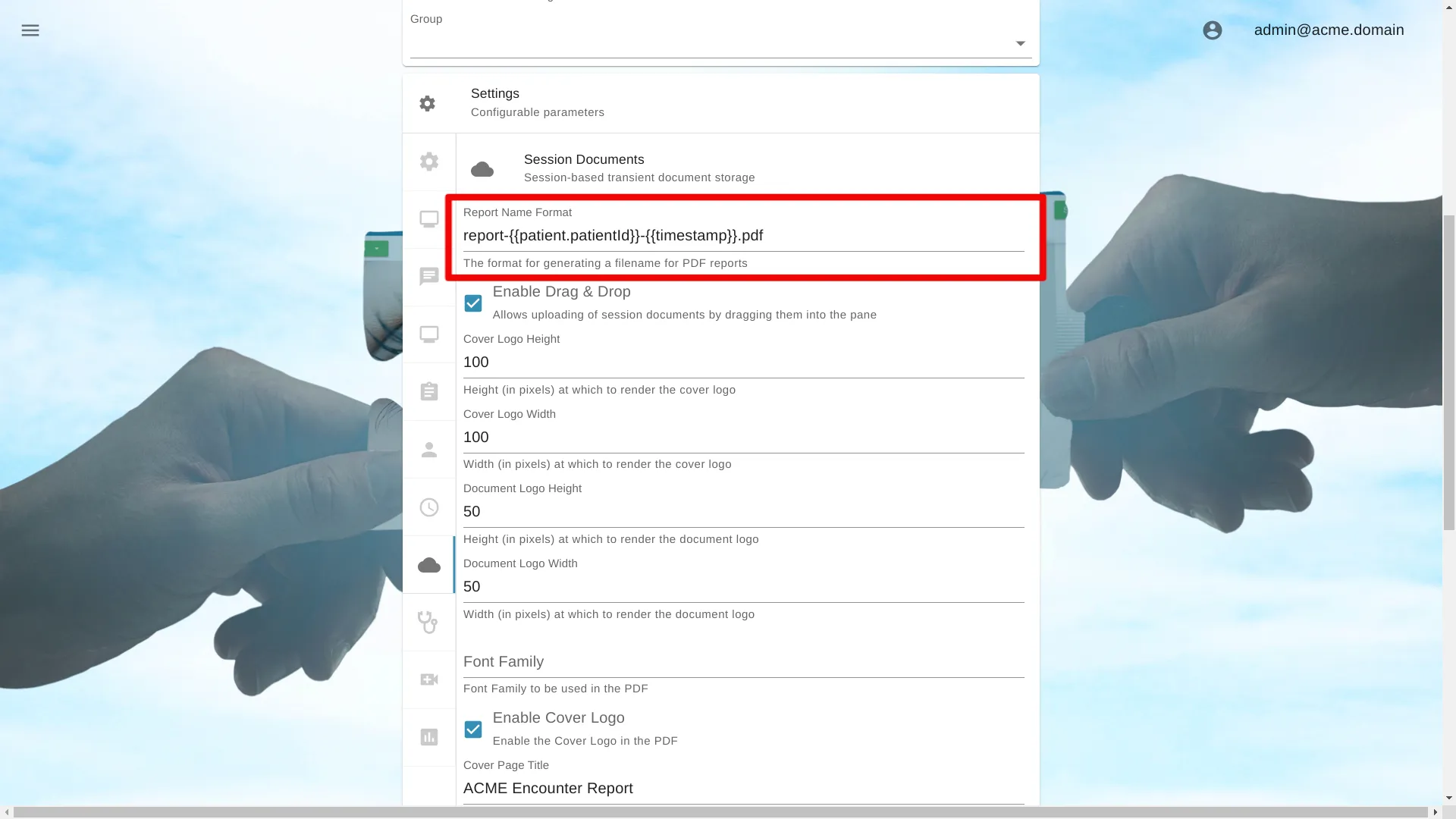
All variable values come from session data.
| Variable | Description |
|---|---|
{{timestamp}} | The date the PDF document is created. |
{{patient.firstName}} | The first name of the patient |
{{patient.lastName}} | The last name of the patient |
{{patient.middleInitial}} | The patient’s middle initial |
{{patient.patientId}} | The patient’s id. Consult your EMR for documentation |
{{patient.birthDate}} | The patient’s date of birth |
{{patient.sex}} | The patient’s sex |
{{patient.externalId}} | The patient’s external id |
{{patient.extra}} | Additional data that client has associated with patient |
{{patientName}} | The patient’s full name |
{{organization.id}} | The organization’s id. Example id: 04209a33-5b64-4fa5-9b86-5128bfac7ff2 |
{{organization.name}} | The name of the organization hosting the session |
{{portal.id}} | The id of the portal which the session takes place in |
{{portal.name}} | The name of the portal in which the session takes place |
{{portal.session_id}} | The id of the portal in which the session takes place. Example id: 833e8537-e69f-4e76-8774-57208cf612bf |
PDF Cover page
When a PDF report is created, the cover page shows the date and any enabled patient demographic information. The page can also be customized with extra options.
Cover page title
The title shown on the first page of the report, displayed above the patient demographic information.
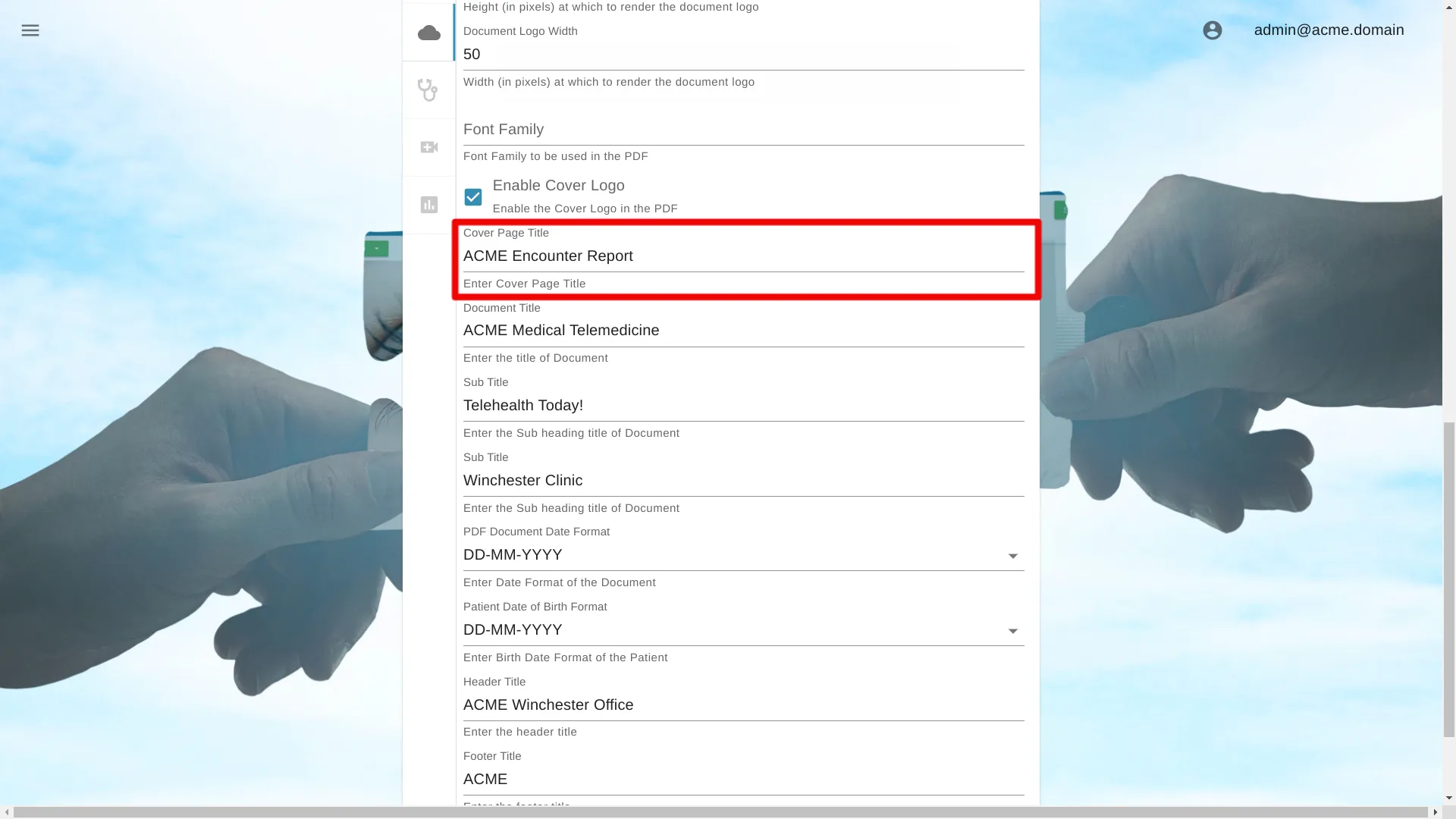
Toggle cover page logo display
Enabling this option adds the organization’s logo to the cover page. For details on setting up a logo, refer to Add a logo.
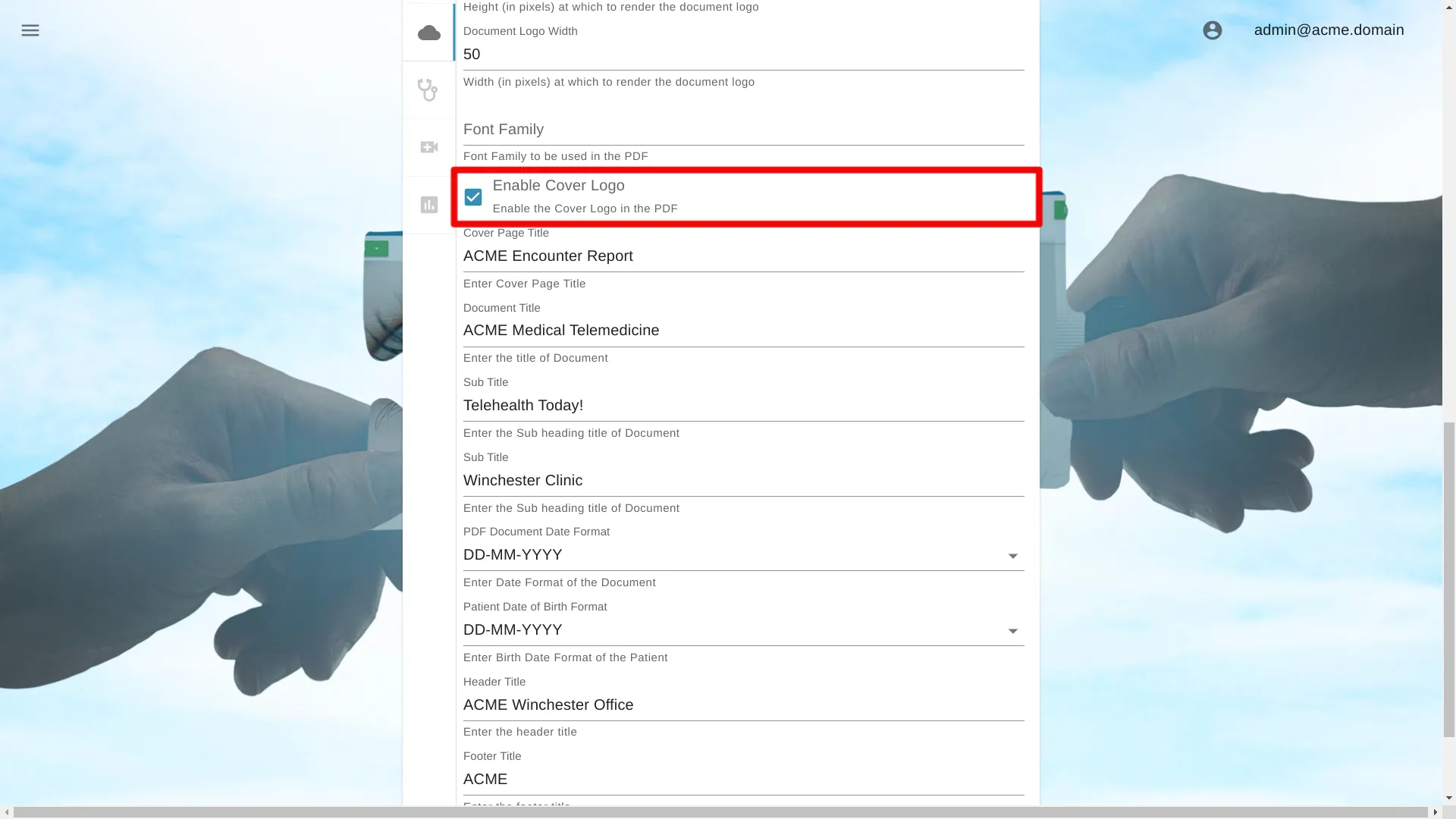
Cover page logo height and width
The height and width of the organization’s logo on the cover page can be sized in pixels.
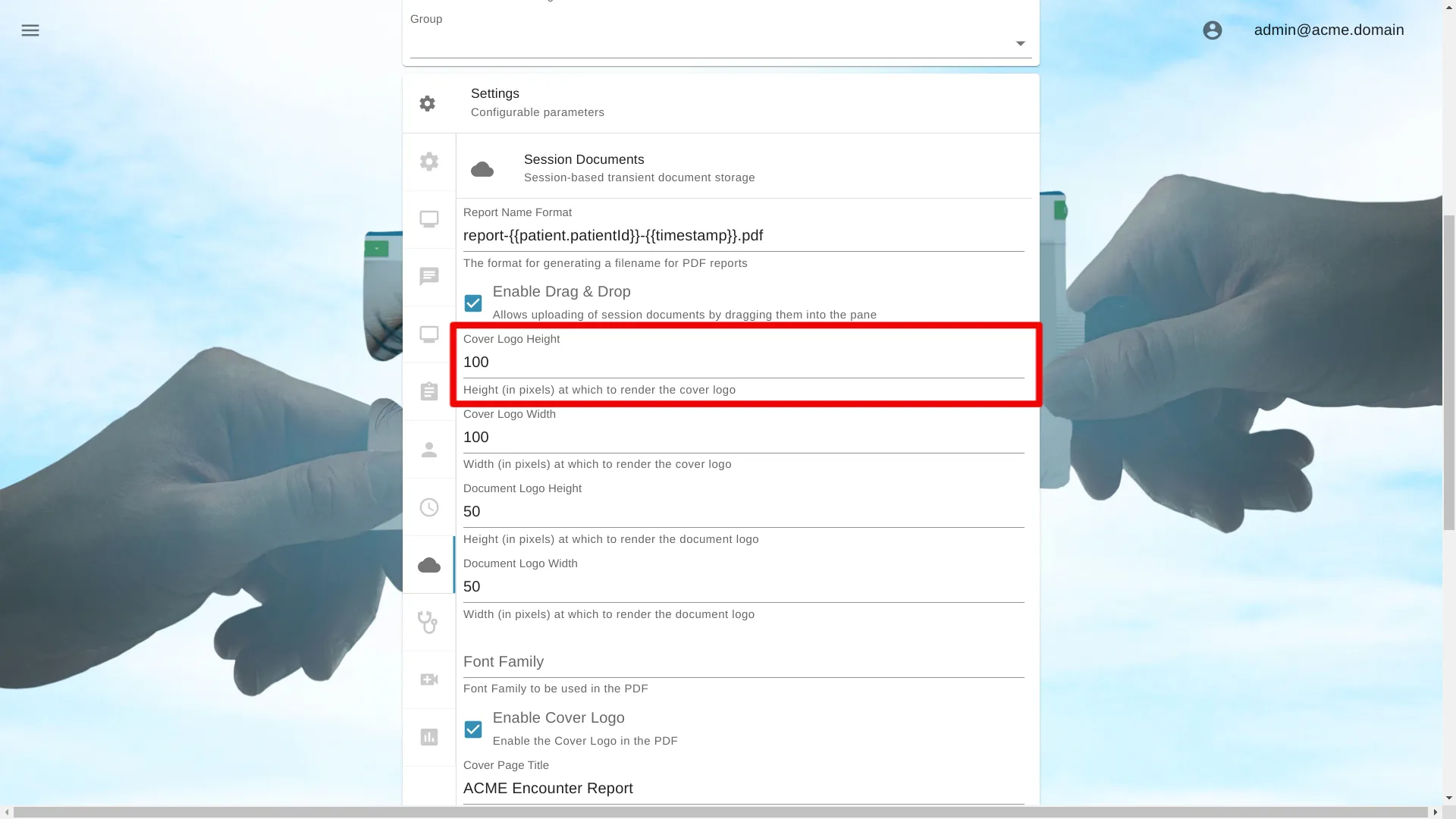
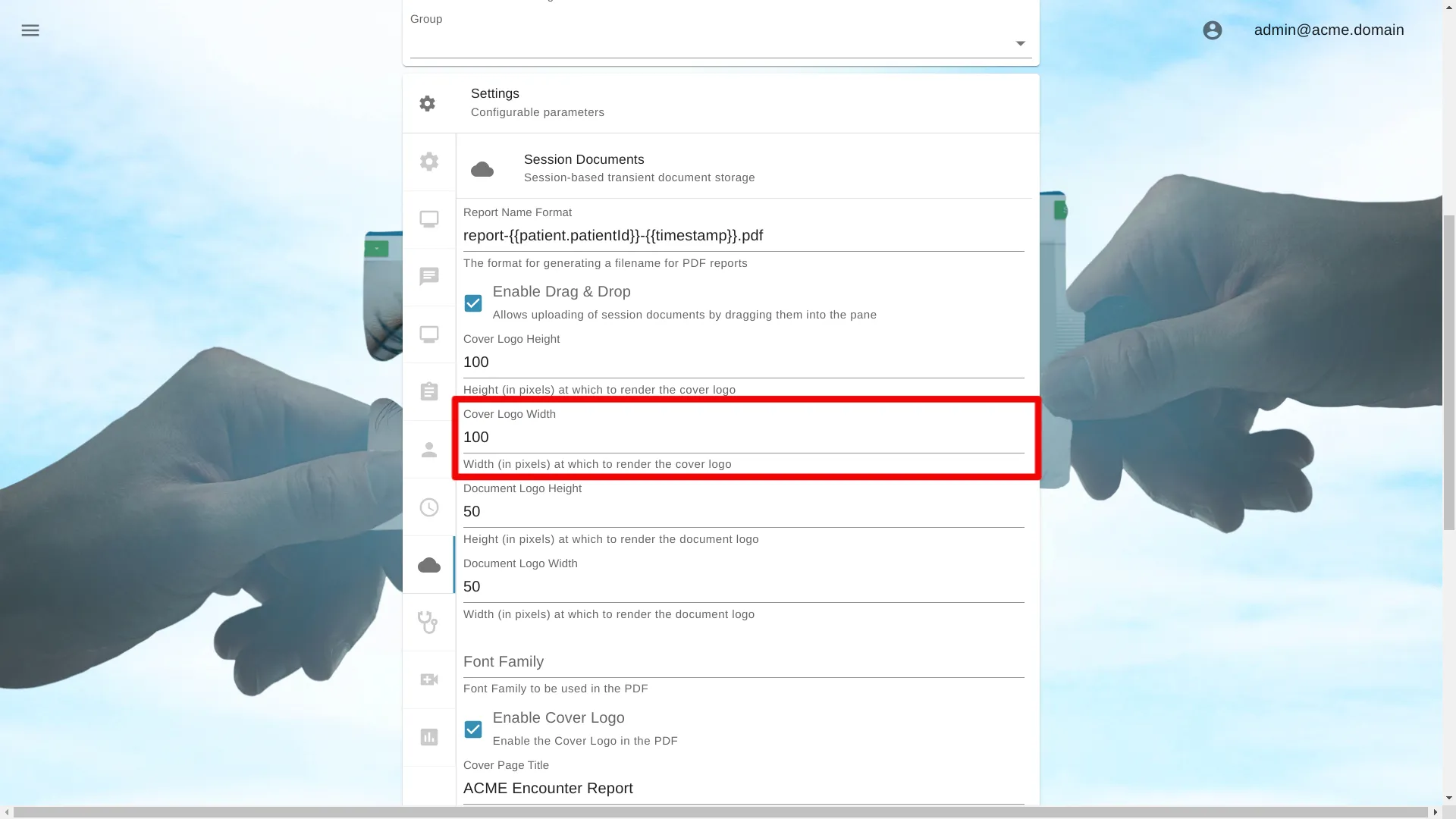
PDF Document pages
Each document in the report will be displayed as a page with a customizable header, footer, and title. Adjustments can be made as needed.
Document title
Each document page in the report can include a logo, title, and two subtitles, all displayed at the top of the page beneath the logo. The logo will be the organization’s logo, with adjustable height and width in pixels. If both width and height are set to 0, the logo will not be displayed.
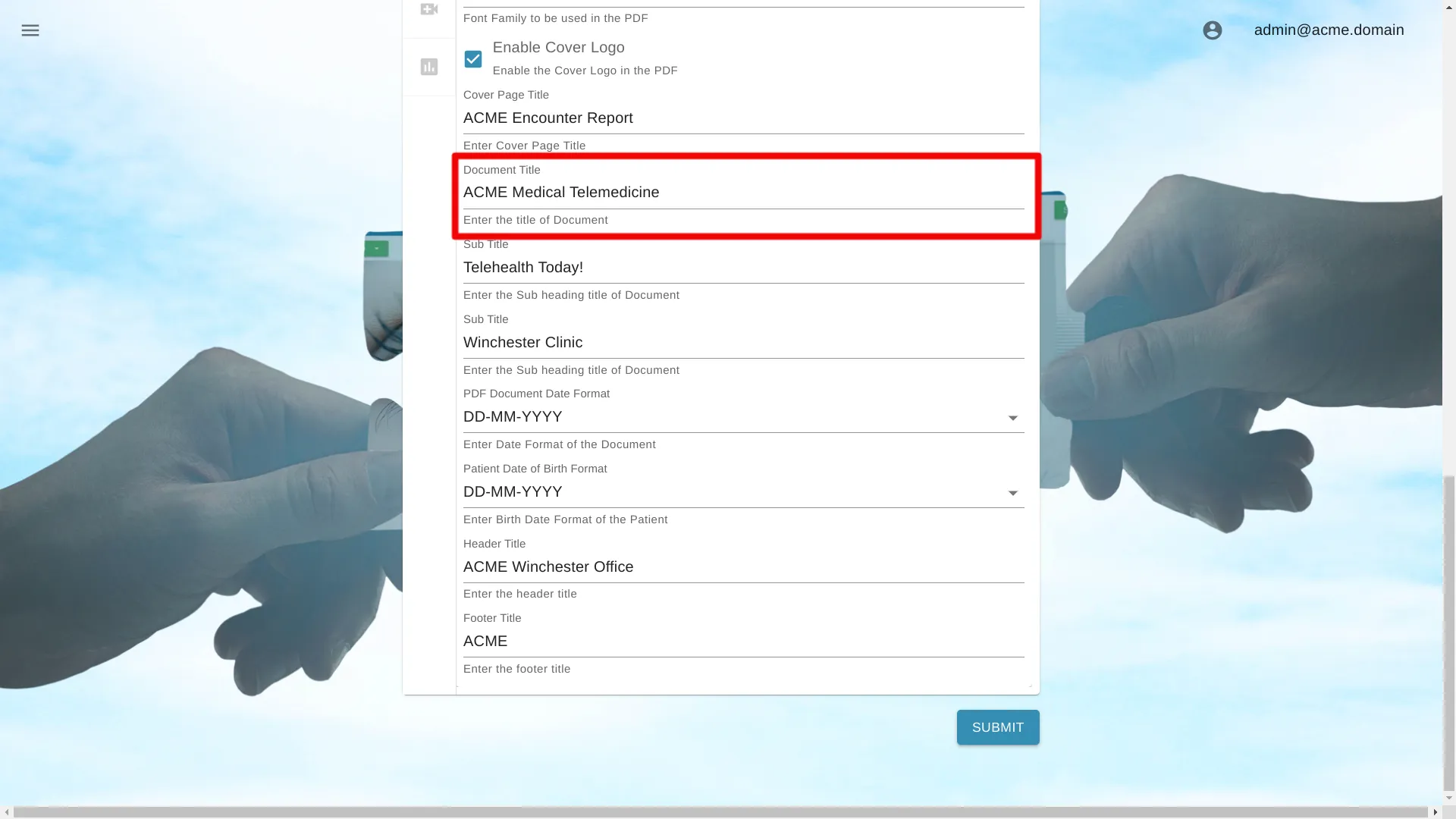
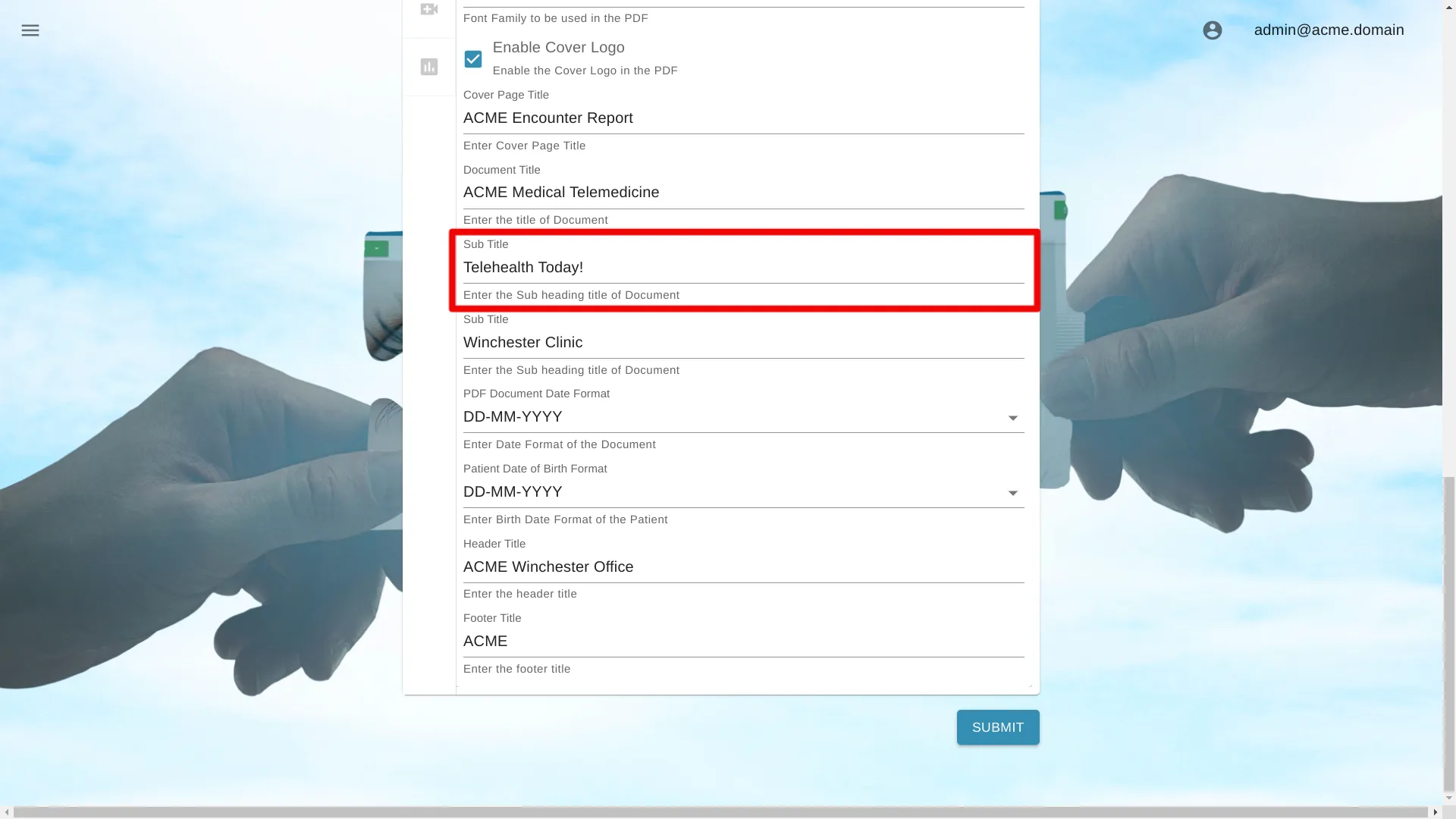
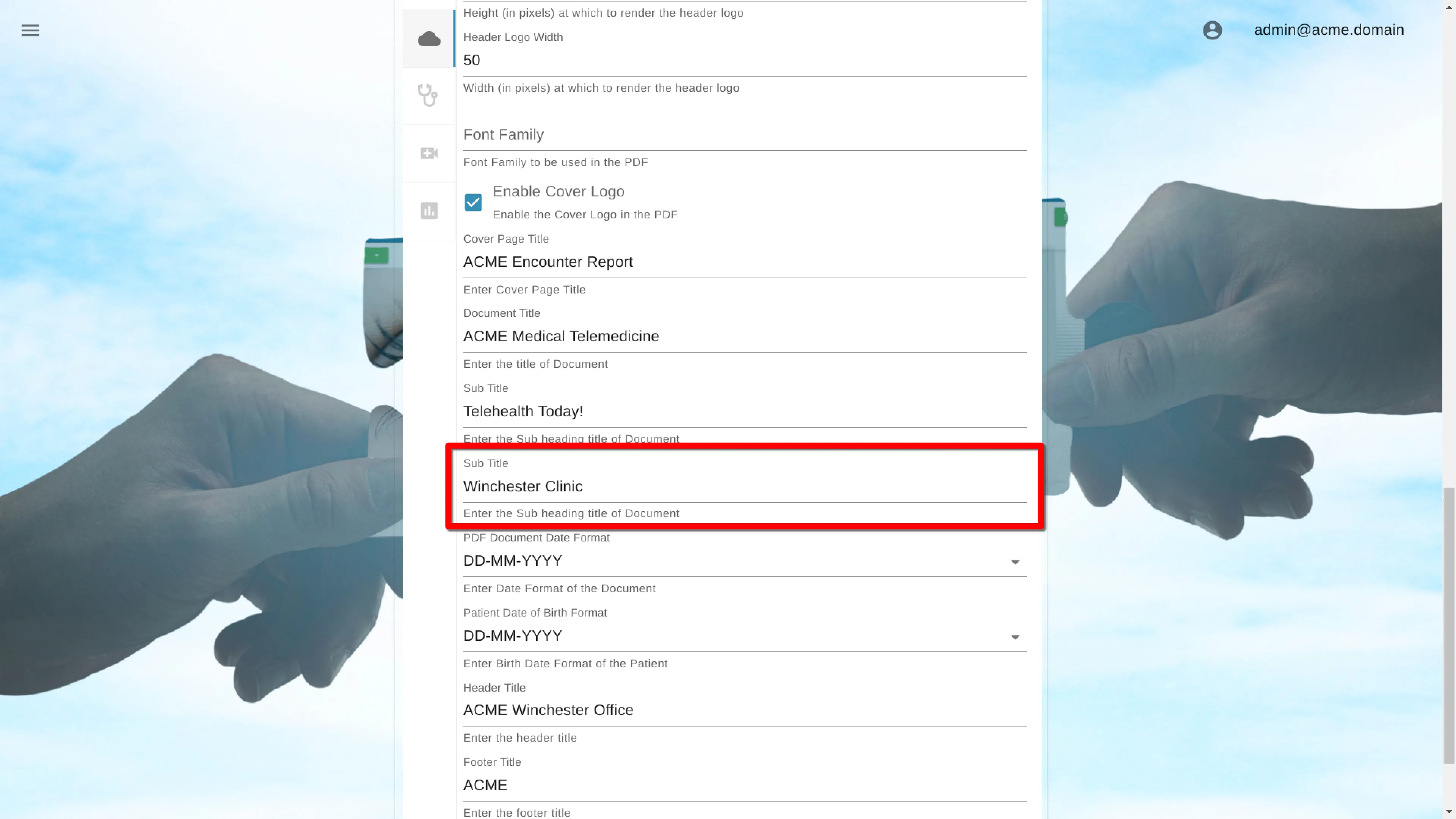
Document Logo Dimensions
The document logo displays the organization’s logo, with adjustable height and width in pixels. If both dimensions are set to 0, the logo will not be shown.
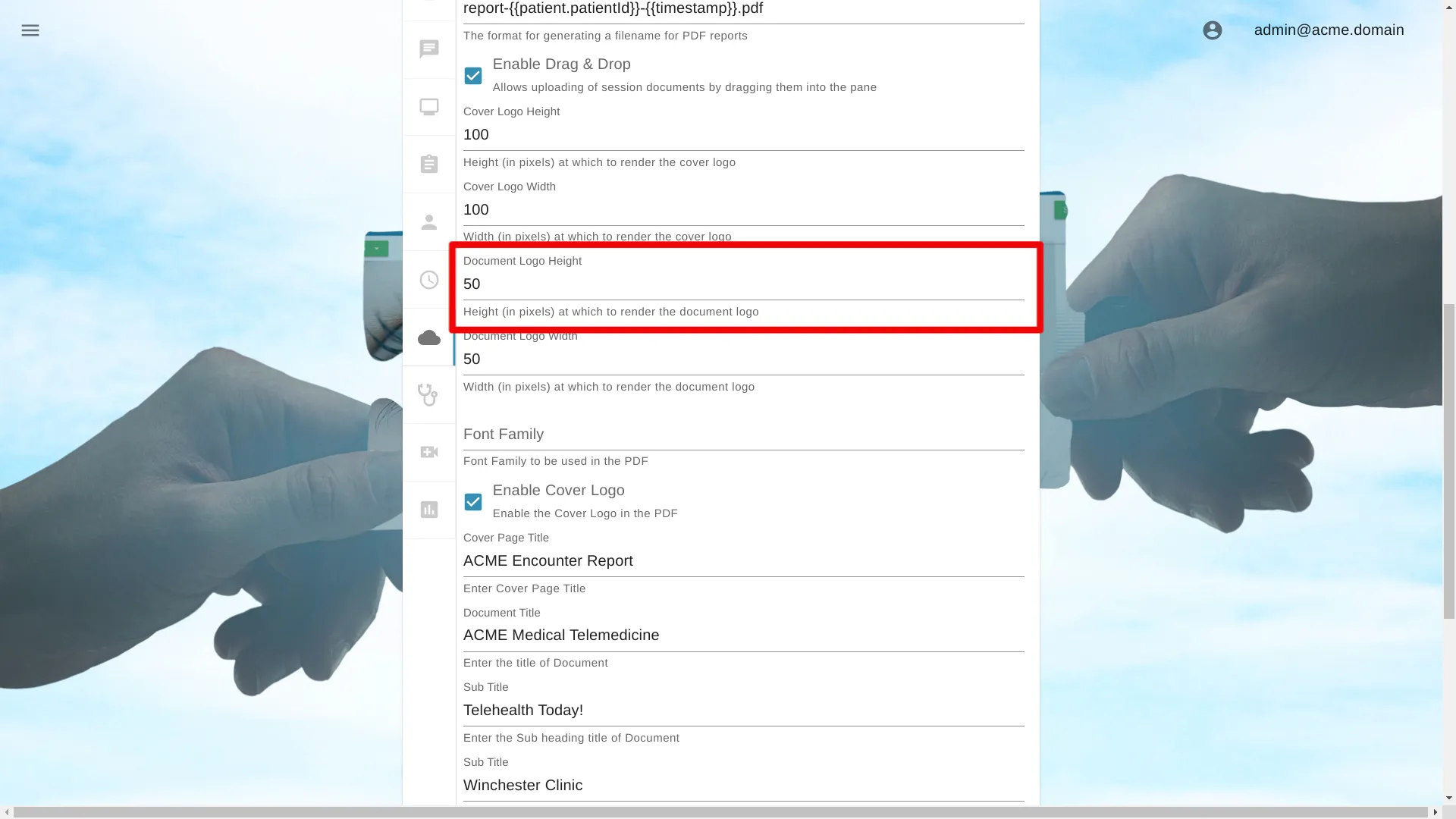
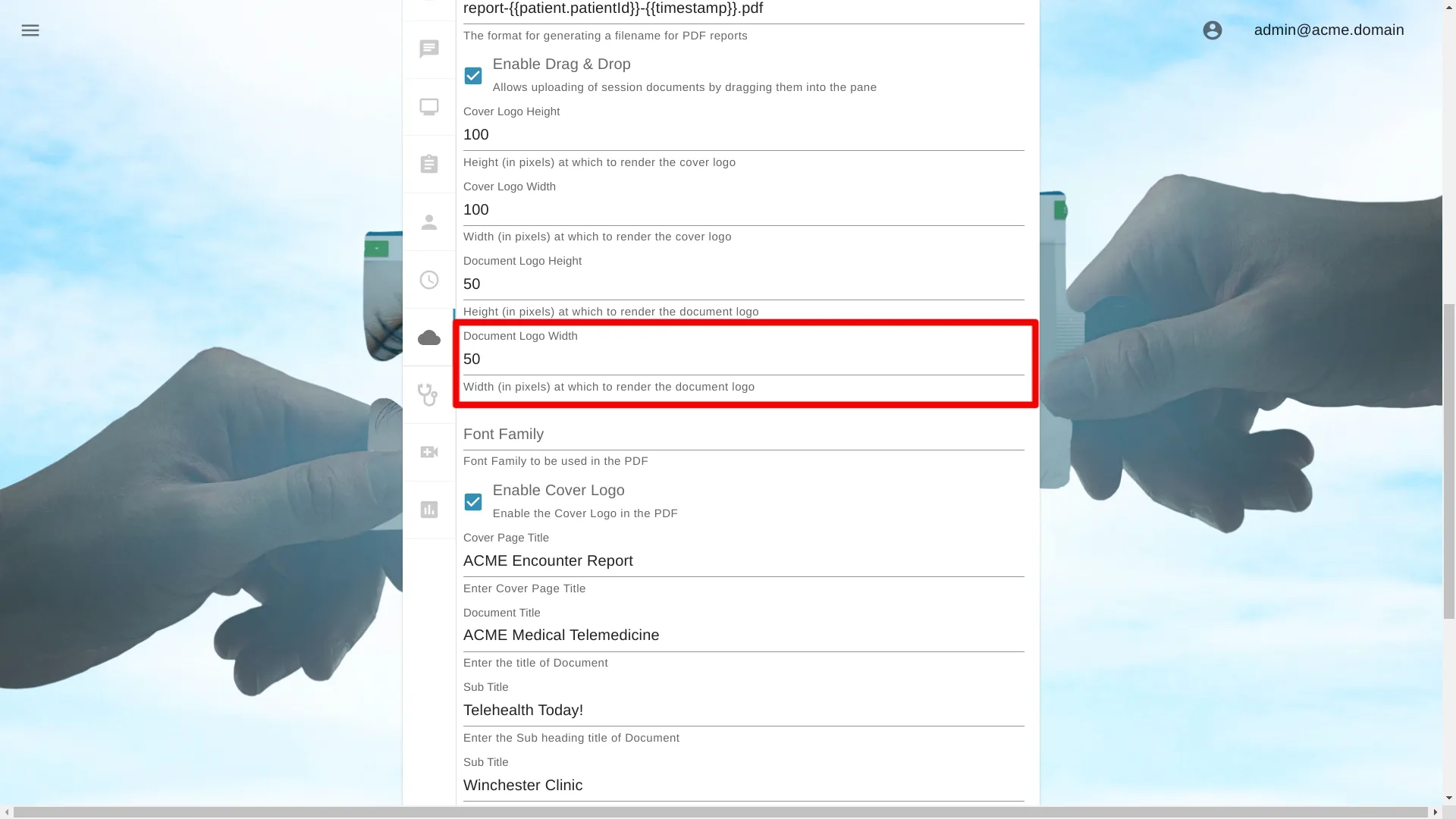
Header title
The header will display a timestamp, along with the patient’s first and last name, middle initial, and patient ID, if available. A custom title can also be added to appear on each page.
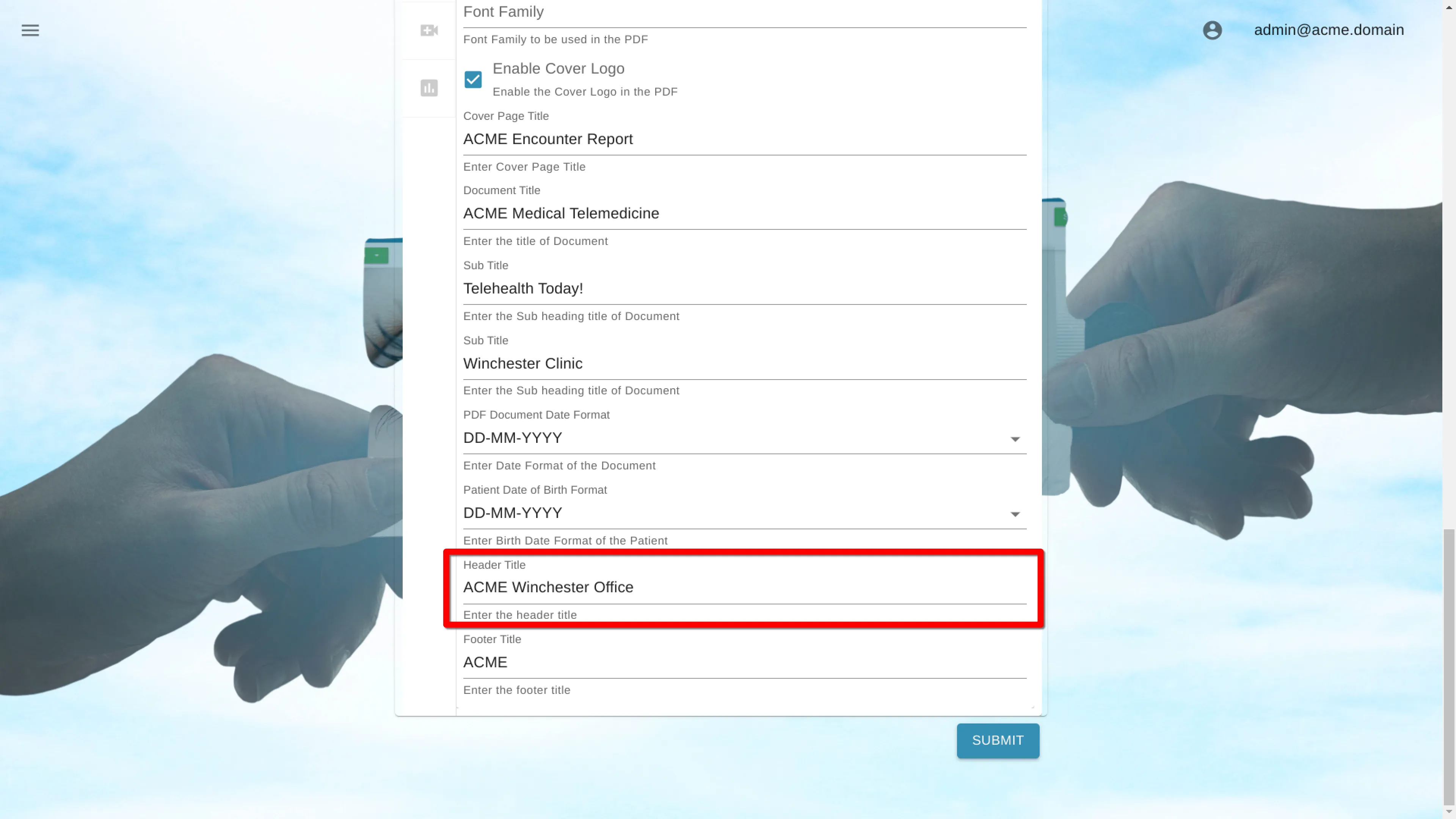
Footer title
The footer on each page includes the current page number and total page count. An optional title can also be added.
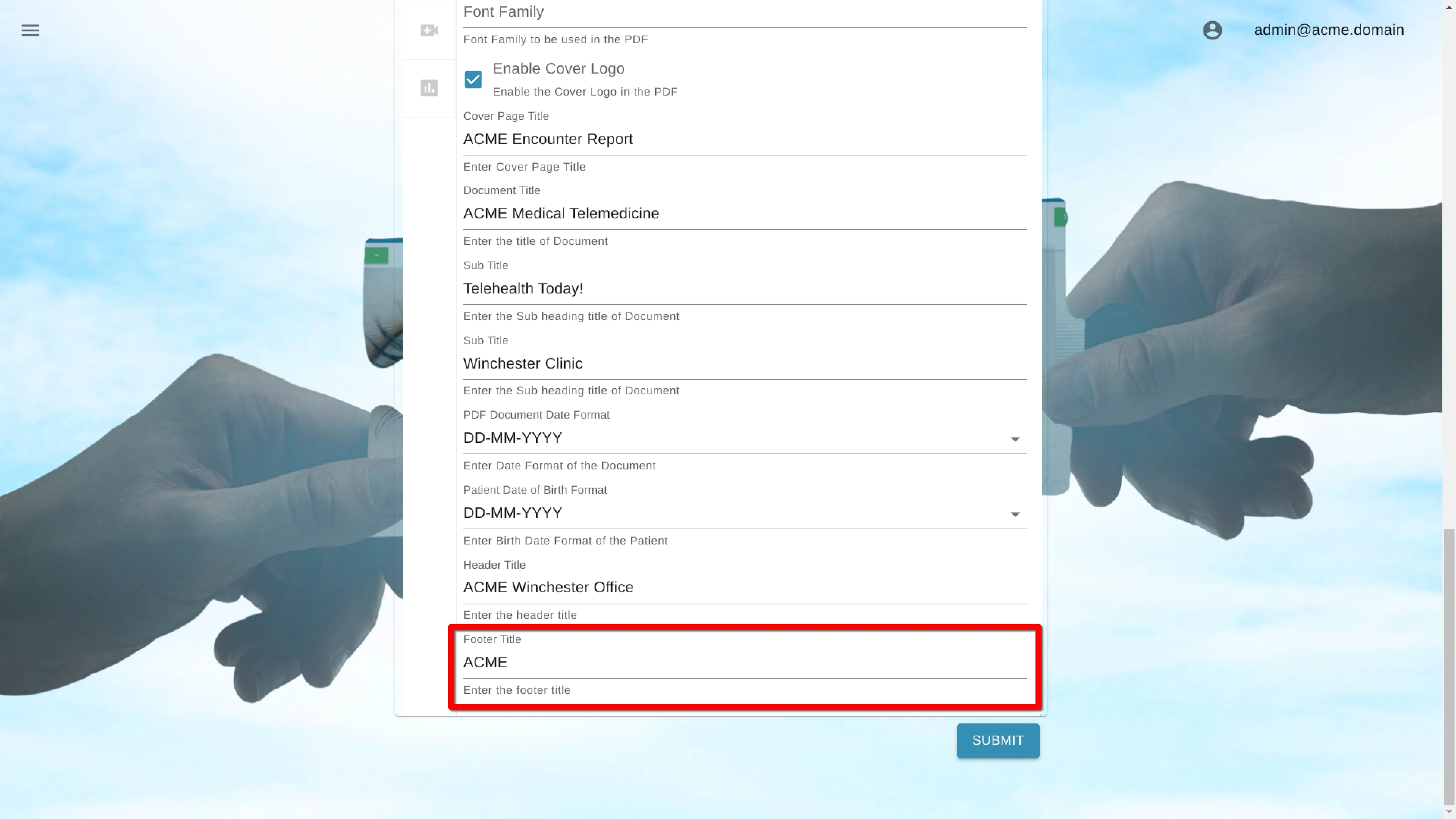
PDF Localization options
Document date format
Configure the format for the document creation date, which will appear on both the cover page and in the document header.
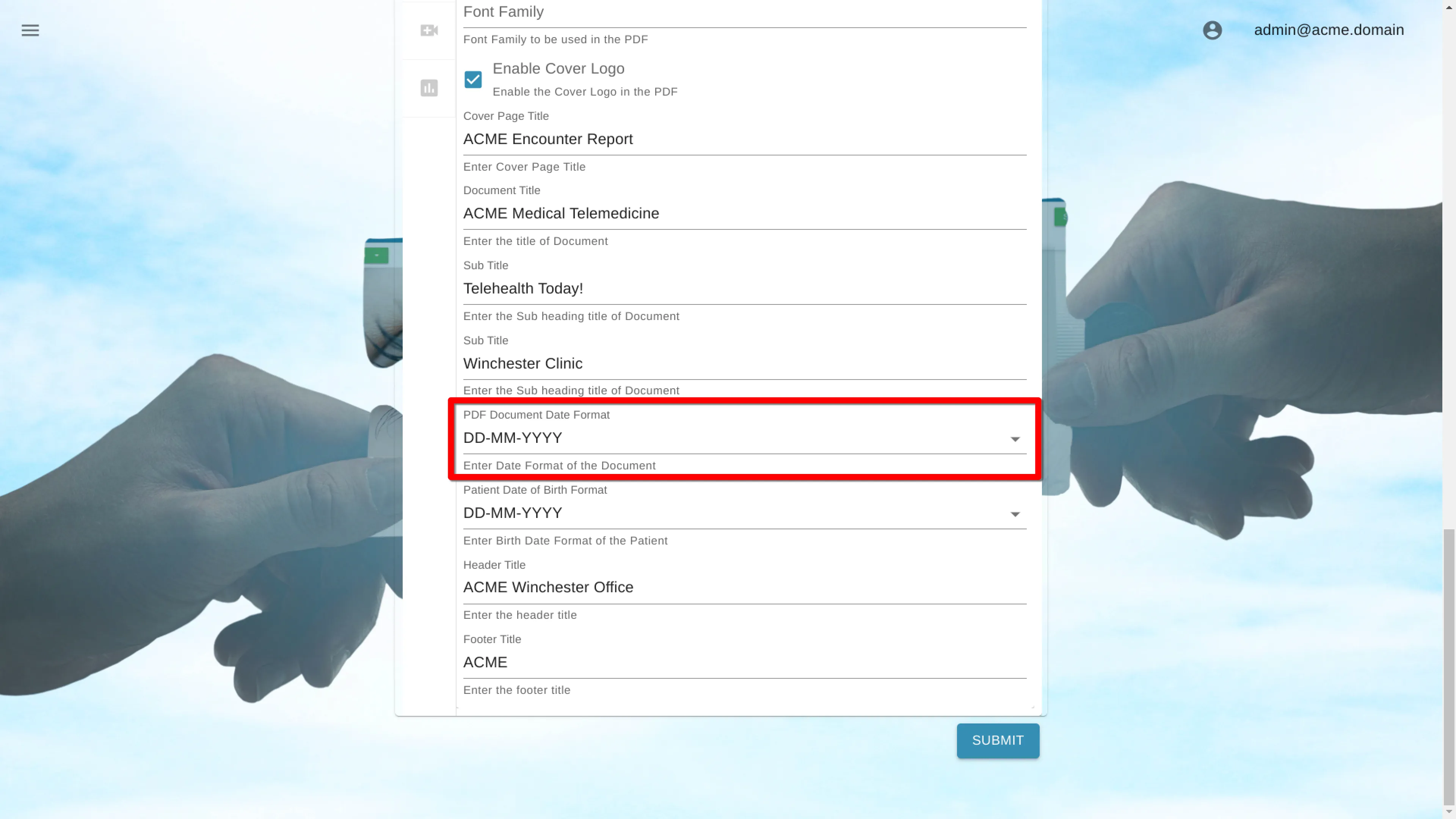
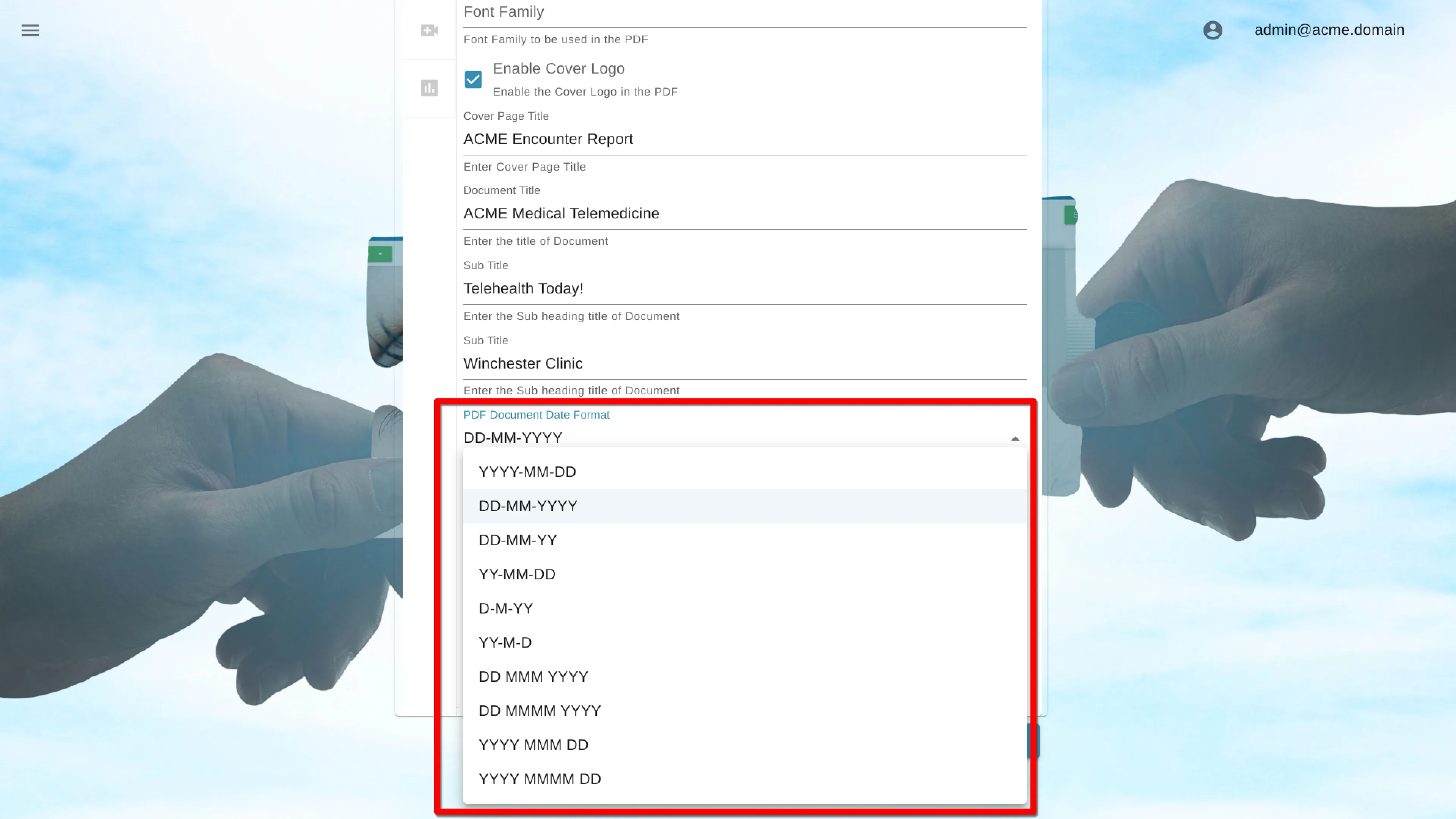
Patient’s date of birth format
Configure the format for the patient’s date of birth, which will be displayed on the cover page.
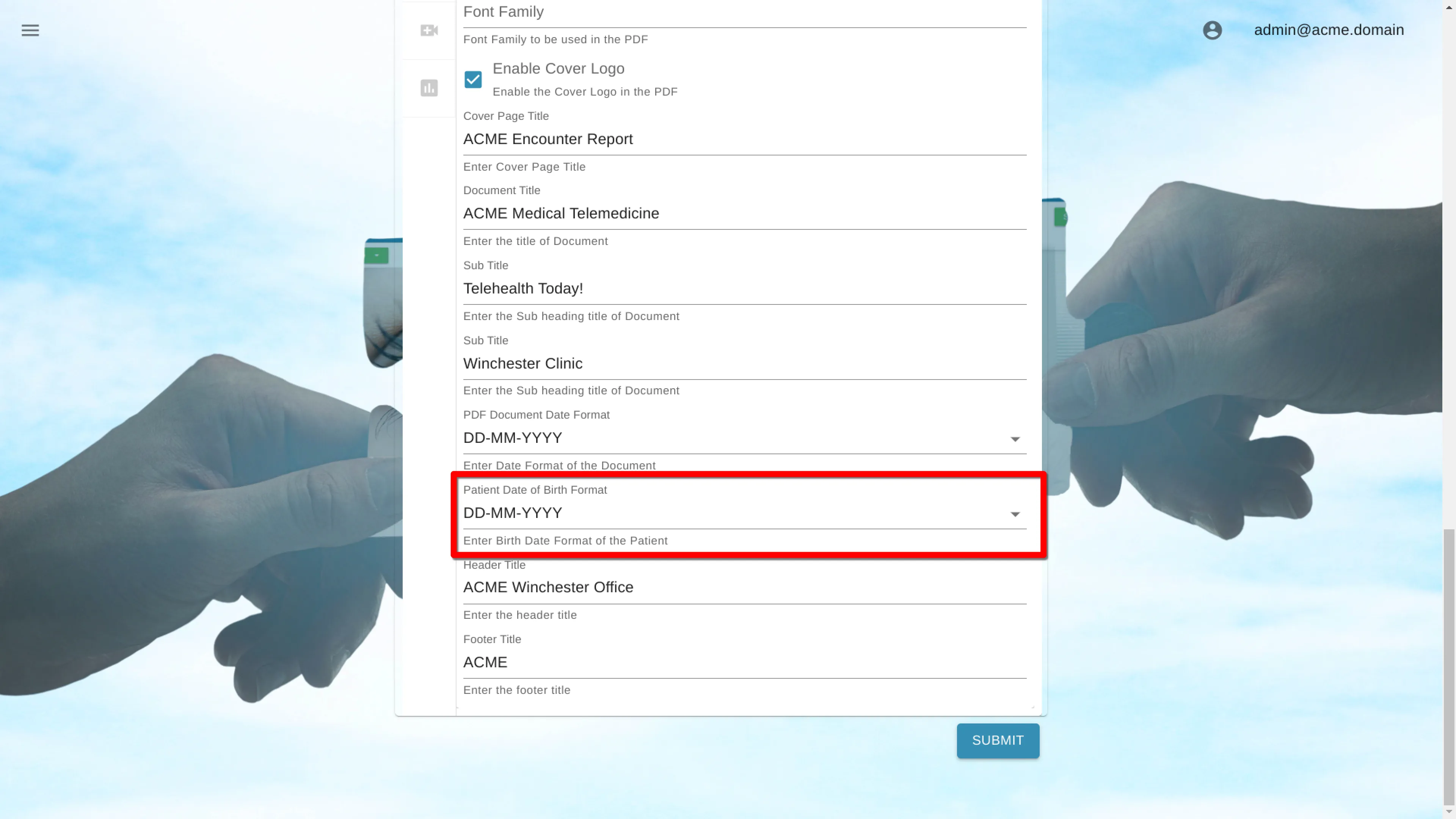
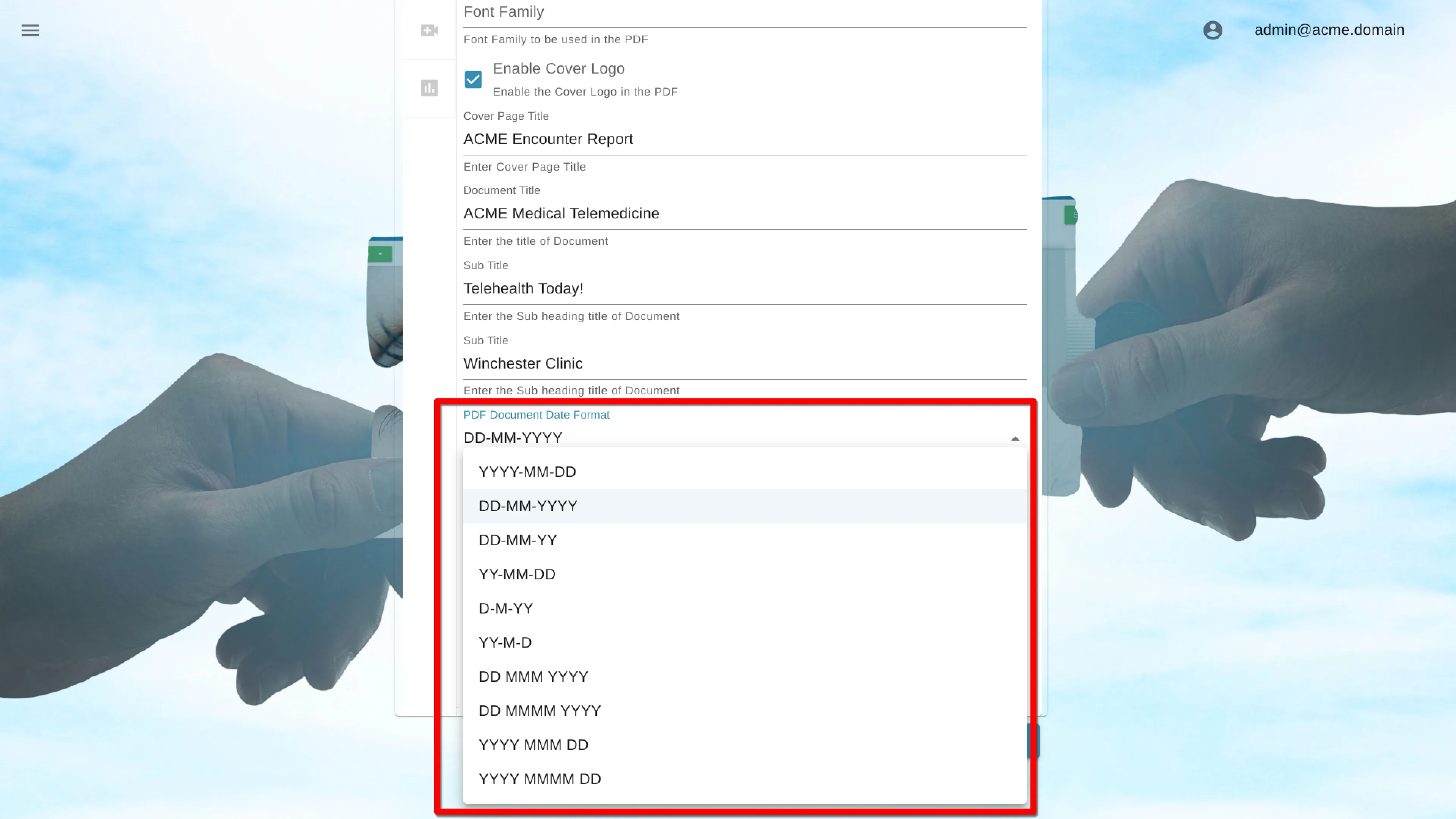
Font family
Certain languages may need a custom character set for proper display. For help with custom fonts, contact support.
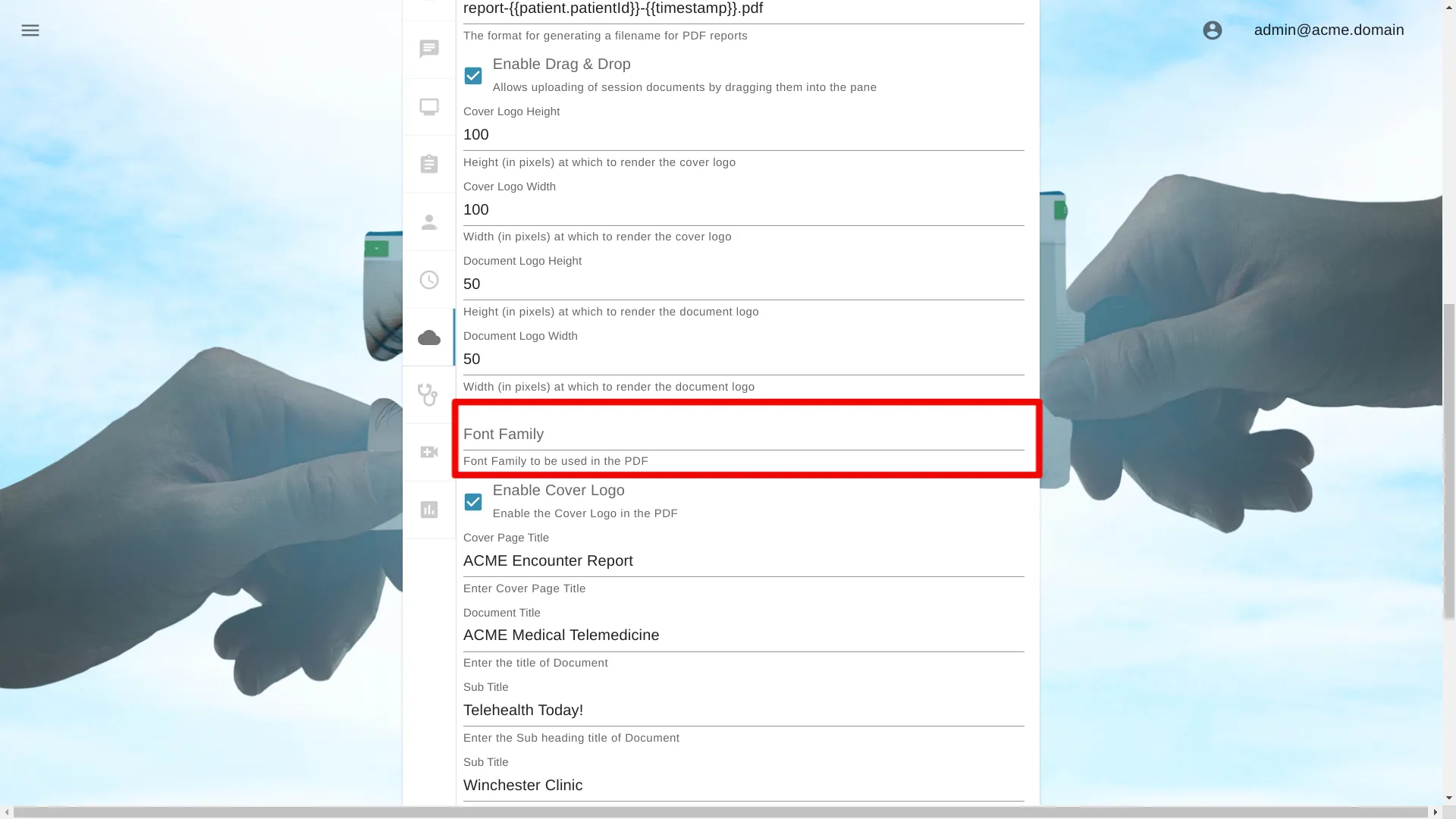
Save Settings
Click the Submit button to save the settings.