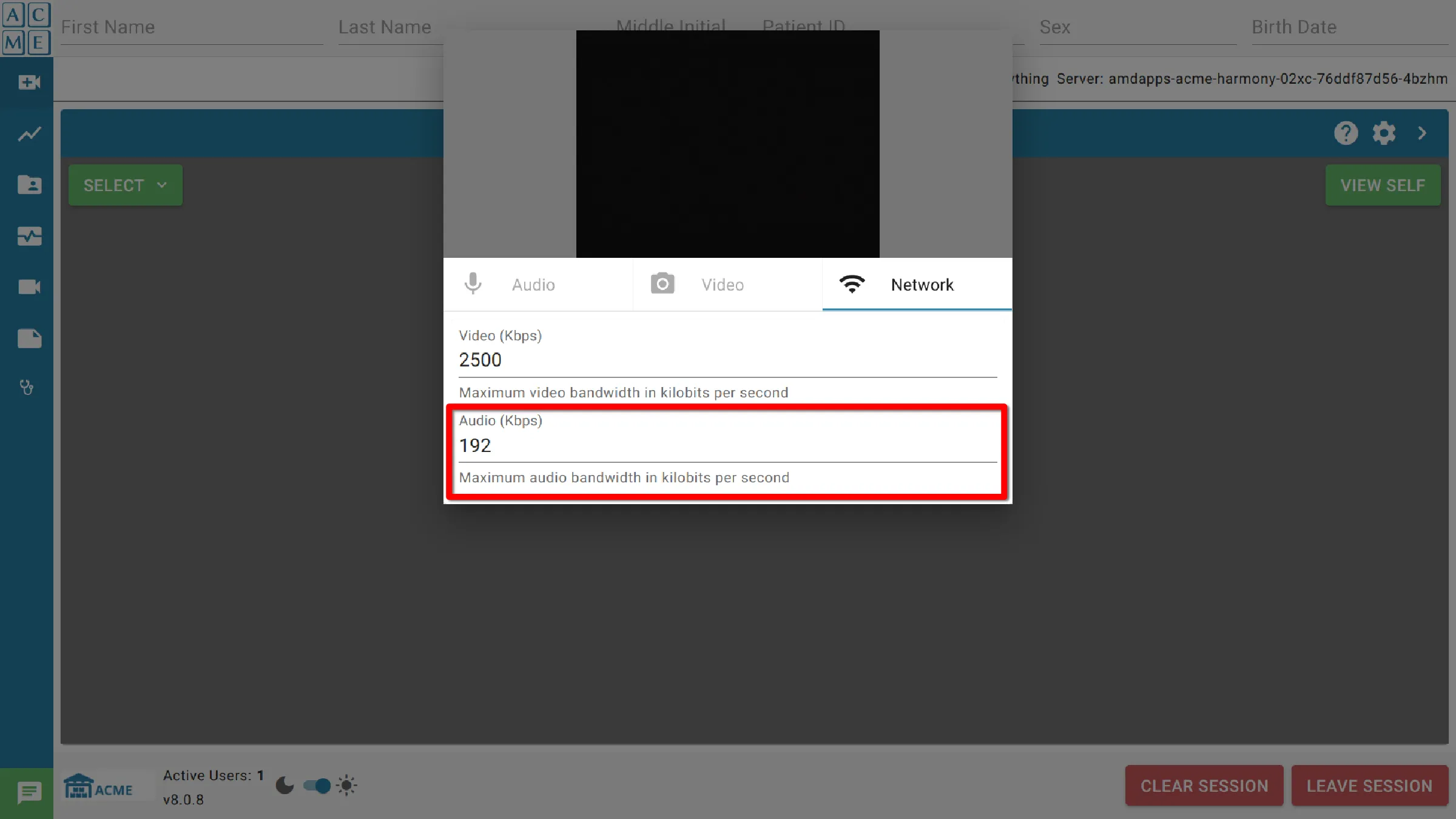Konferencja wideo
Narzędzie wideokonferencji pozwala użytkownikom komunikować się za pomocą czystego obrazu i dźwięku. To wirtualne spotkanie z lekarzami i pracownikami służby zdrowia. Może być wykorzystywany do zdalnego badania kontrolnego, mówienia o leczeniu lub zadawania pytań dotyczących zdrowia. Moduł wideokonferencji umożliwia bezpieczne i łatwe łączenie się online z pracownikami służby zdrowia.
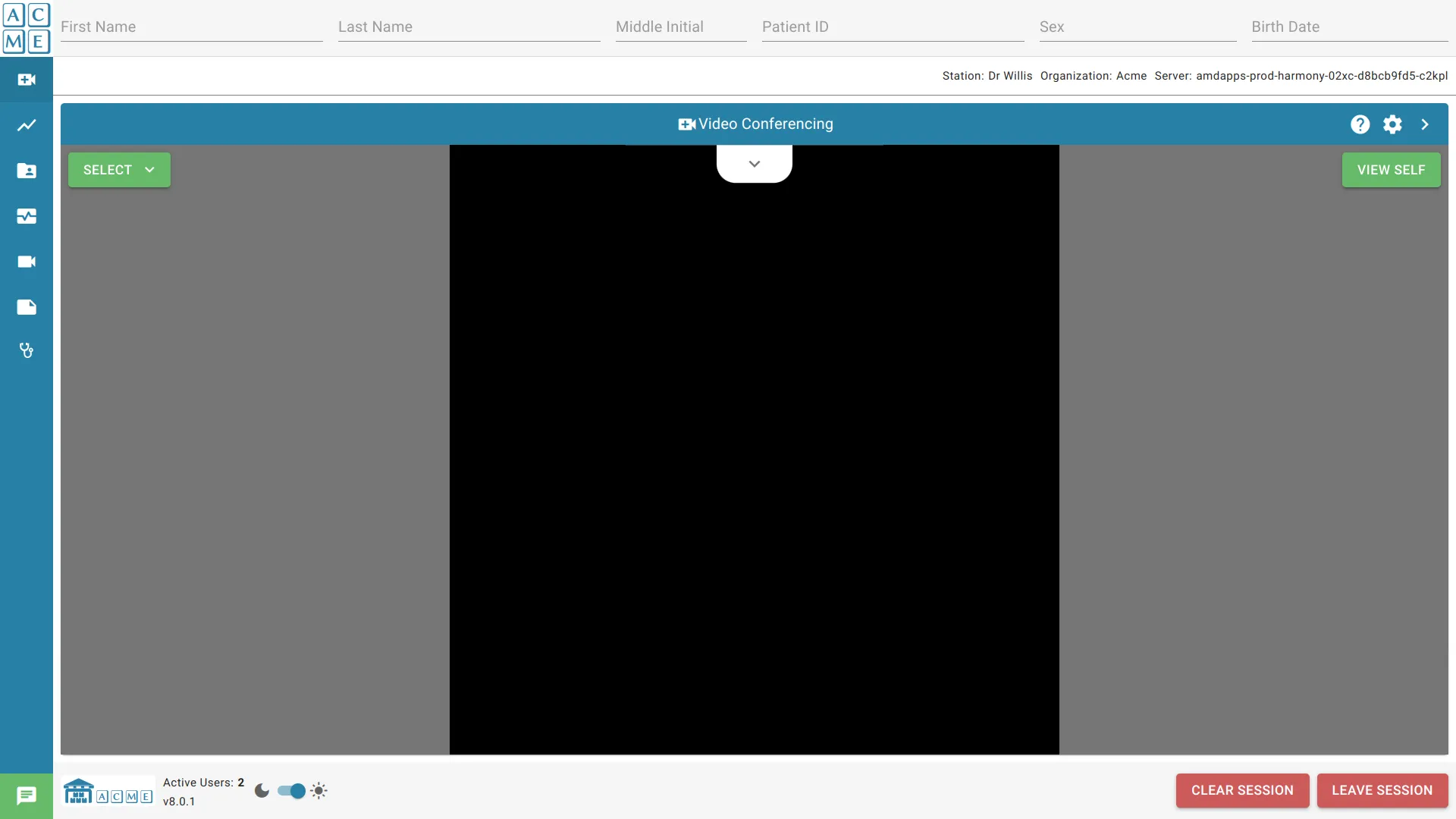
Wideokonferencje
Sterowanie Połączeniami
Zadzwoń na
Aby wykonać połączenie z innym użytkownikiem zalogowanym w sesji, kliknij Wybierz i wybierz nazwę użytkownika z listy. Jeżeli nie jest zalogowany żaden inny użytkownik, opcja Wybierz będzie wyłączona.
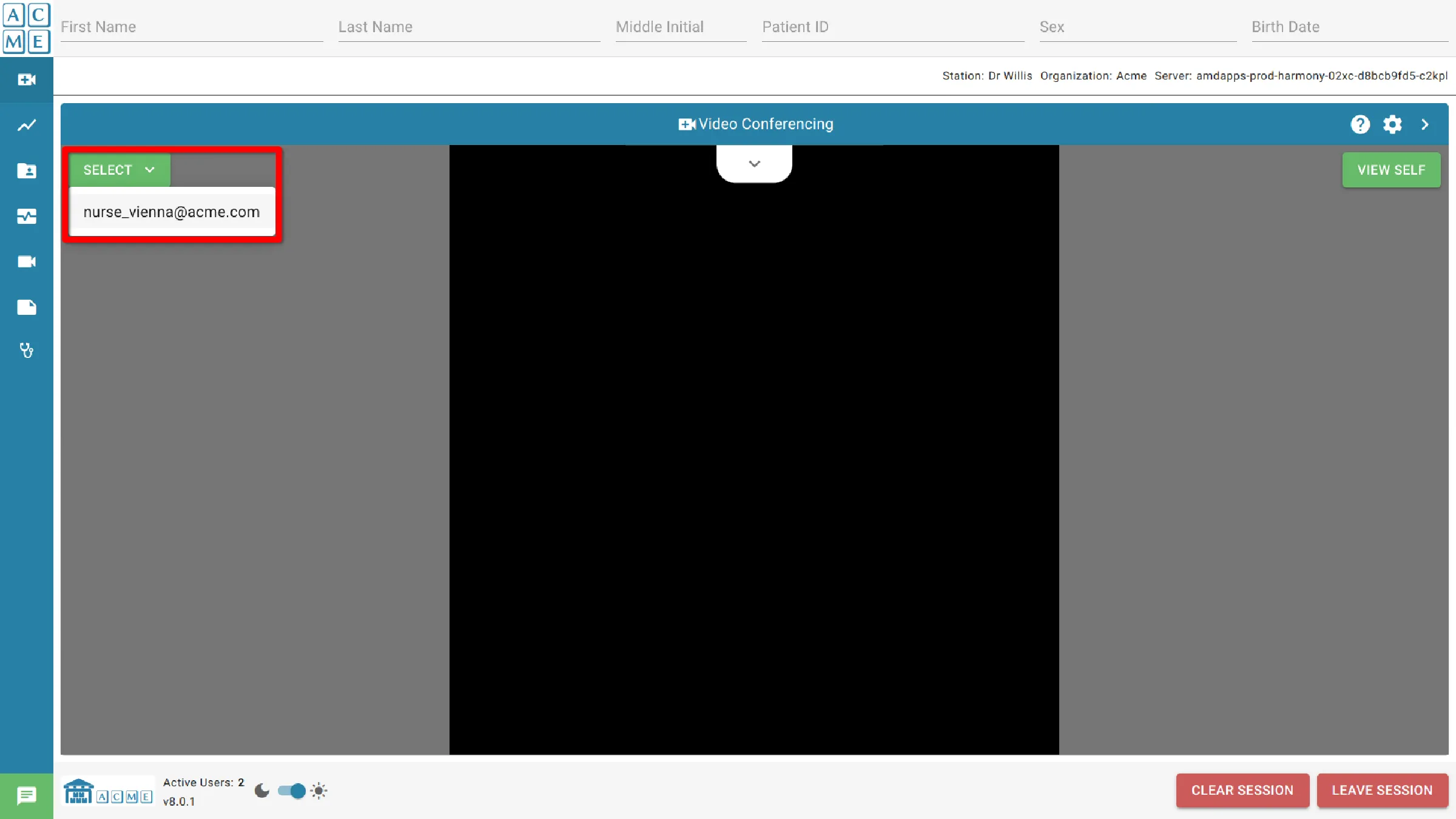
Rozłącz
Aby szybko zakończyć aktywną wideokonferencję, kliknij Rozłącz. Opcja ta pojawia się natychmiast po zainicjowaniu połączenia w ramach interfejsu konferencyjnego.
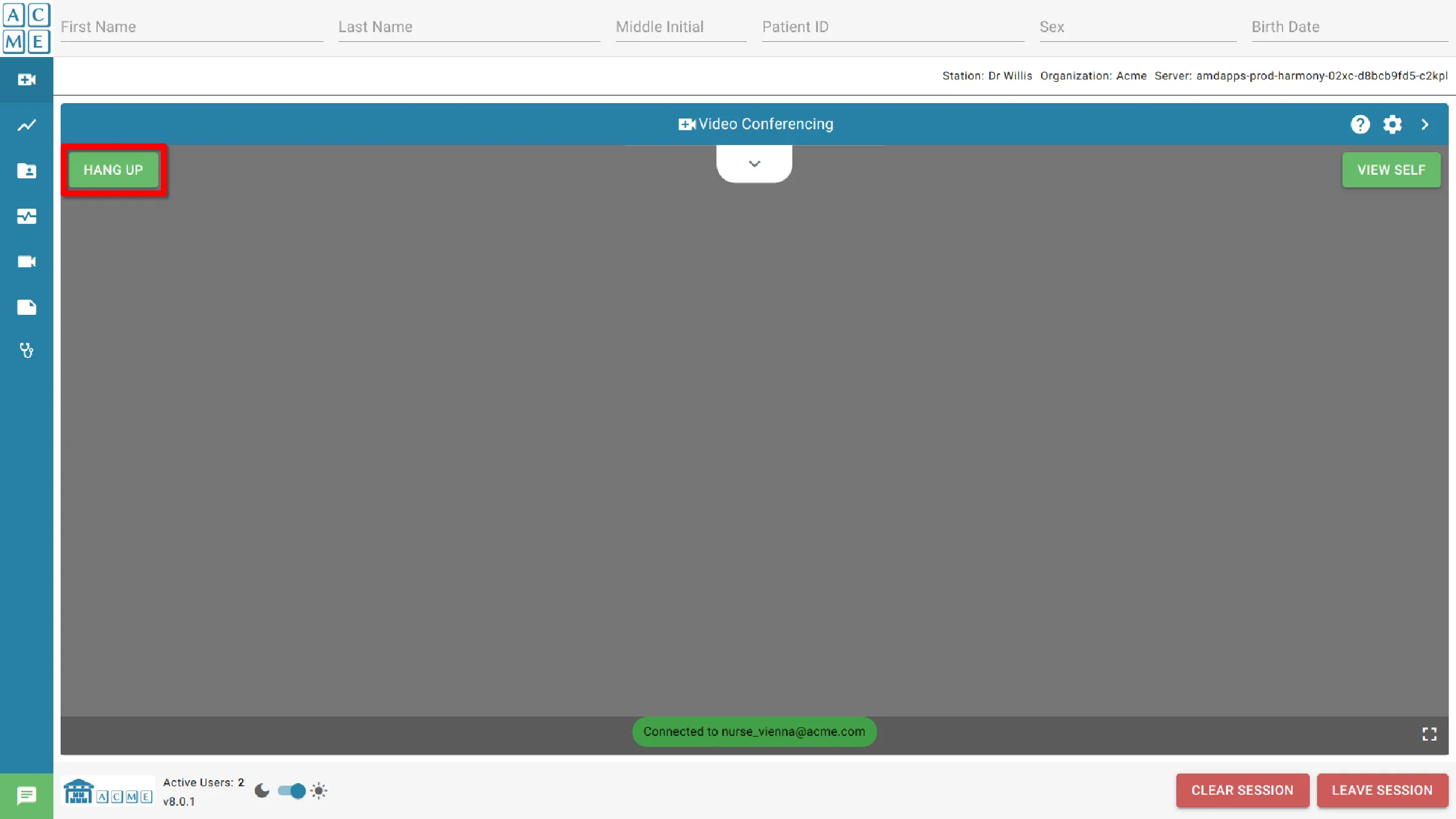
Zobacz siebie
Przycisk Widok własny służy jako mechanizm przełączania dla samodzielnego okna, umieszczony w prawym górnym rogu modułu wideo. Po każdym naciśnięciu tego przycisku użytkownicy mogą przełączać się między włączaniem i wyłączaniem funkcji podglądu własnego.
Włączenie autopodglądu zapewnia podgląd w czasie rzeczywistym tego, jak inni uczestnicy konferencji widzą użytkownika, pomagając w samoświadomości i zapewniając dopracowaną prezentację. Z drugiej strony, wyłączenie tego wyłączenia usuwa nakładkę samowidoku, zapewnienie użytkownikom bardziej ukierunkowanego oglądania konferencji bez rozproszenia ich własnego kanału wideo.
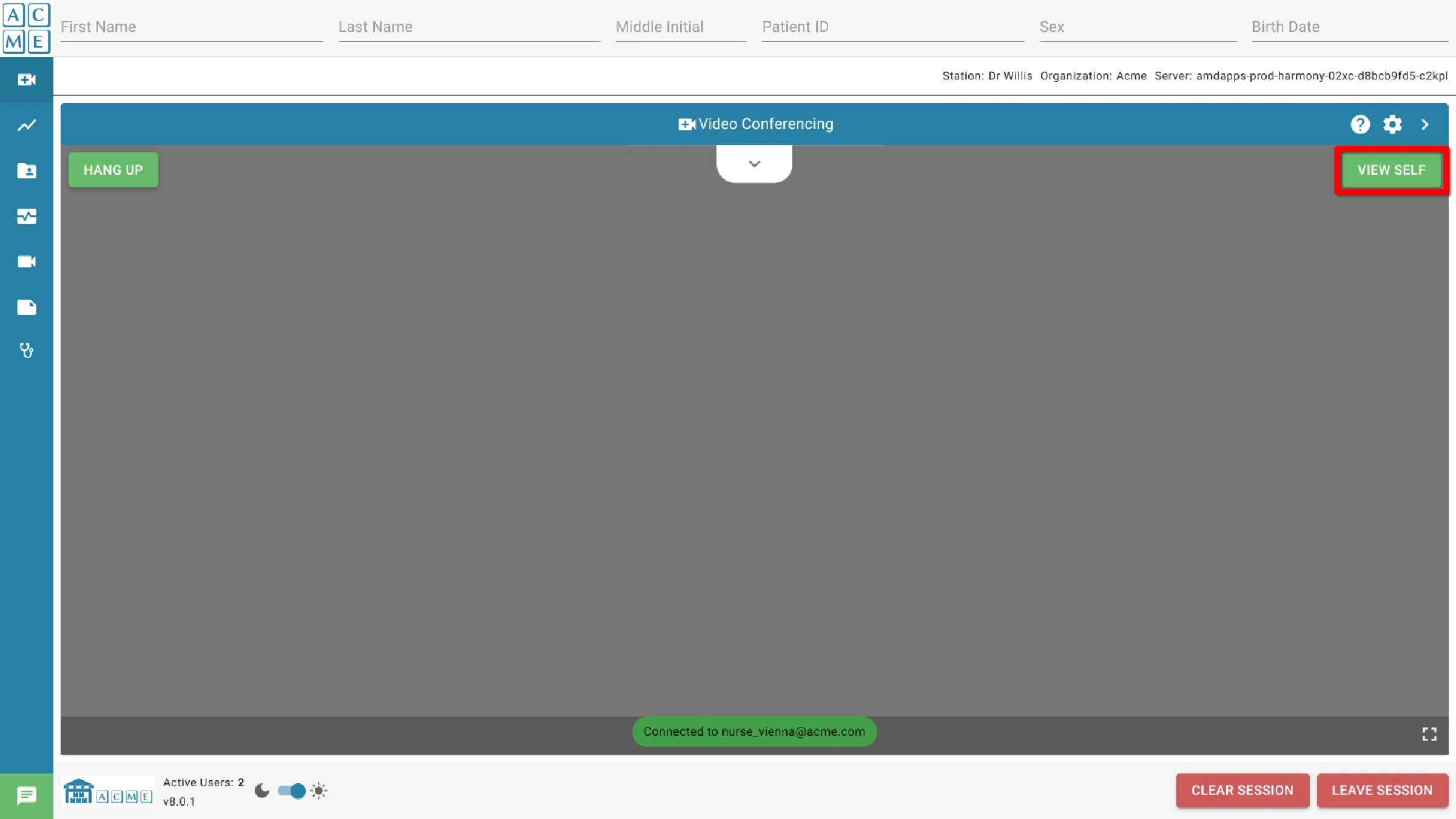
PTZ
: პან დახრილი ზუმი
Sterownica
Obsługiwane kamery wideo mogą mieć swoje funkcje Obrót, Pochylenie, Zoom kontrolowane z poziomu AGNES Connect. Obsługiwane kamery obejmują kamery szeregowe VISCA i DirectShow WebCams z funkcją PTZ.
Elementy sterujące kamery pojawiają się nad oknem wideokonferencji. Elementy sterujące po prawej stronie służą do obracania i pochylania, natomiast przyciski po prawej stronie służą do sterowania zoomem.
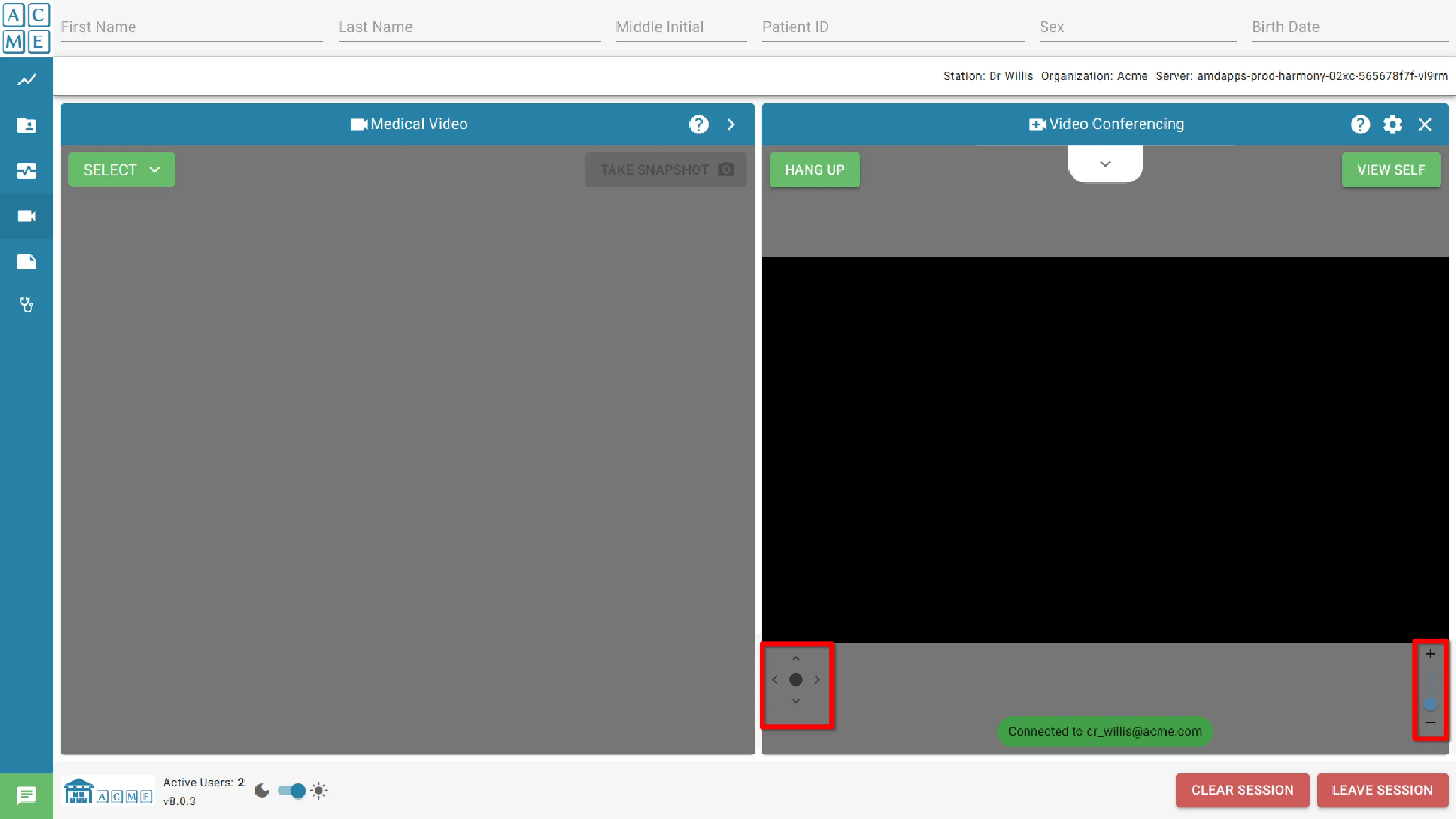
Menu rozwijane
Aby wyświetlić menu rozwijane, kliknij strzałkę w dół znajdującą się w górnej części modułu wideokonferencji. Aby zamknąć menu, ponownie kliknij strzałkę. Poniżej wymieniono elementy sterujące dostępne w menu rozwijanym.
Mikrofon
Przełącznik mikrofonu wycisza lub wyłącza wyciszenie lokalnego mikrofonu podczas wideokonferencji. Naciśnij go, aby włączyć lub wyłączyć dźwięk podczas połączenia.
Wyświetlone zostaną tylko rozpoznane i aktywne urządzenia bezpośrednio podłączone do systemu.
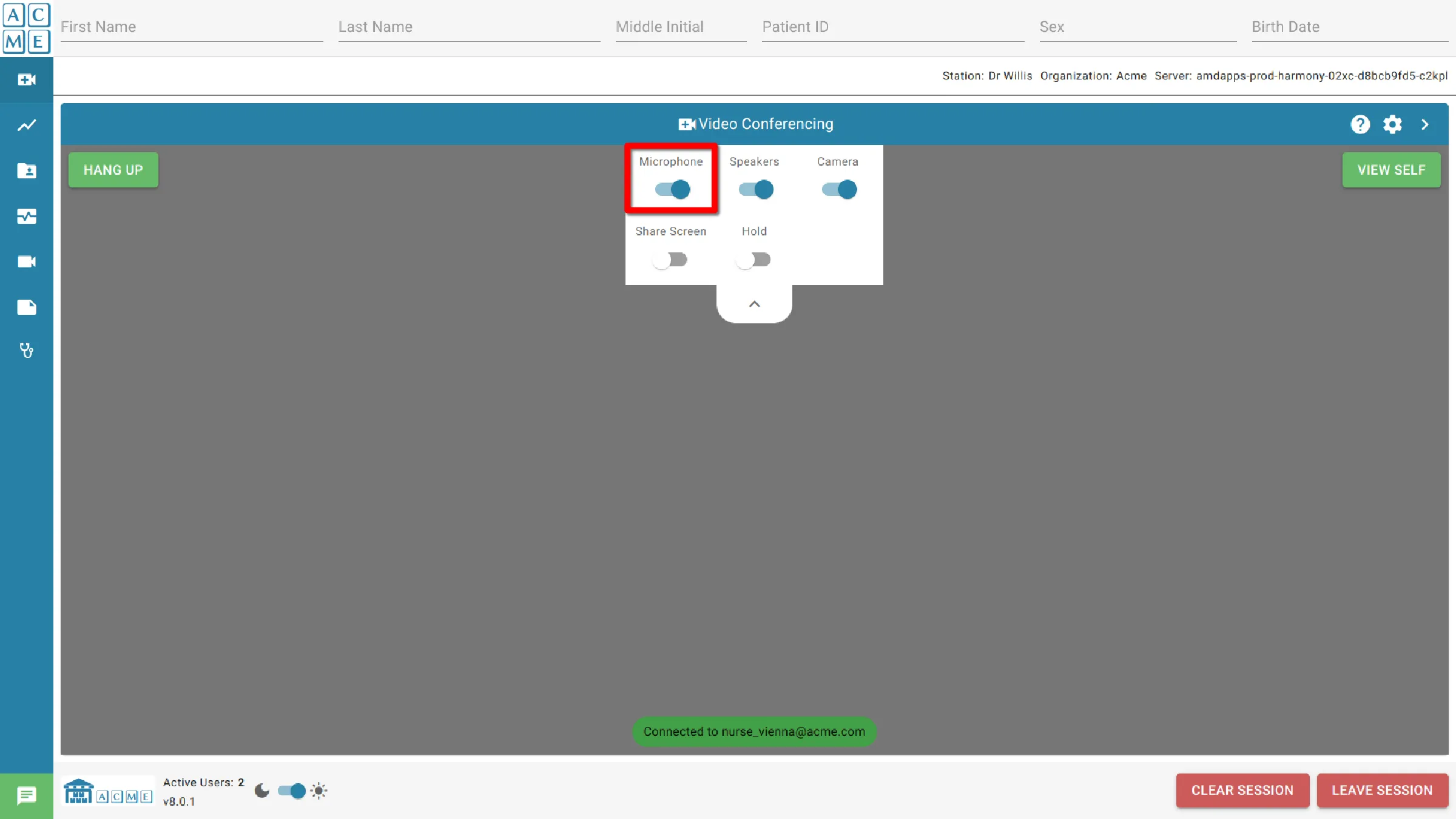
Głośniki
Przełącznik głośników steruje dźwiękiem przychodzącym podczas wideokonferencji. Każde naciśnięcie przełącznika włącza lub wyłącza odbierany dźwięk.
Należy pamiętać, że nawet jeśli dźwięk głośnika zostanie wyciszony za pomocą tego przełącznika, pozostali uczestnicy połączenia będą nadal słyszeli. Aby wyłączyć cały dźwięk wychodzący, zapoznaj się z mikrofon.
Należy pamiętać, że wyświetlane są tylko rozpoznane i aktywne urządzenia bezpośrednio podłączone do systemu.
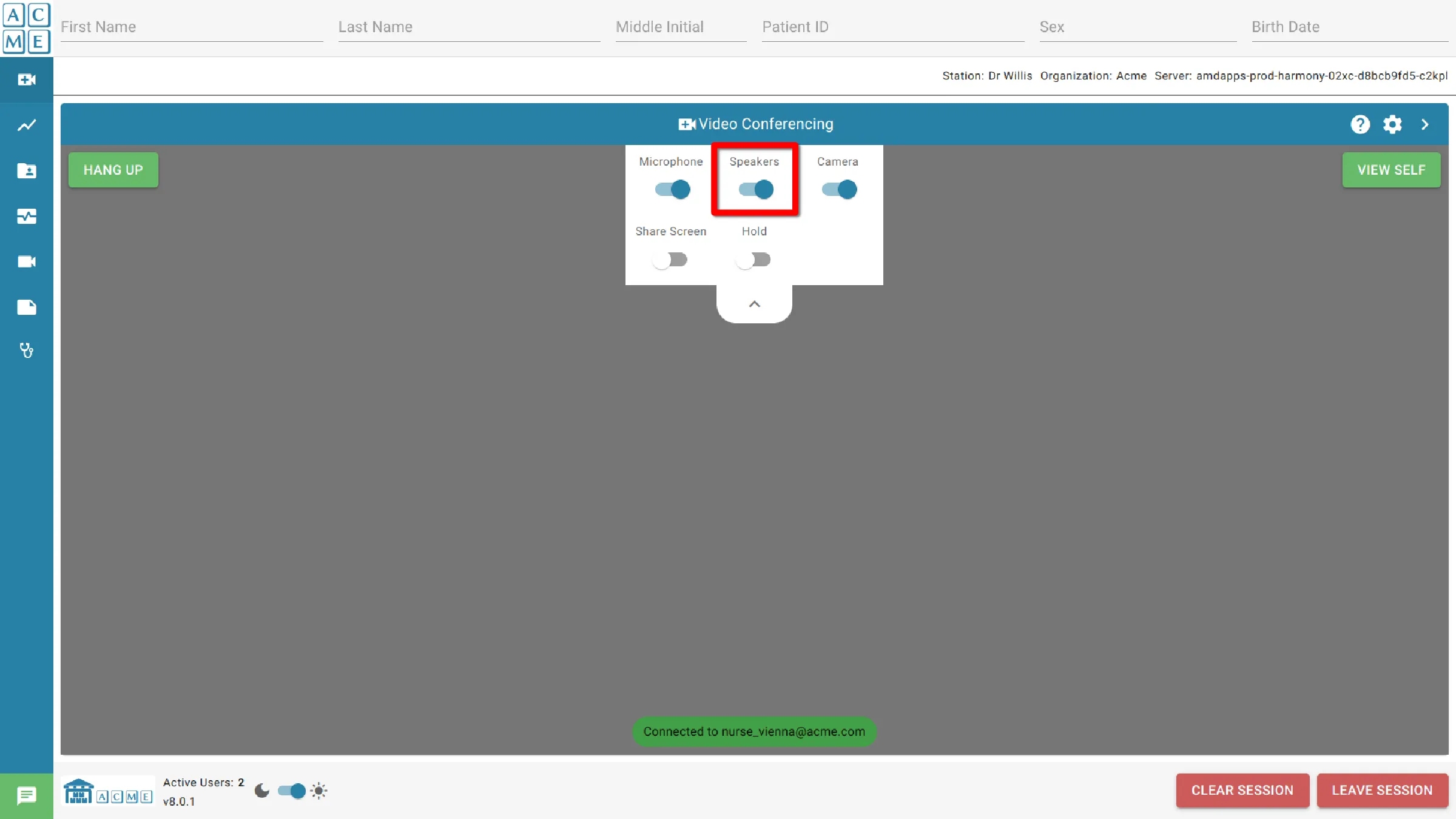
Kamera
Przełącznik Wideo włącza lub wyłącza wysyłanie i odbieranie wideo podczas aktywnej wideokonferencji. Naciśnij go, aby włączyć lub wyłączyć wideo.
Należy pamiętać, że wyświetlane są tylko rozpoznane i aktywne urządzenia bezpośrednio podłączone do systemu.
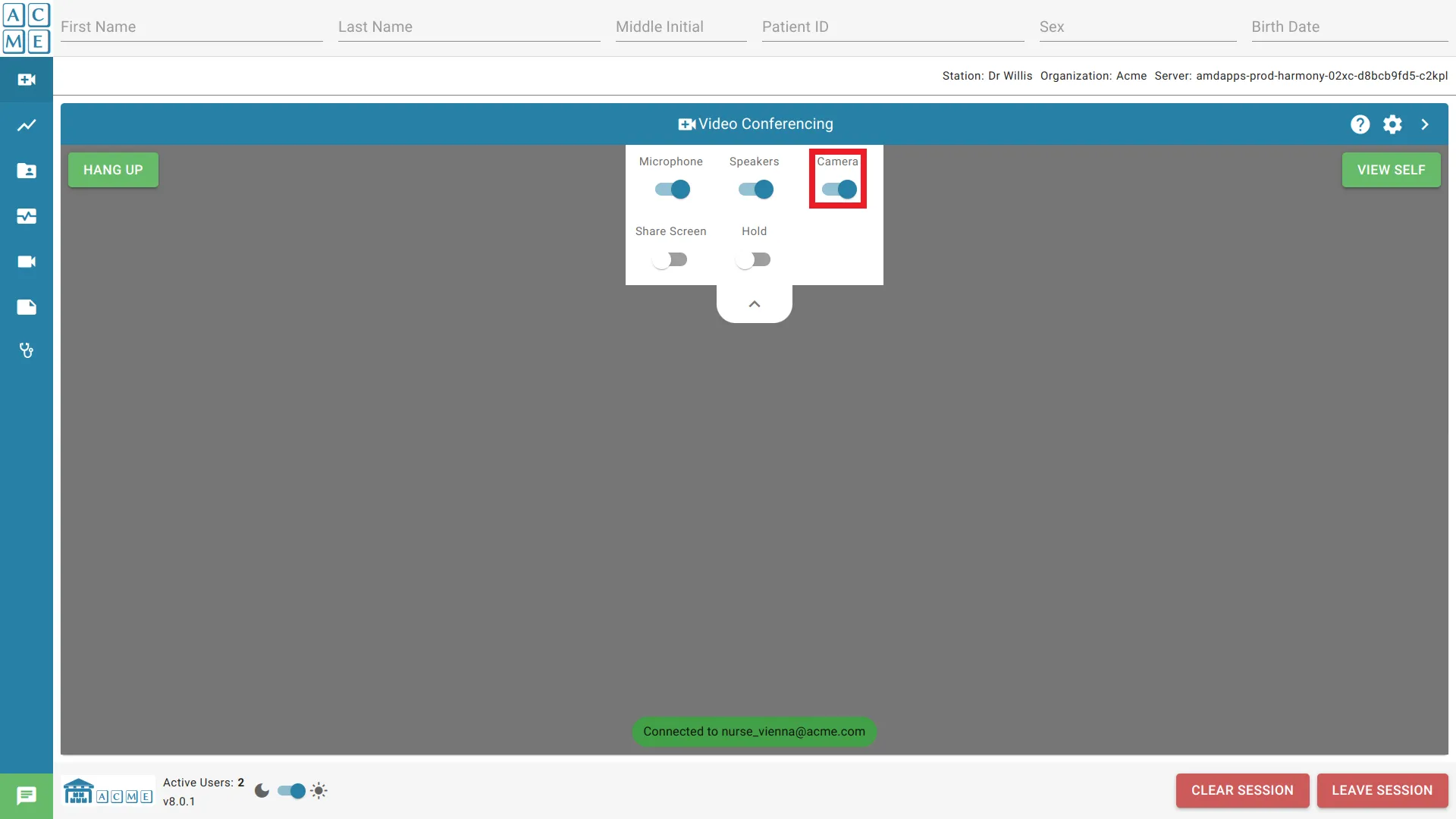
Udostępnij ekran
Włączenie udostępniania ekranu pozwala na udostępnianie ekranu w czasie rzeczywistym podczas wideokonferencji. Aktywacja tej funkcji umożliwia uczestnikom konferencji obserwowanie zawartości ekranu komputera oraz wzmacnianie współdzielonej prezentacji, dzielenie się dokumentami i interaktywne dyskusje.
Aby rozpocząć udostępnianie ekranu, kliknij opcję Udostępnij ekran w rozwijanym menu. Aby rozpocząć udostępnianie ekranu, wymagane jest aktywne połączenie wideokonferencyjne.
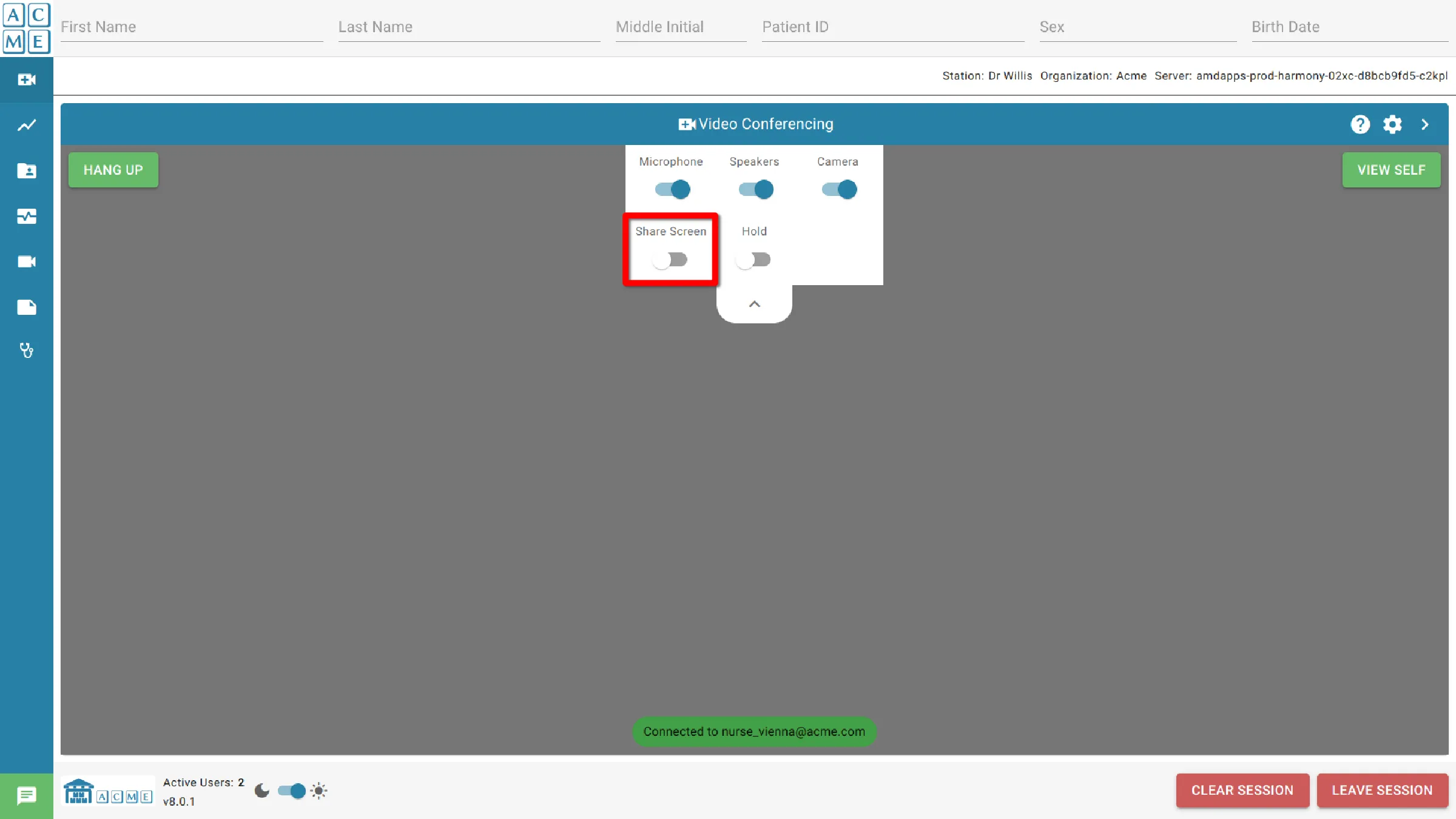
Po włączeniu udostępniania ekranu wyświetlane są dodatkowe opcje udostępniania:
- Zakładka przeglądarki: Blokuje udostępnianie do jednej zakładki przeglądarki.
- Okno: Udostępnianie podąża za aktualnie wyświetlanym oknem przeglądarki, wykluczając zawartość poza przeglądarką.
- Cały ekran: Udostępnianie podąża za aktualnie wyświetlanym oknem i pokazuje całą zawartość ekranu, zarówno wewnątrz,jak i poza przeglądarką.
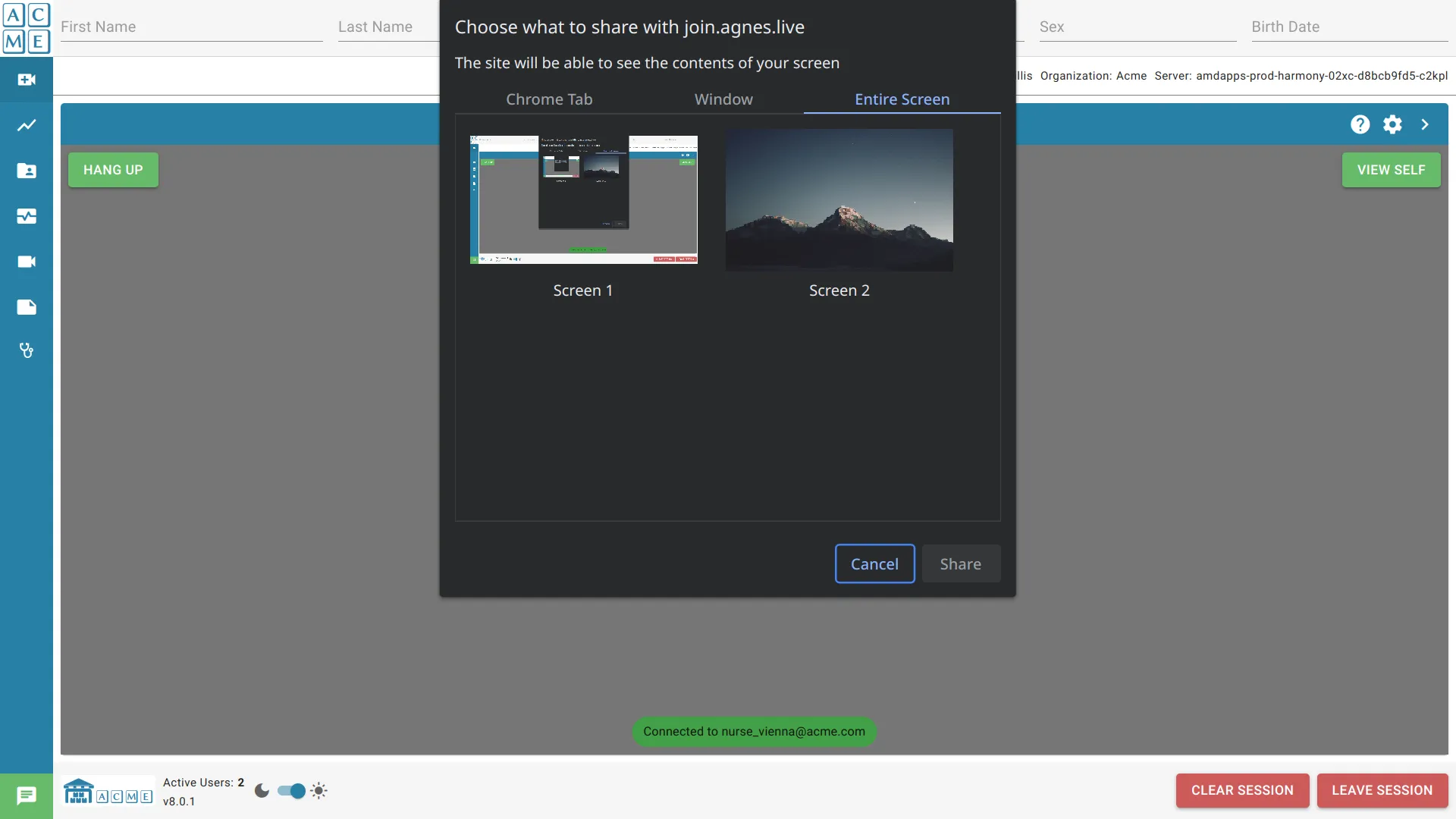
Po dokonaniu wyboru zostanie on zaznaczony na niebiesko.
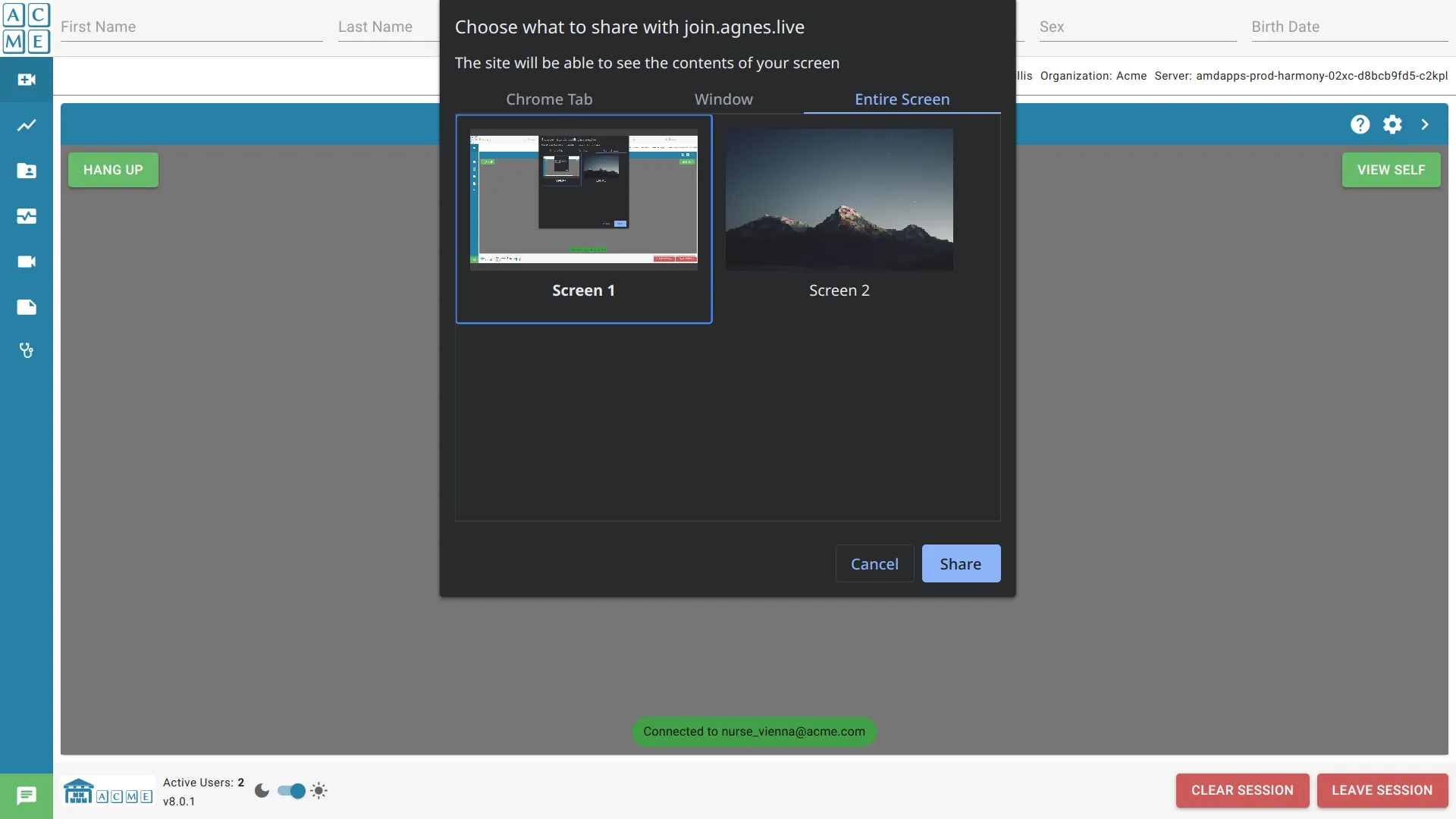
Kliknij Udostępnij, aby rozpocząć udostępnianie. Obraz z kamery zostanie zastąpiony kanałem udostępniania ekranu.
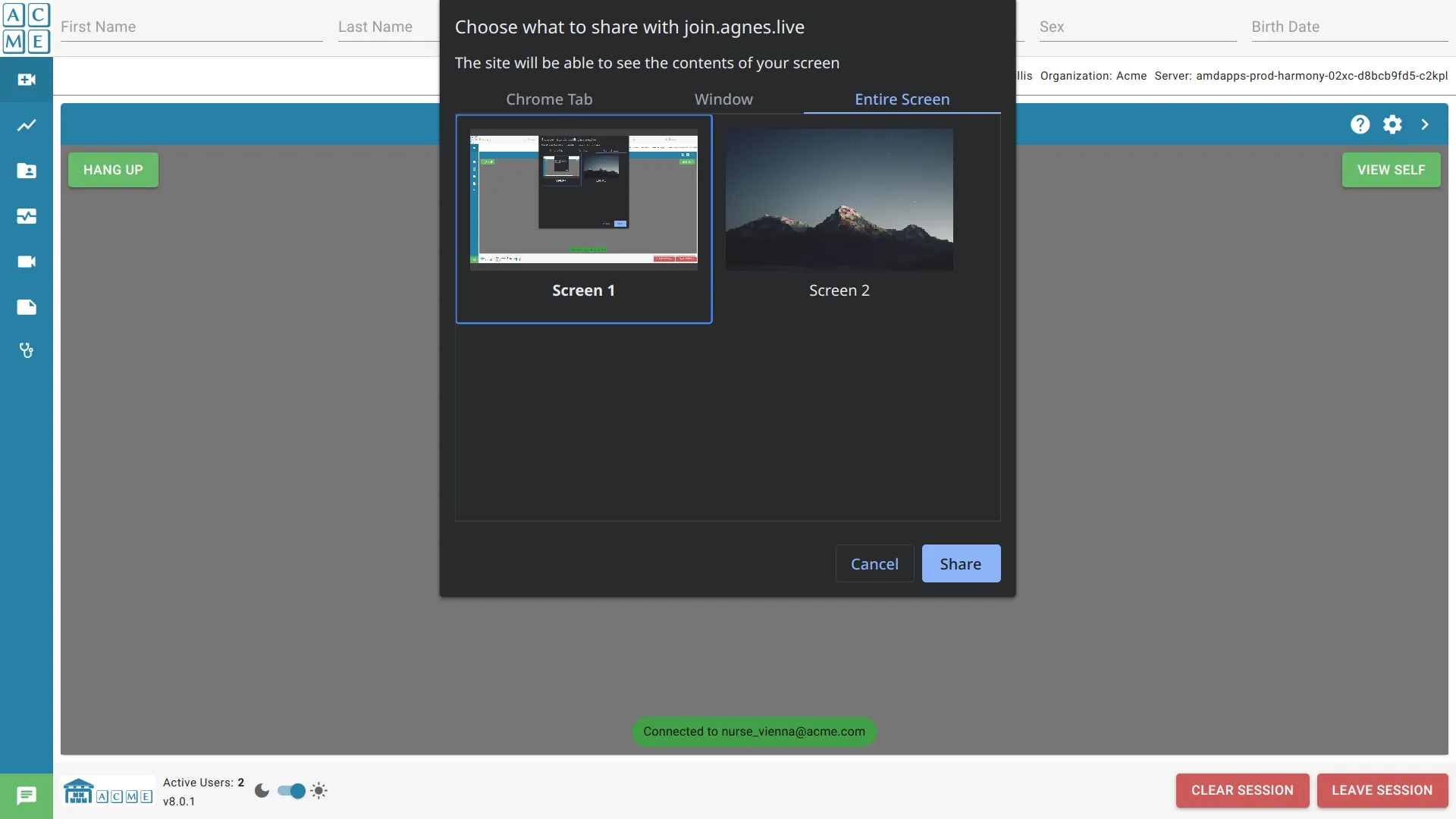
Aby zatrzymać udostępnianie ekranu, kliknij Zatrzymaj udostępnianie w górnej części okna przeglądarki. Następnie włącz opcję Udostępnianie w rozwijanym menu. Udostępnianie ekranu zostanie zatrzymane i zastąpione wideo z kamery wideo.
Przytrzymaj
Włączanie przytrzymuj wstrzymuje transmisję wideo i audio bieżącego połączenia. Naciśnij przełącznik ponownie, aby wznowić połączenie. Jeśli nie zainicjowano połączenia konferencyjnego, przełącznik przytrzymaj nie zostanie aktywowany.

Ustawienia wideokonferencji
Kliknięcie ikony narzędzi w prawym górnym rogu modułu wideokonferencji umożliwi konfigurację ustawień urządzenia. Z tego menu użytkownik może:
- zmień aktywne urządzenia
- zmień sposób działania urządzeń
- Ogranicz użycie sieci
![]()
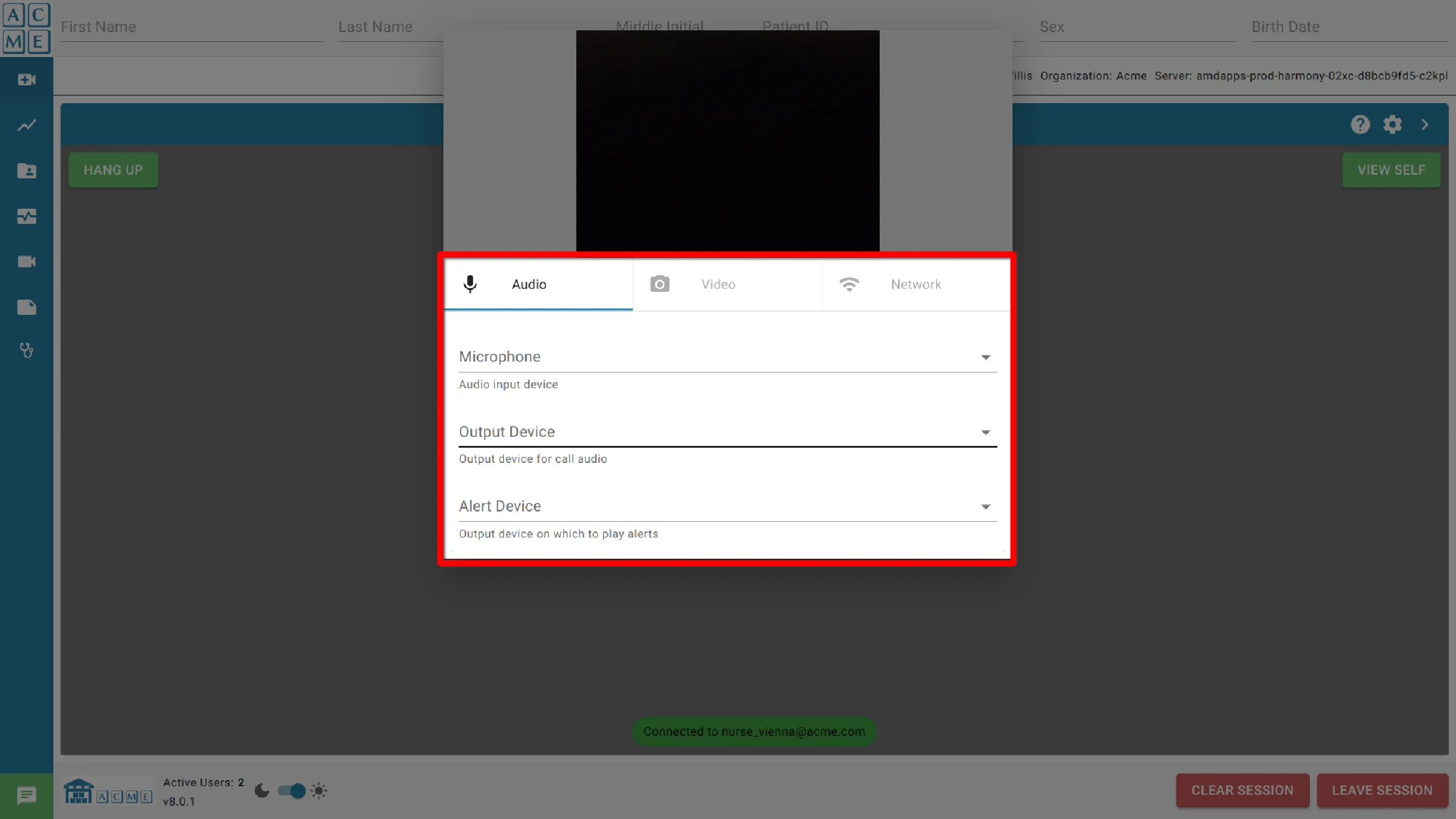
Audio
Wejście i wyjście dla urządzeń sprzętowych.
Mikrofon
Urządzenie wejściowe audio. Domyślnie używane jest aktualnie skonfigurowane urządzenie wejściowe komputera.
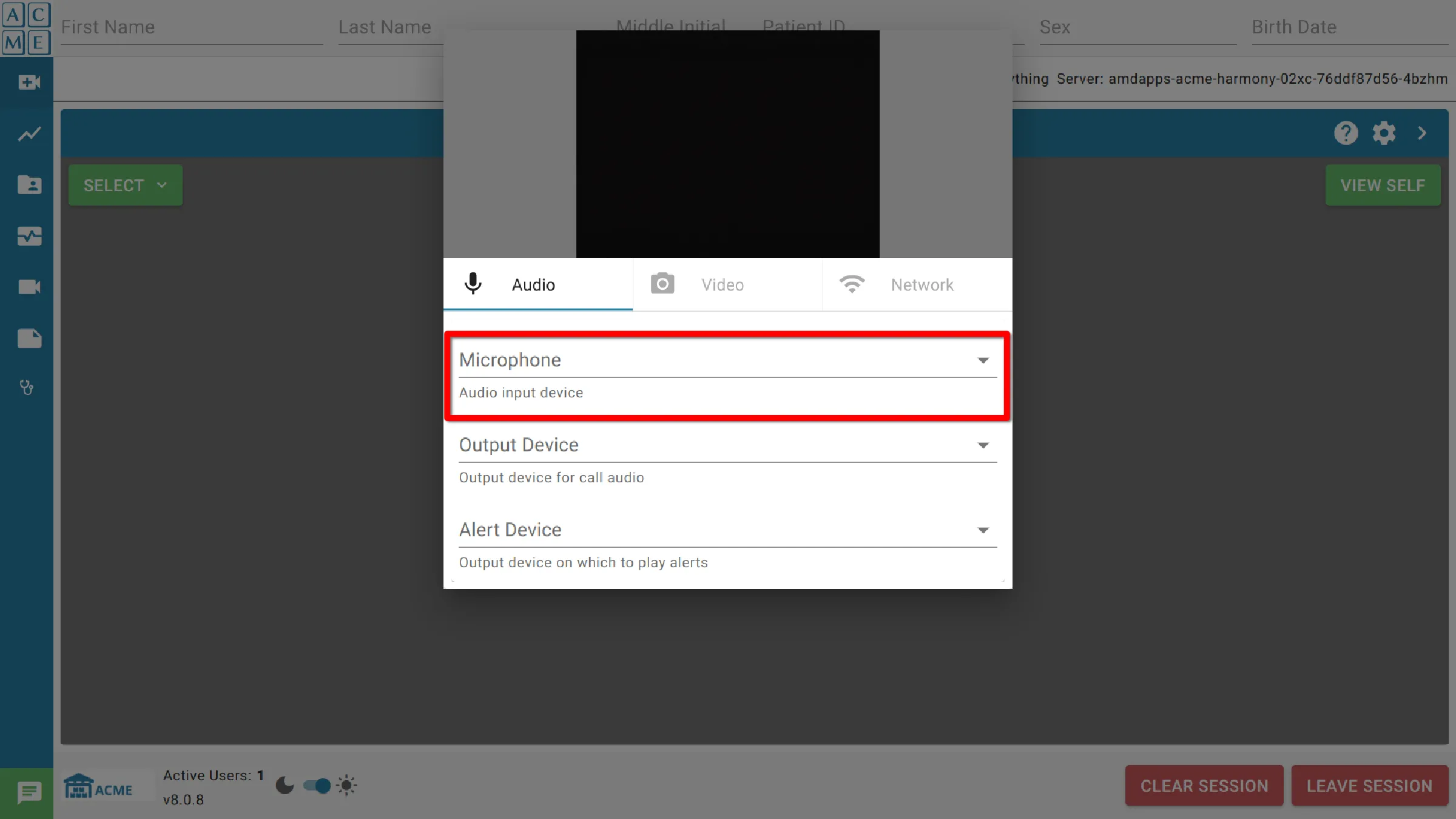
Urządzenie wyjściowe
Urządzenie wyjściowe dla wszystkich połączeń audio. Domyślnie używane jest aktualnie skonfigurowane urządzenie wejściowe komputera.
Należy pamiętać, że wyświetlane są tylko rozpoznane i aktywne urządzenia bezpośrednio podłączone do systemu.
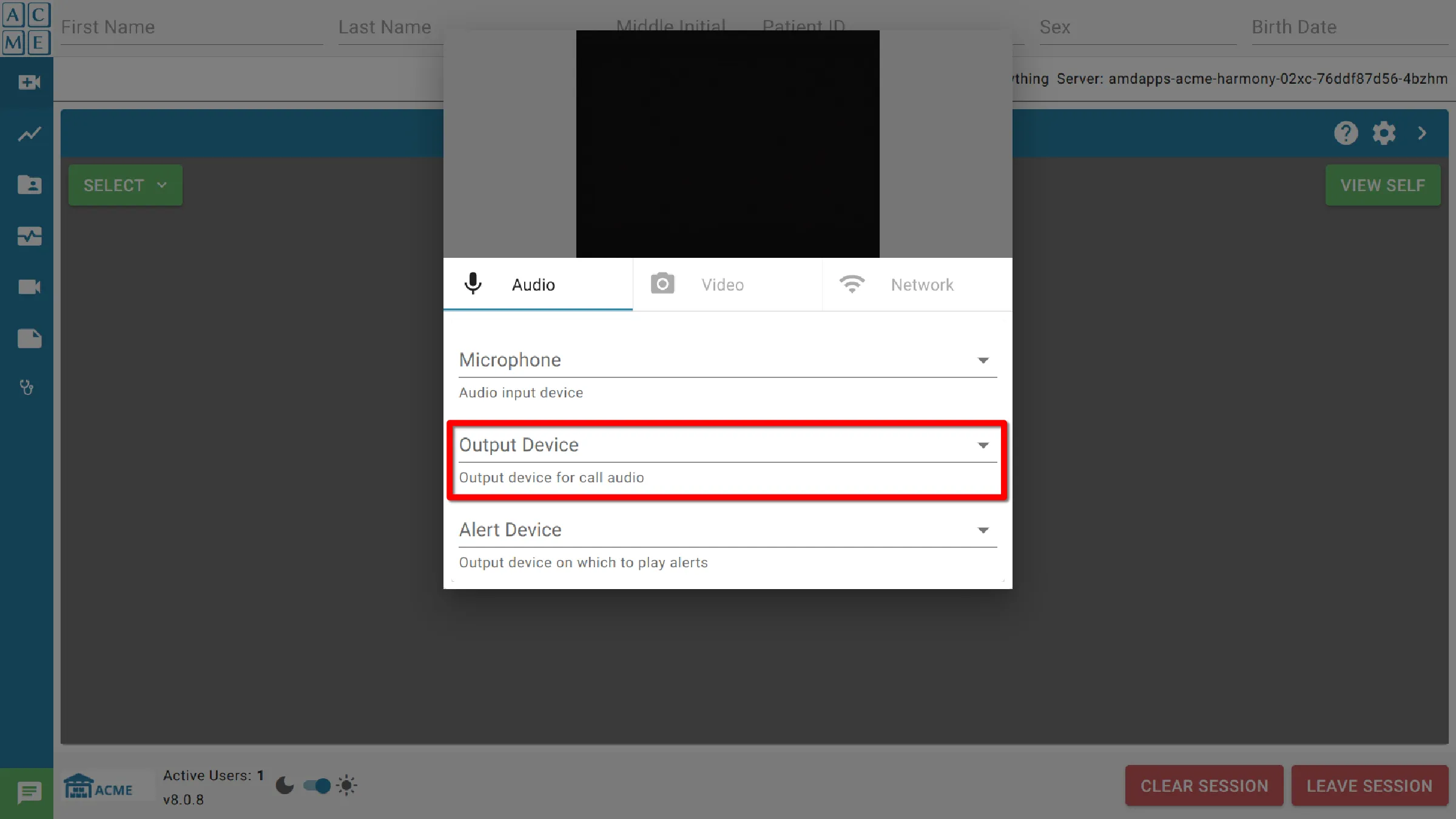
Urządzenie alarmowe
Urządzenie wyjściowe, na którym mają być odtwarzane alerty. Domyślnie używane jest aktualnie skonfigurowane urządzenie wejściowe komputera.
Należy pamiętać, że wyświetlane są tylko rozpoznane i aktywne urządzenia bezpośrednio podłączone do systemu.
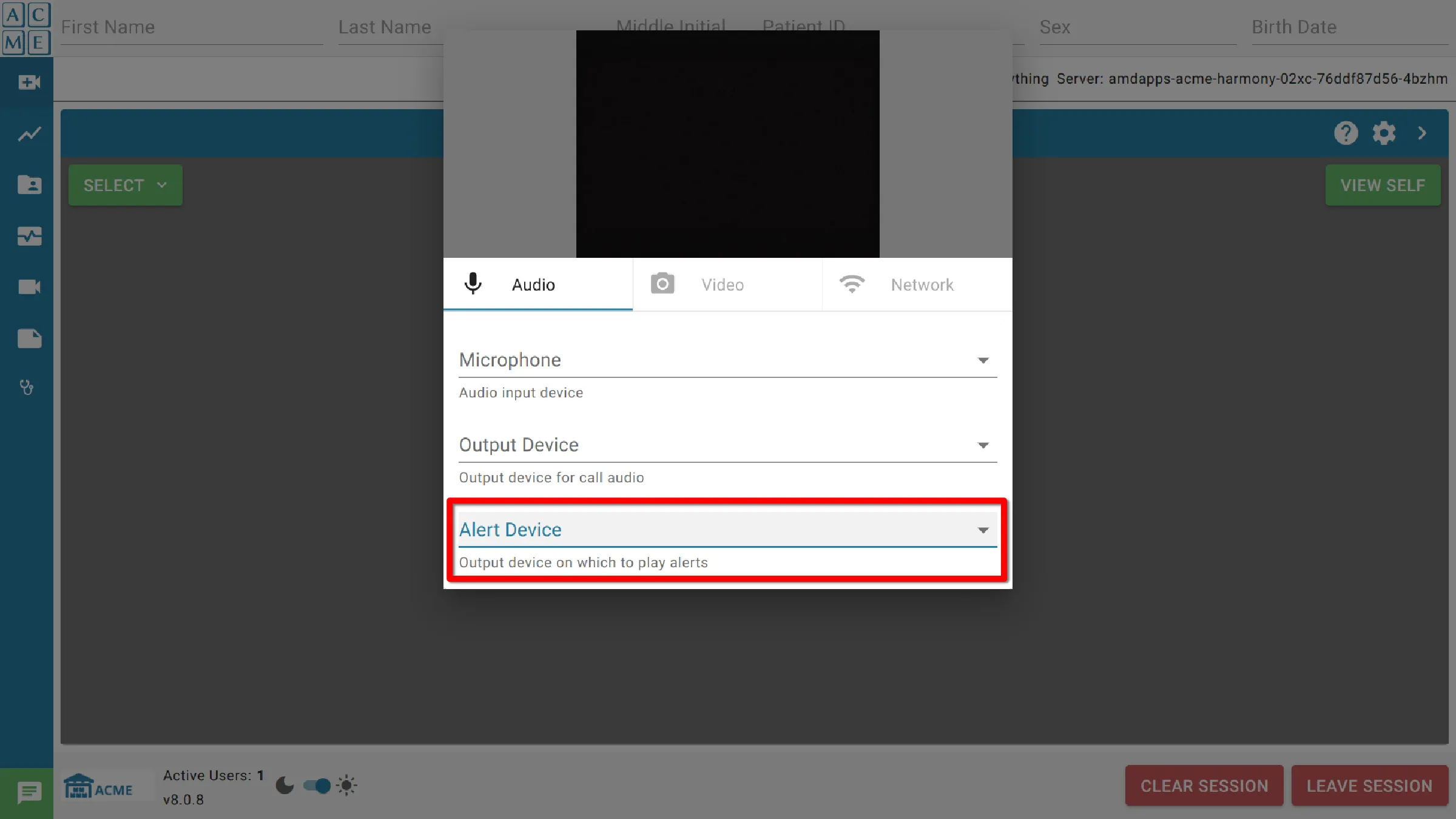
Wideo
Kamera
To ustawienie pozwala użytkownikowi wybrać urządzenie wejściowe wideo do użytku z modułem wideokonferencji. Przykładami urządzeń są kamery internetowe lub PTZ (Pan-Tilt-Zoom) (Obrót, Pochylenie, Zoom).
Należy pamiętać, że wyświetlane są tylko rozpoznane i aktywne urządzenia bezpośrednio podłączone do systemu.
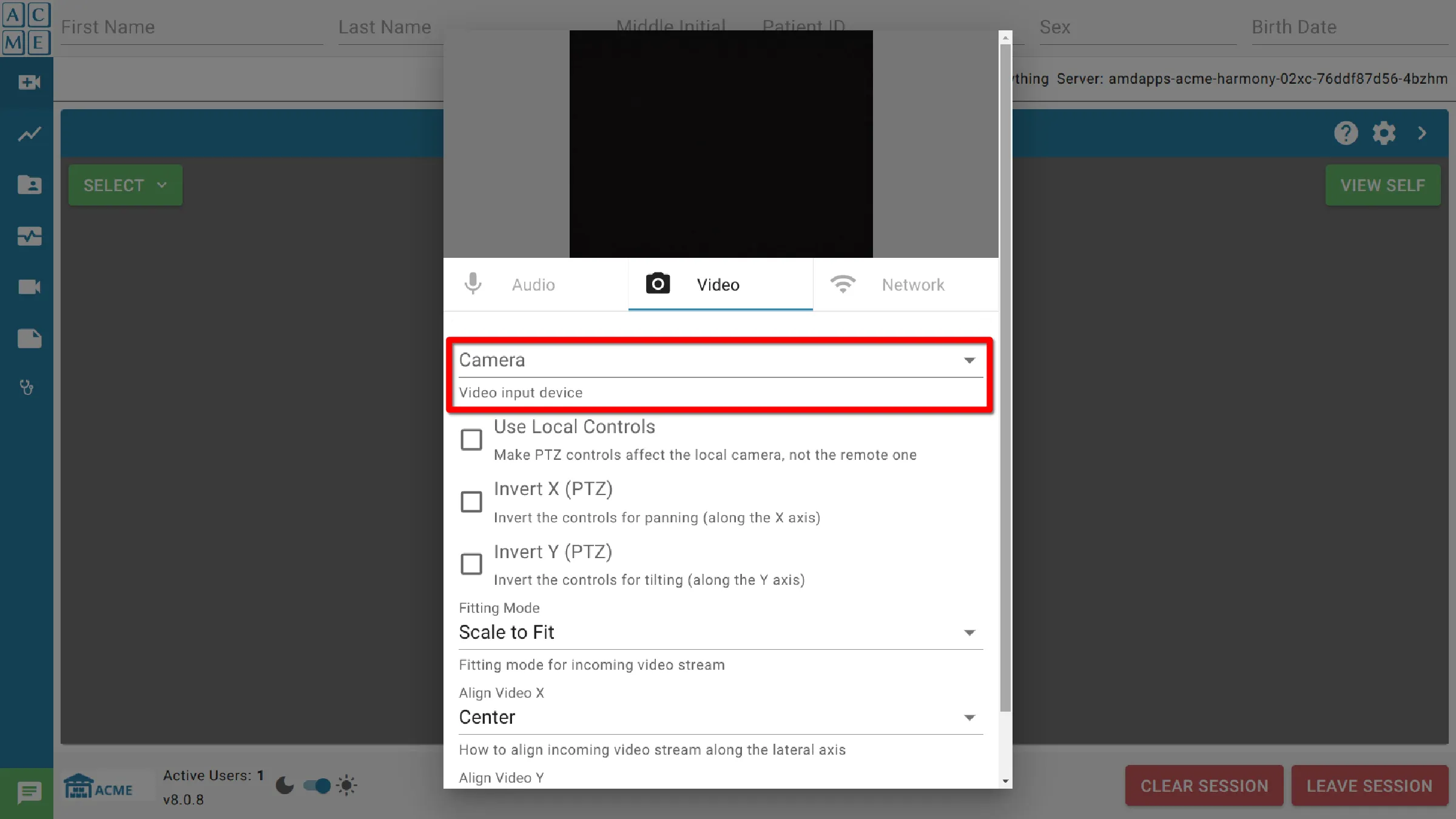
Korzystanie z kontroli lokalnej
To ustawienie pozwala użytkownikowi na to, aby ustawienia PTZ wpływały na lokalną kamerę. Domyślne ustawienie pozwala użytkownikowi kontrolować tylko zdalną kamerę.
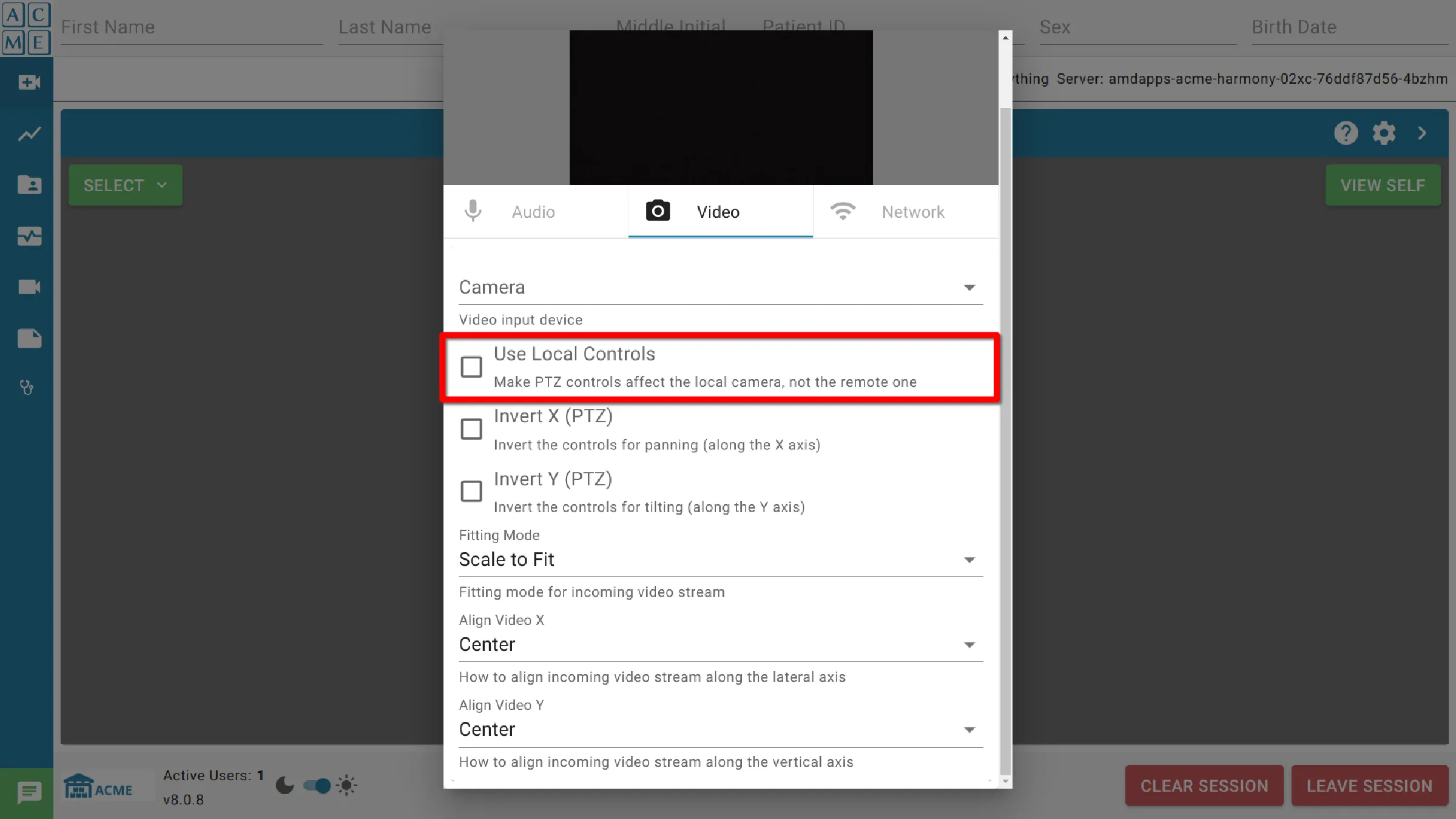
Odwróć X (PTZ)
Odwrócenie elementów sterujących do obracania kamery PTZ wzdłuż osi x (w lewo i w prawo).
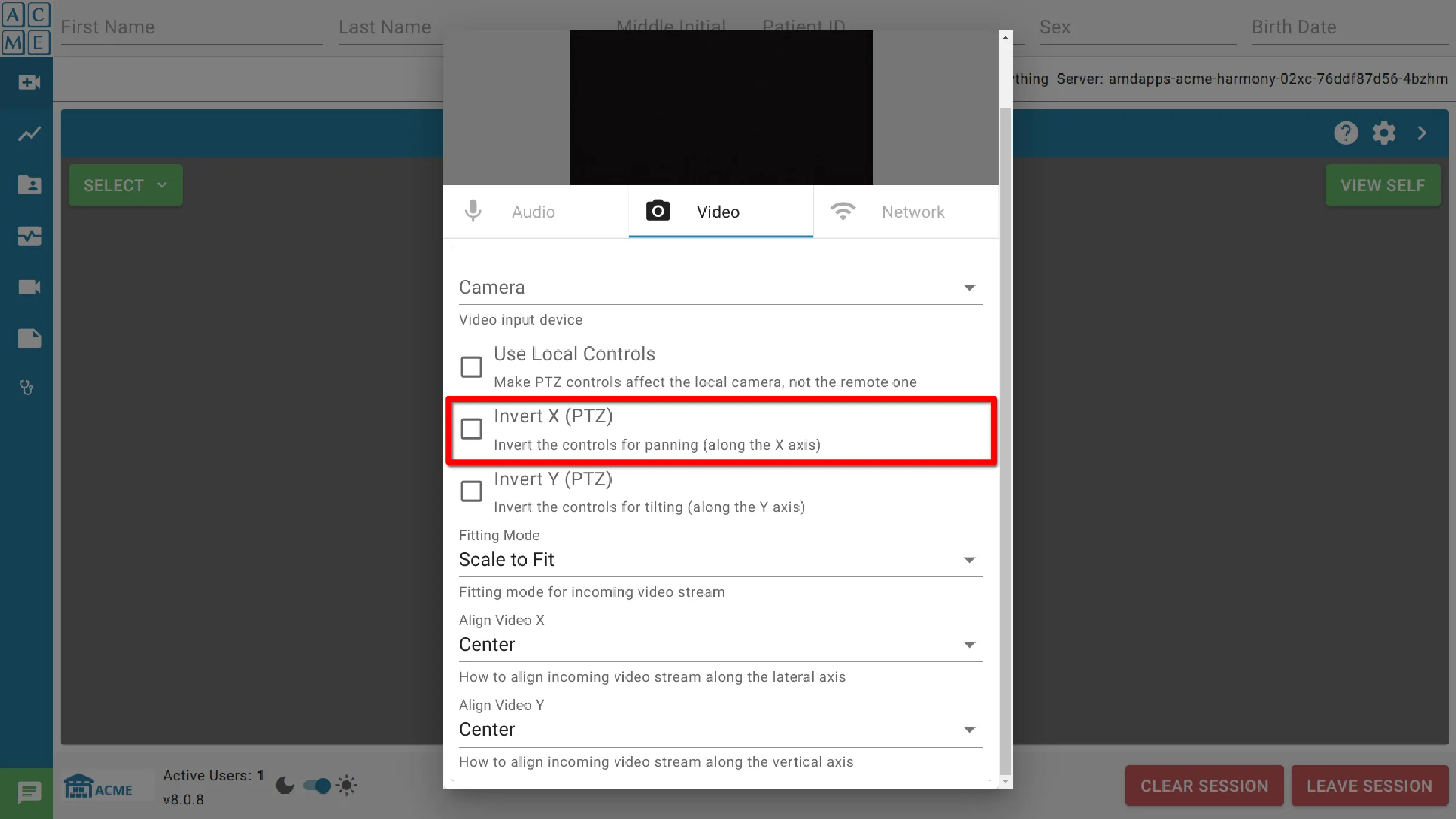
Odwróć Y (PTZ)
Odwrócenie elementów sterujących do obracania kamery PTZ wzdłuż osi y (w górę i w dół).
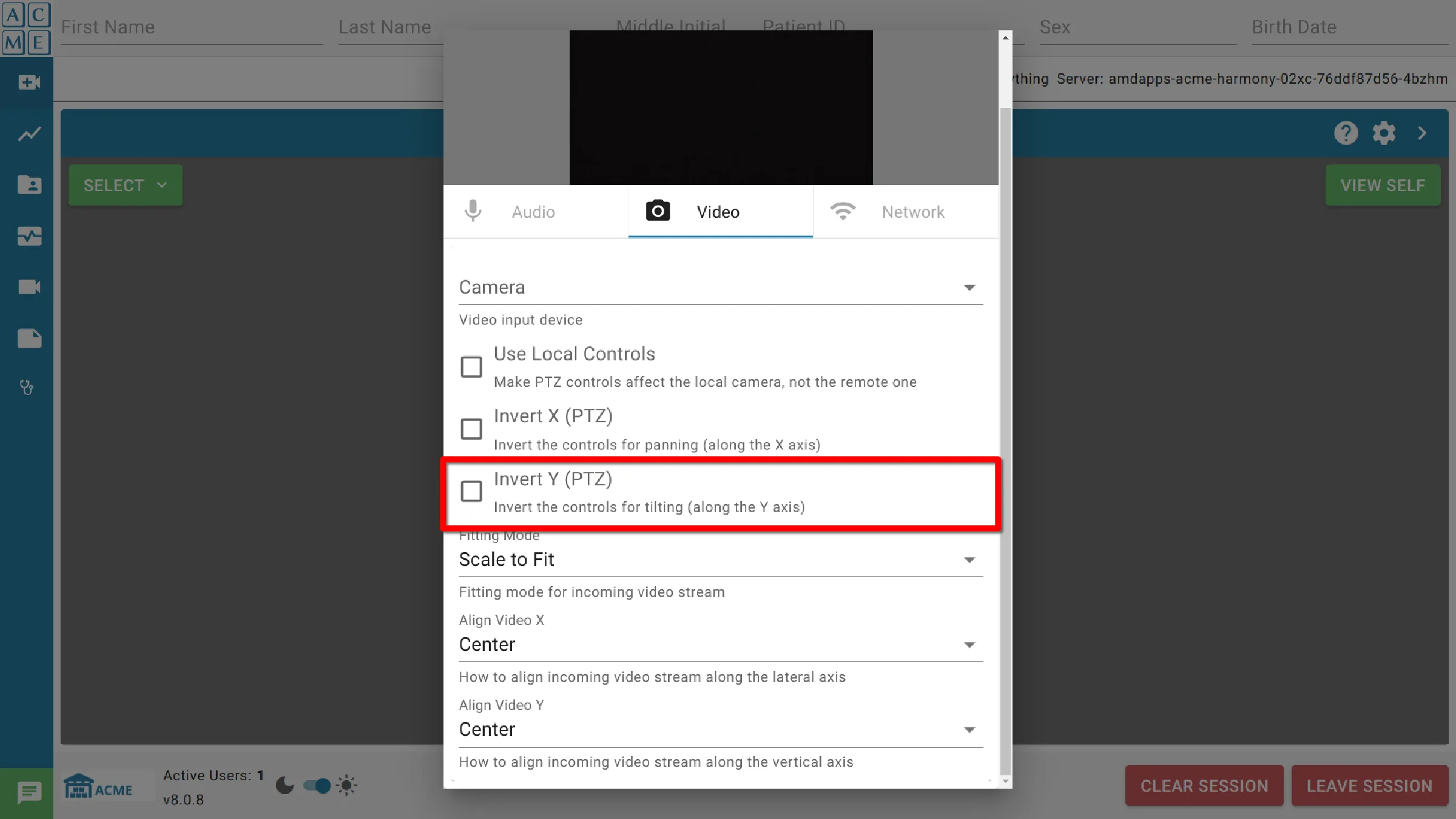
Tryb dopasowania
Tryb dopasowania określa sposób wyświetlania przychodzącego strumienia wideo w module wideokonferencji.
- Skalowanie w celu dopasowania: cały obraz będzie wyświetlany na ekranie. Może to prowadzić do pojawienia się czarnych pasków nad lub obok obrazu.
- Wypełnij i przytnij: obraz wypełnia cały ekran. Może to spowodować, że część obrazu zostanie przesunięta poza ekran i nie będzie wyświetlana.
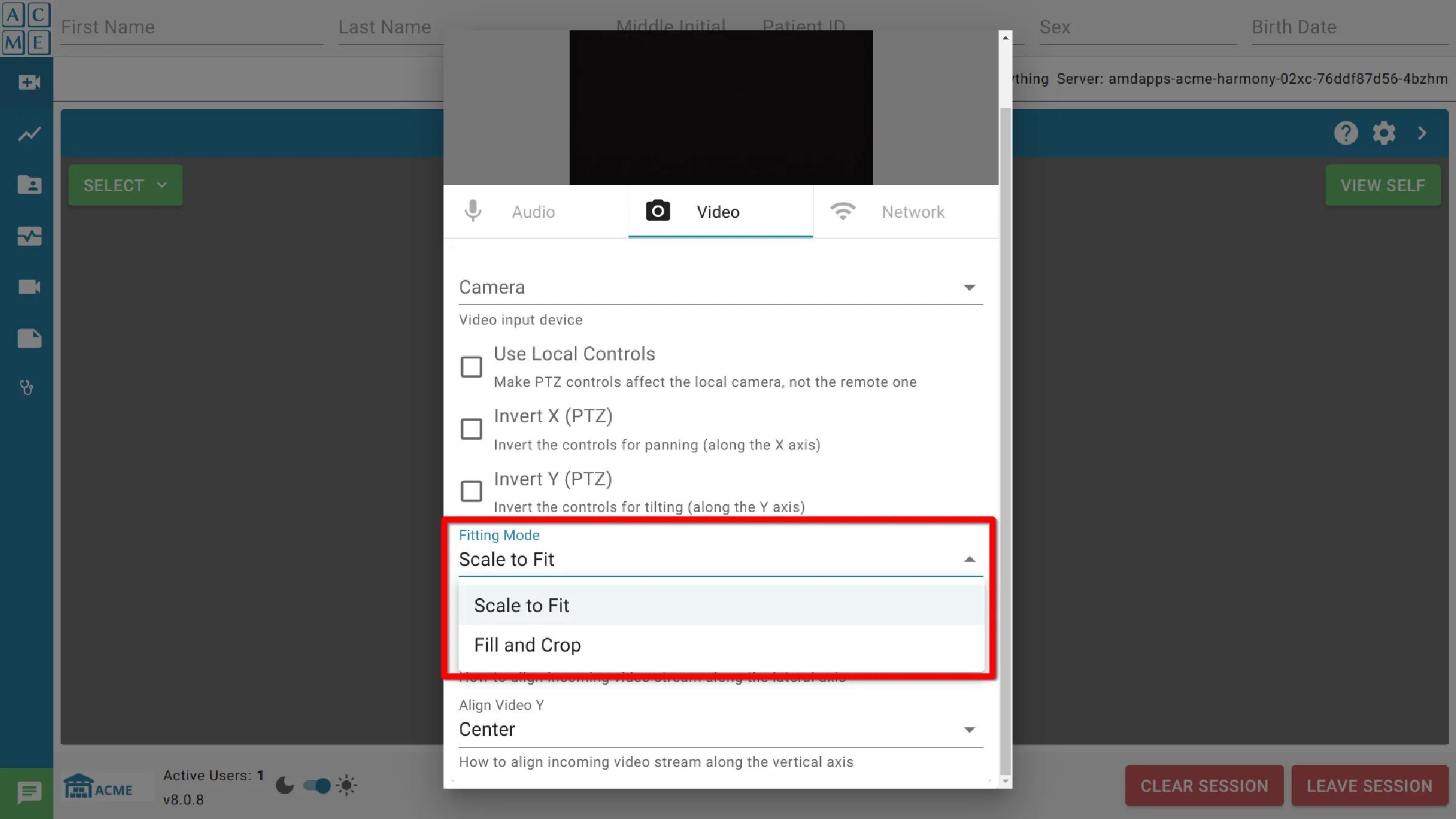
Wyrównaj Wideo X
Wyrównaj wideo X określa położenie przychodzącego strumienia wideo wzdłuż osi x w module wideokonferencji.
Dostępne opcje to:
- W lewo
- Centrum
- Prawidłowy
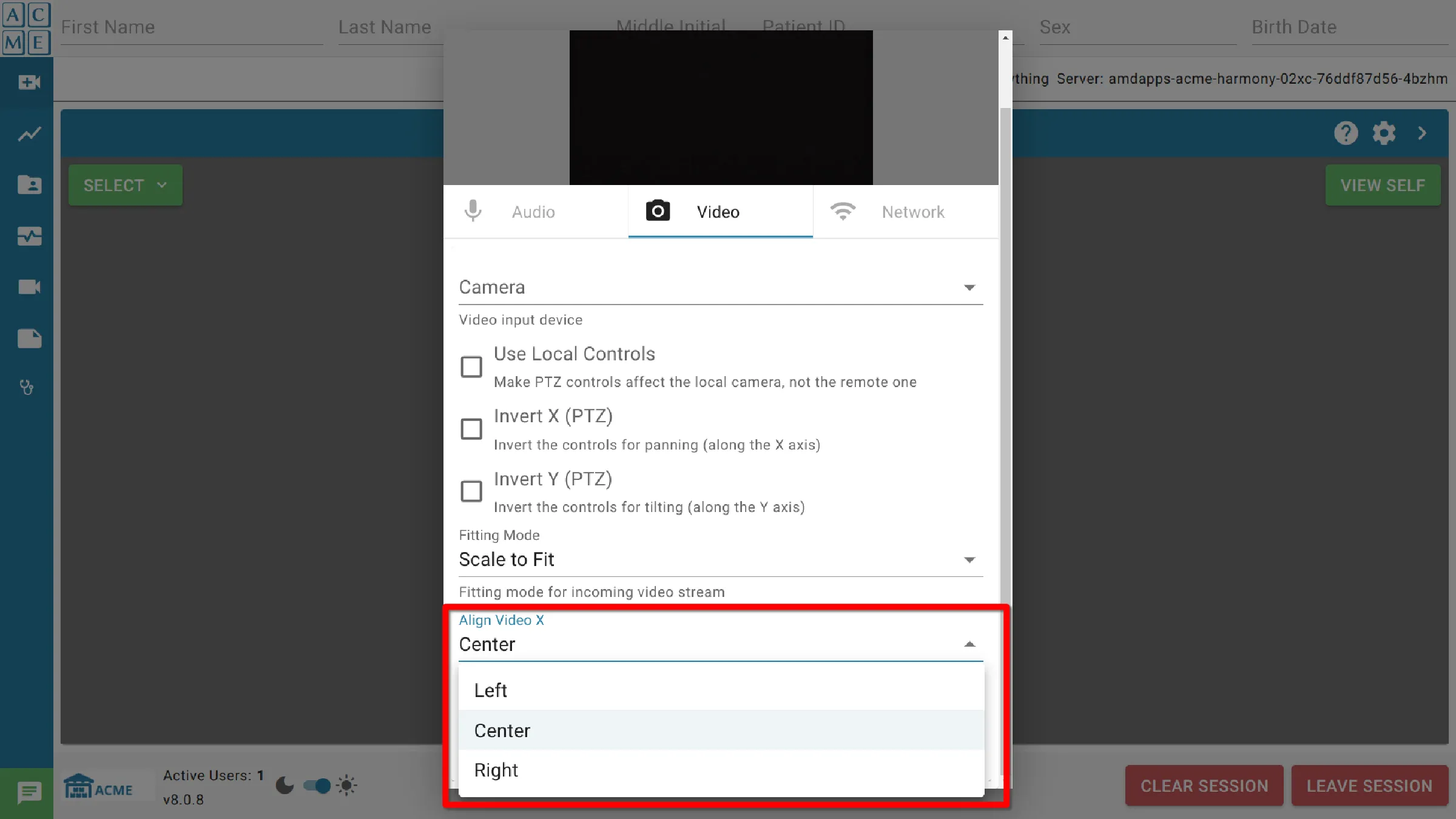
Wyrównaj Wideo Y
Opcja Wyrównaj wideo Y określa sposób pozycjonowania przychodzącego strumienia wideo wzdłuż osi x na ekranie w module wideokonferencji.
Dostępne opcje to:
- Góra
- Centrum
- Dół
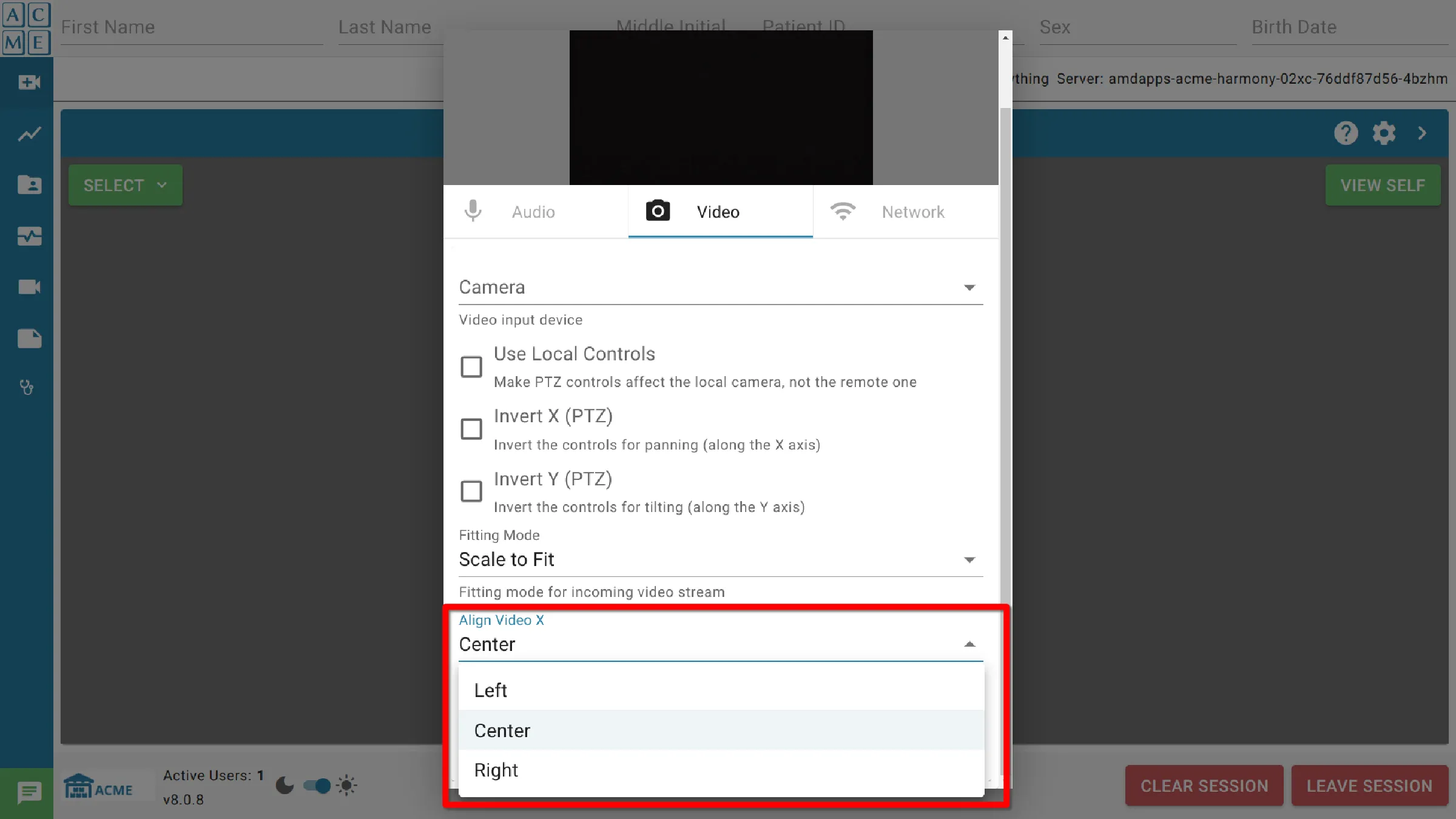
Sieć
AGNES Connect pozwala na ograniczenie przepustowości wykorzystywanej przez wideokonferencje. Przepustowość wideo i audio może być kontrolowana niezależnie. Aby ograniczyć przepustowość, wprowadź żądany limit wyrażony w Kbps. Jeśli jedna ze stron ma ustawioną tę opcję, limit dotyczy obu użytkowników.
Wideo (Kb/s)
Maksymalna przepustowość wideo w kilobitach na sekundę
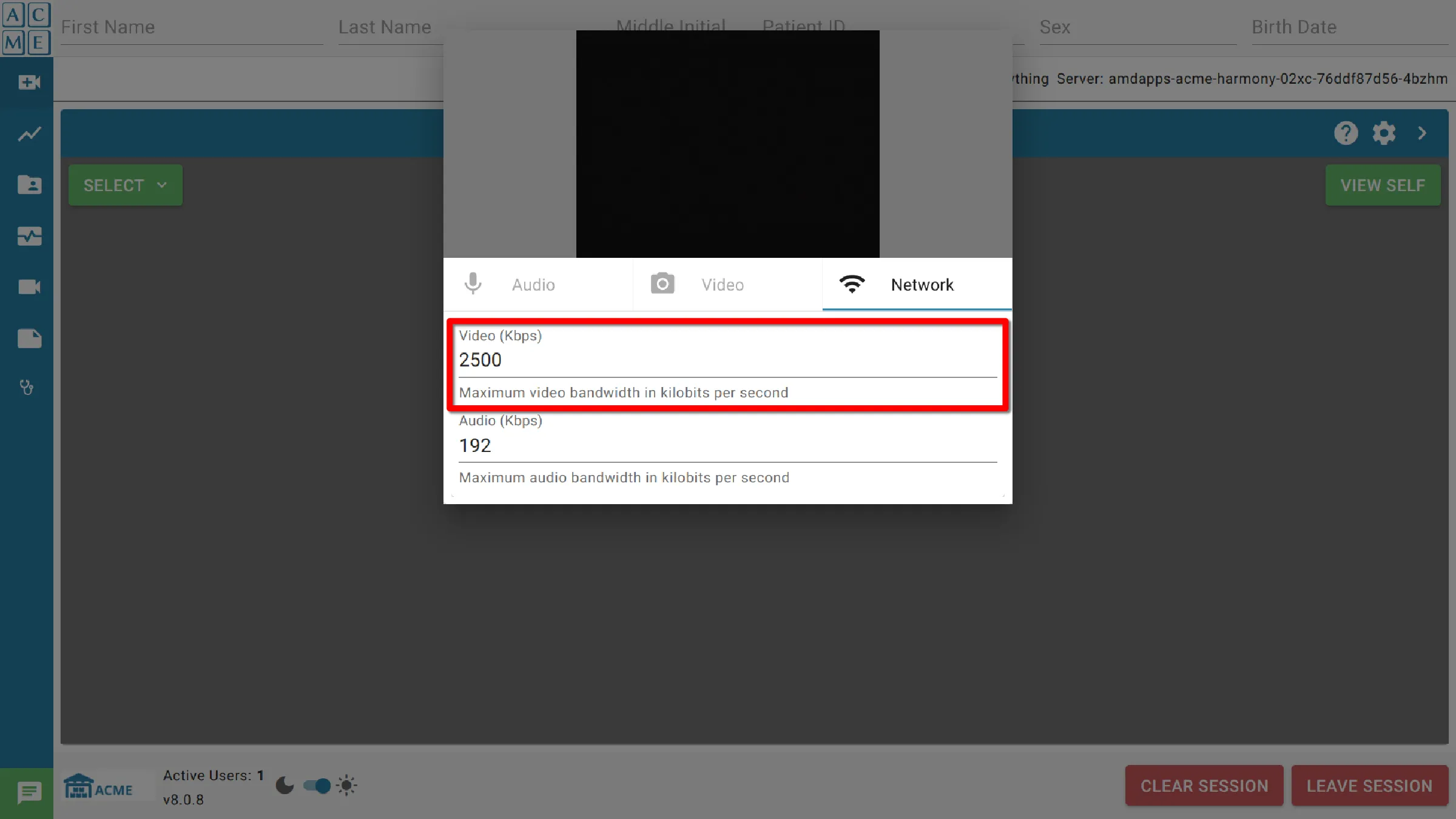
Audio (Kbps)
Maksymalna przepustowość audio w kilobitach na sekundę