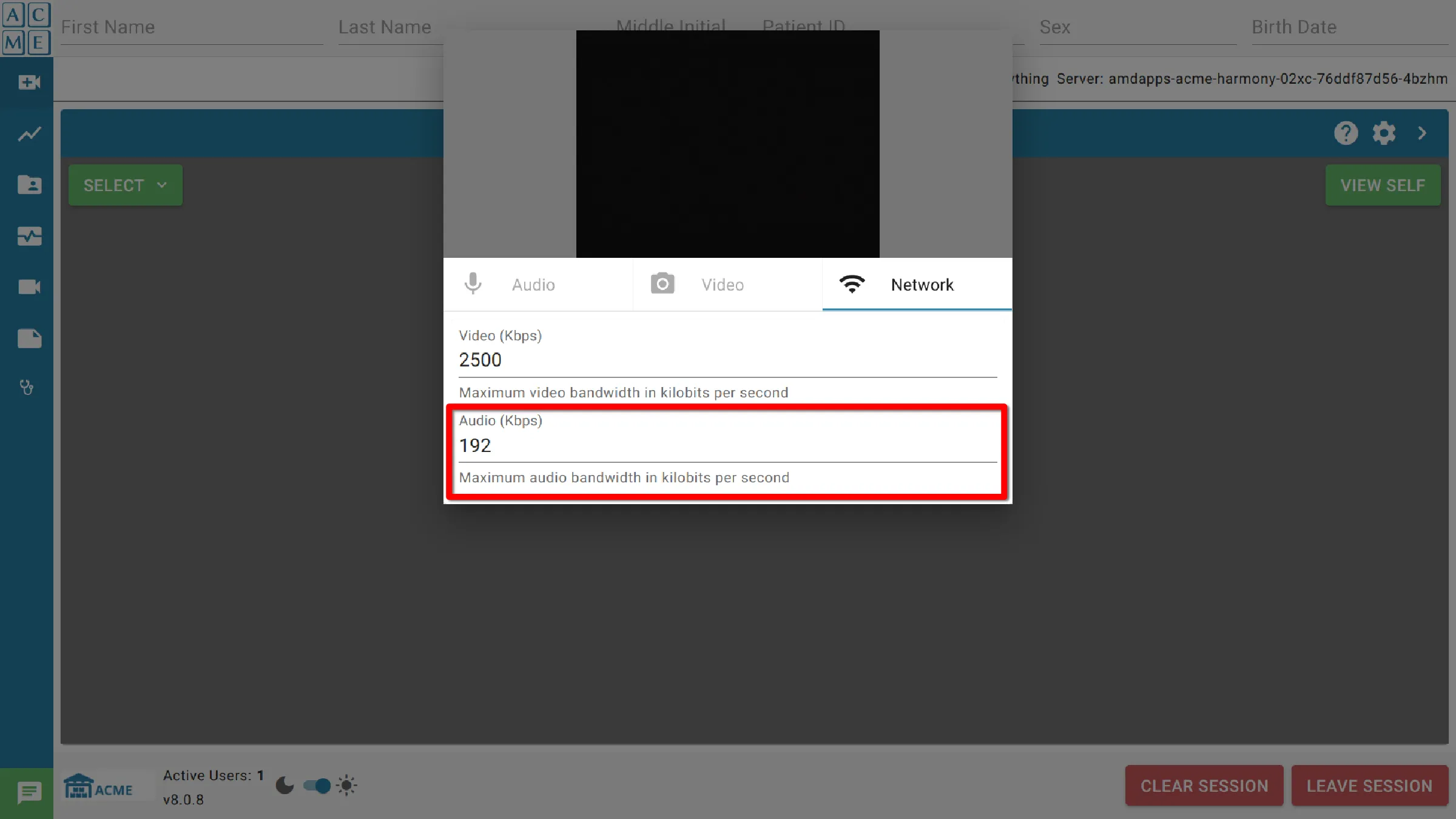Video conferencia
La herramienta de videoconferencia permite a los usuarios comunicarse entre sí mediante un claro vídeo y sonido. Es una reunión virtual con médicos y trabajadores sanitarios. Puede utilizarse para chequeos a distancia, hablar de tratamiento o hacer preguntas sobre la salud. El módulo de videoconferencia permite conectarse en línea con profesionales sanitarios de forma fácil y segura.
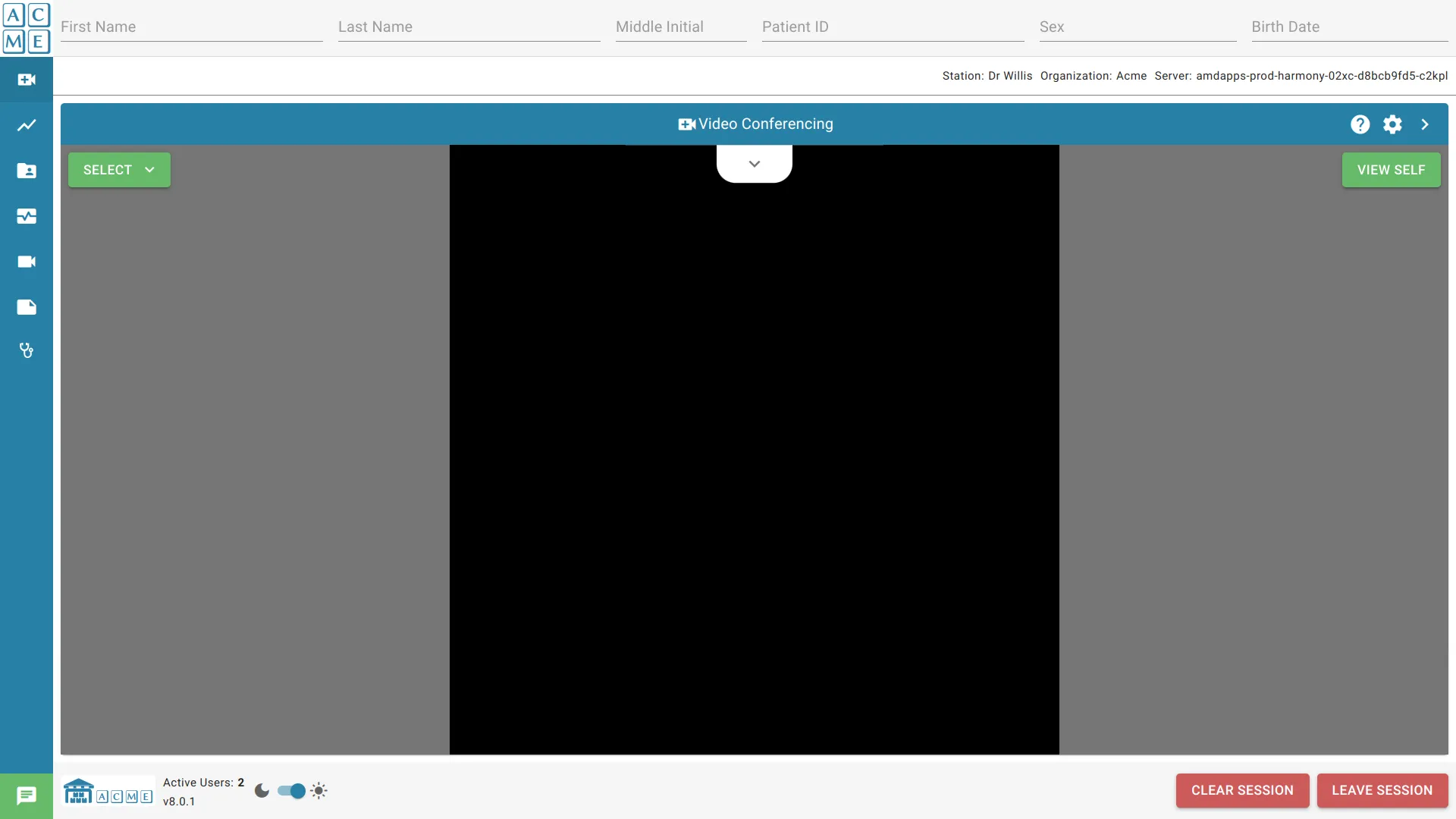
Videoconferencia
Controles de Llamadas
Llamar a
Para realizar una llamada a otro usuario que inició sesión, haga clic en Seleccionar y elija el nombre del usuario de la lista. Si ningún otro usuario ha iniciado sesión, Seleccionar estará deshabilitado.
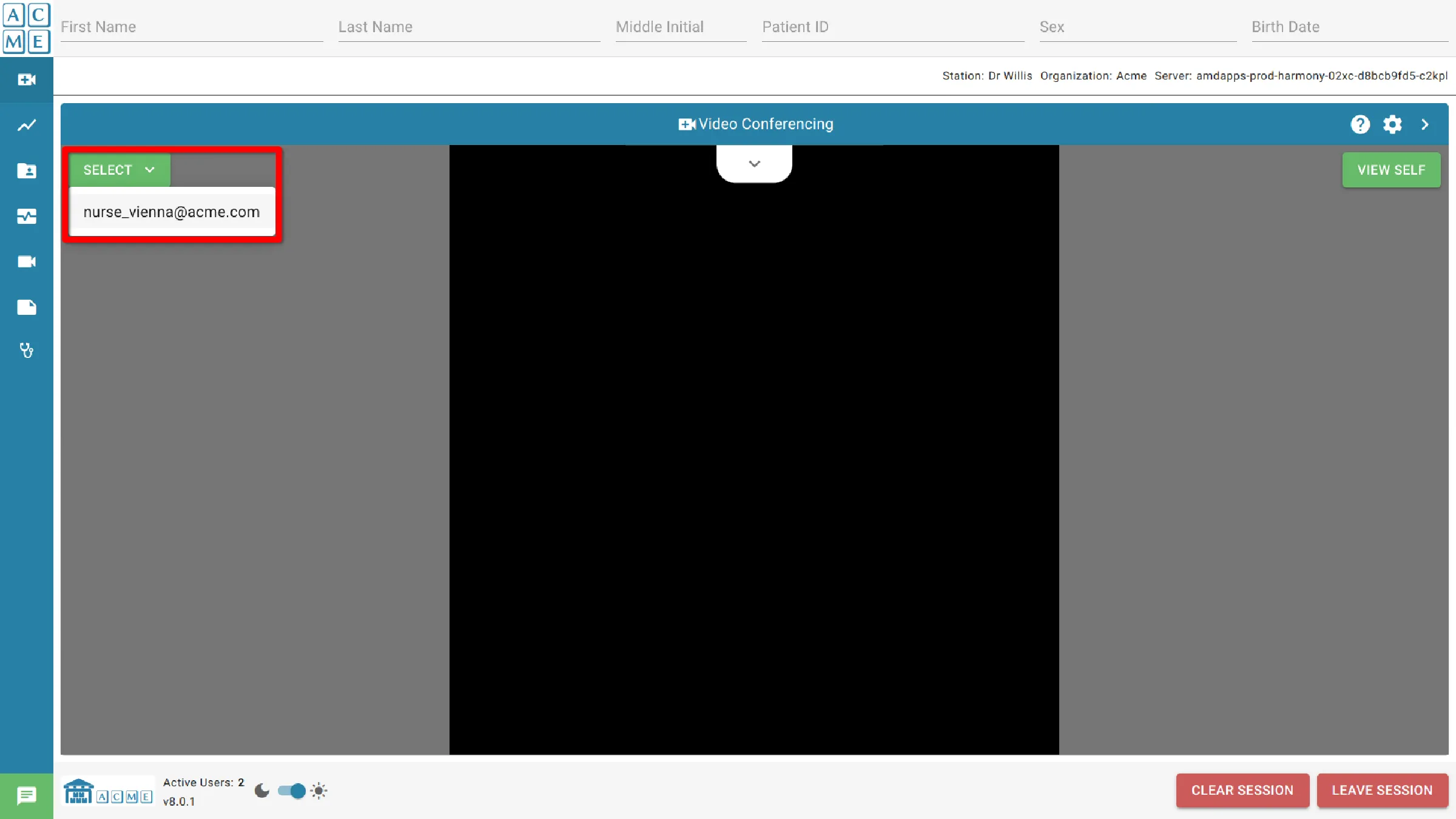
Colgar
Para concluir rápidamente la videoconferencia activa, haga clic en Colgar. Este control aparece inmediatamente después de iniciar una llamada dentro de la interfaz de conferencia.
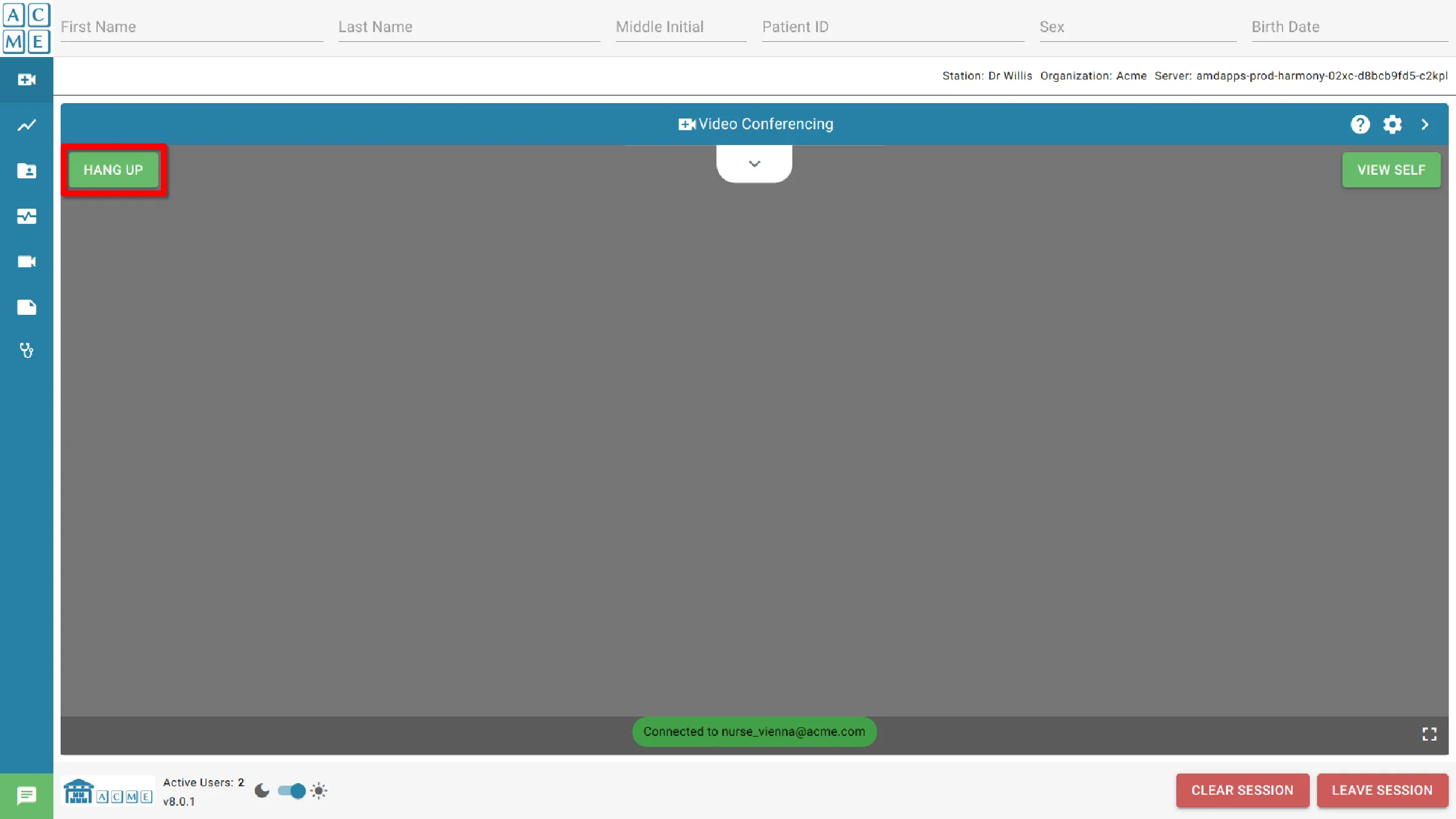
Verse a sí mismo
El botón Verse a sí mismo sirve como mecanismo de conmutación para la ventana de autovisión, situada en la esquina superior derecha del módulo de videoconferencia. Con cada pulsación de este botón, los usuarios pueden alternar entre activar y desactivar la función de autovisualización en.
Habilitar la vista propia proporciona una vista previa en tiempo real de cómo otros participantes en la conferencia ven al usuario. ayudando a la autoconciencia y asegurando una presentación pulida. Por otro lado, al desactivarlo se elimina la superposición de la vista propia, otorgando a los usuarios una vista más enfocada de la conferencia sin la distracción de su propio video.
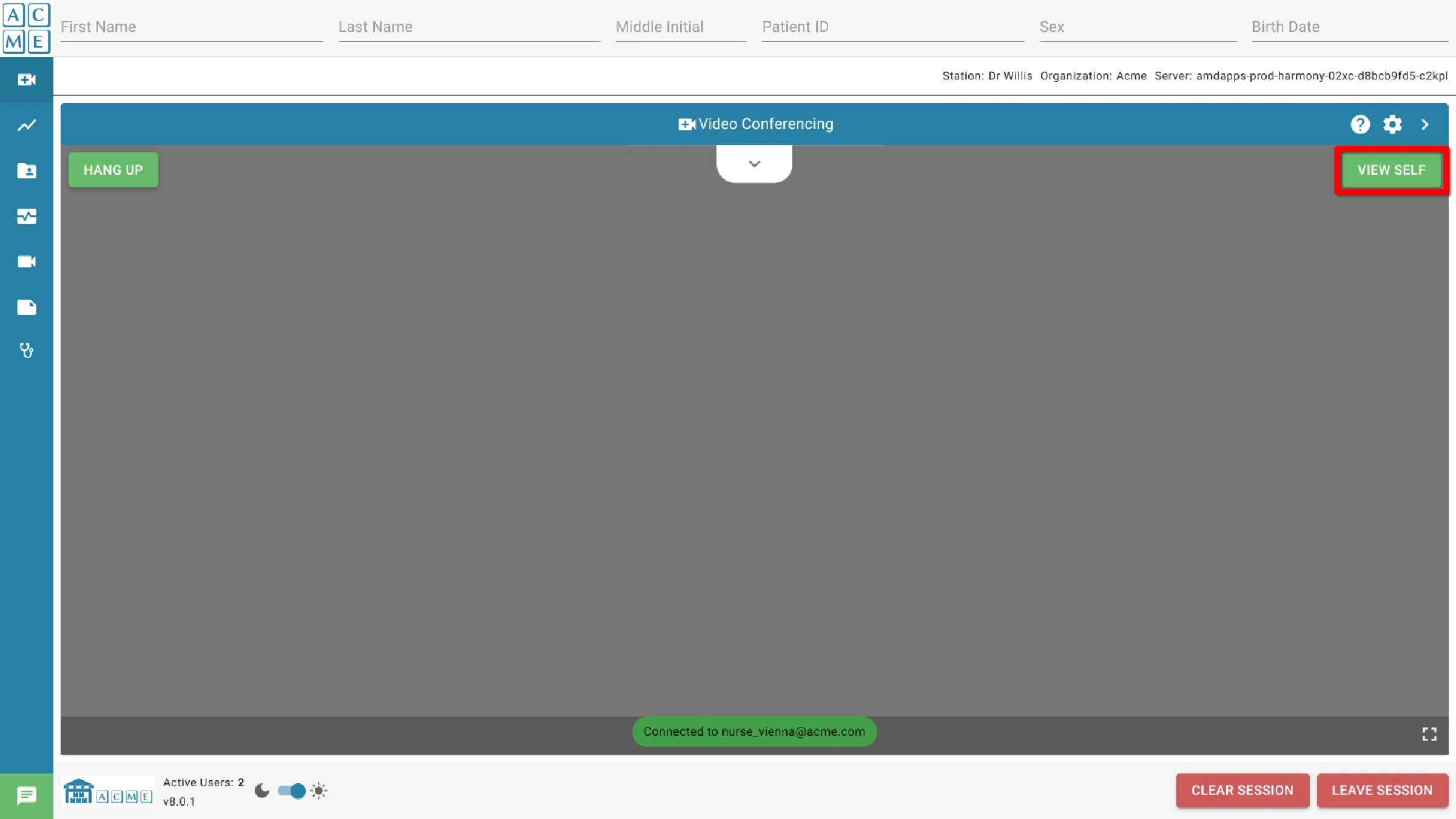
PTZ
: Panorámica Inclinación Zoom
Controla
Las cámaras de vídeo compatibles pueden tener sus funciones Panorámica, inclinación y zoom controladas desde AGNES Connect. Las cámaras soportadas incluyen cámaras VISCA puerto serie y DirectShow WebCams con funcionalidad PTZ.
Los controles de la cámara aparecen sobre la ventana de videoconferencia. Los controles de la derecha son panorámica, inclinación y zoom, mientras que los botones de la derecha controlan el zoom.
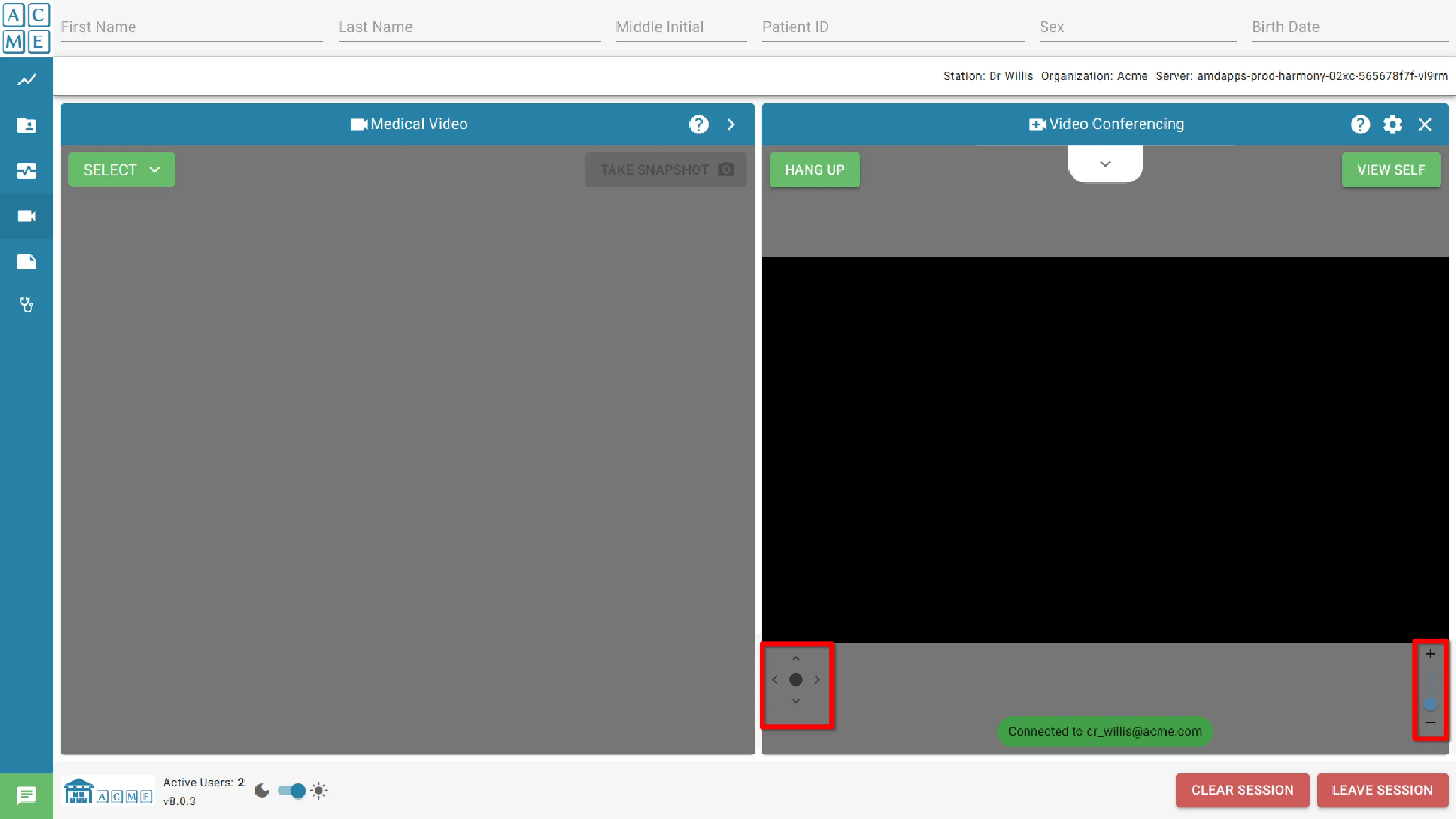
Menú desplegable
Para abrir el menú desplegable, haga clic en la flecha hacia abajo situada en la parte superior del módulo Videoconferencia. Para cerrar el menú, vuelva a hacer clic en la flecha. A continuación se enumeran los controles disponibles en el menú desplegable.
Micrófono
El interruptor del micrófono silencia o reactiva el micrófono local durante una videoconferencia. Presiónelo para encender o apagar el audio durante la llamada.
Solo se mostrarán los dispositivos reconocidos y activos conectados directamente al sistema.
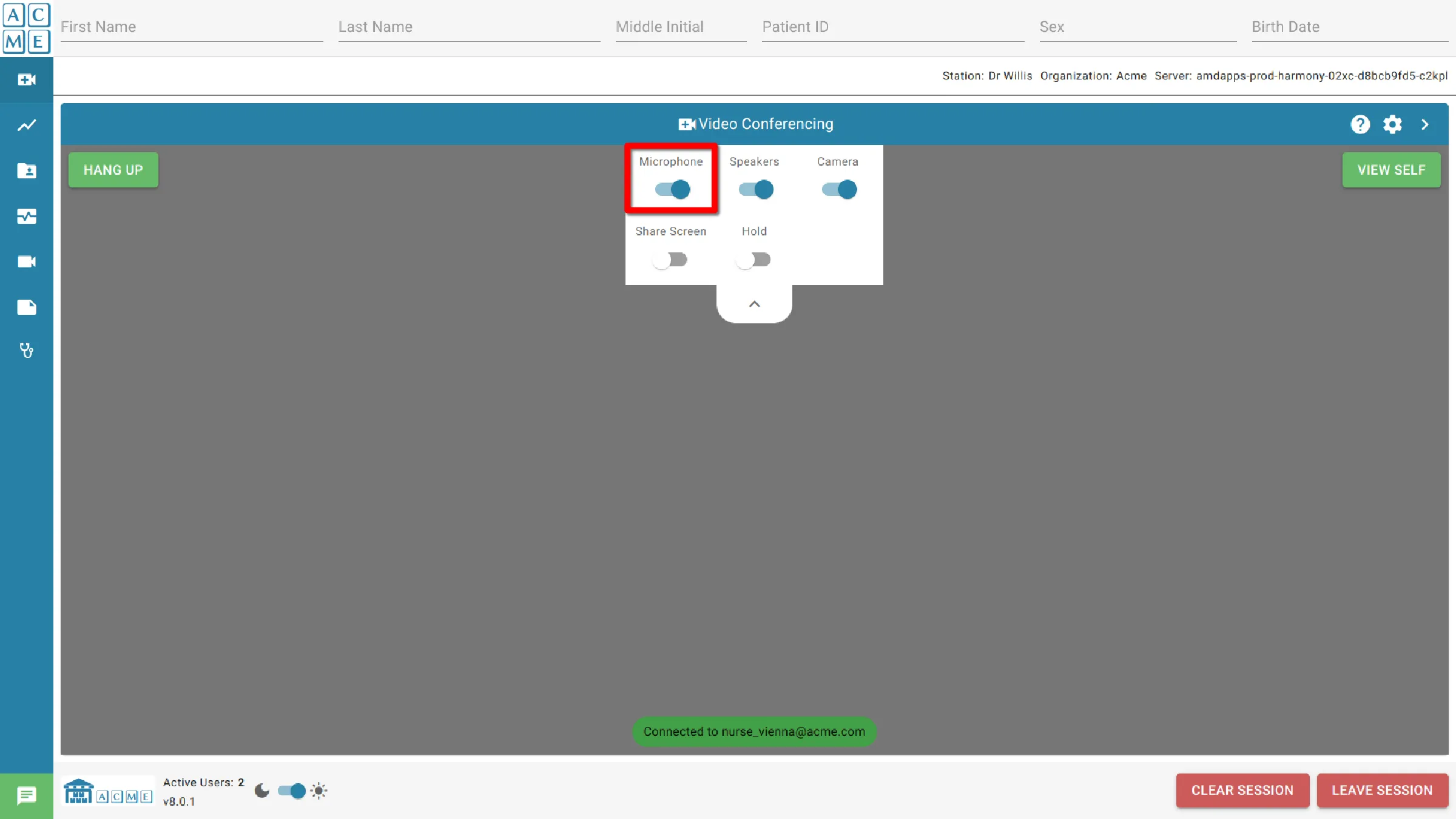
Altavoces
La palanca de altavoces controla el audio entrante durante una videoconferencia. Cada vez que presione el botón se activará o desactivará el audio recibido.
Es importante tener en cuenta que incluso cuando el audio del altavoz se silencia usando este interruptor, otros participantes en la llamada aún podrán escuchar. Para desactivar todo el audio saliente, consulte micrófono.
Tenga en cuenta que sólo se muestran los dispositivos reconocidos y activos conectados directamente al sistema.
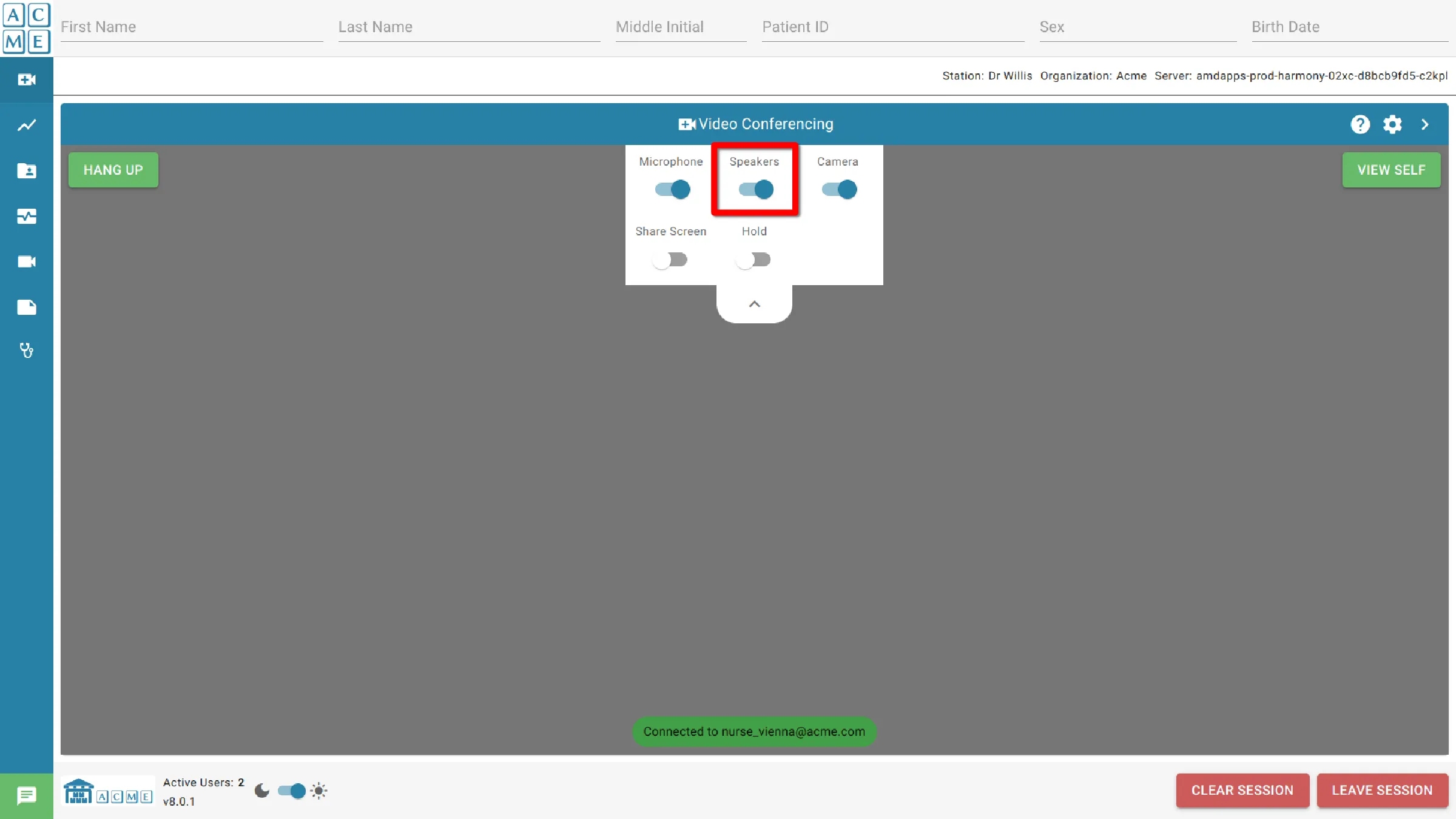
Cámara
El conmutador de Vídeo activa o desactiva el envío y recepción de vídeo durante una Videoconferencia activa. Presione para encender/apagar el vídeo.
Tenga en cuenta que sólo se muestran los dispositivos reconocidos y activos conectados directamente al sistema.
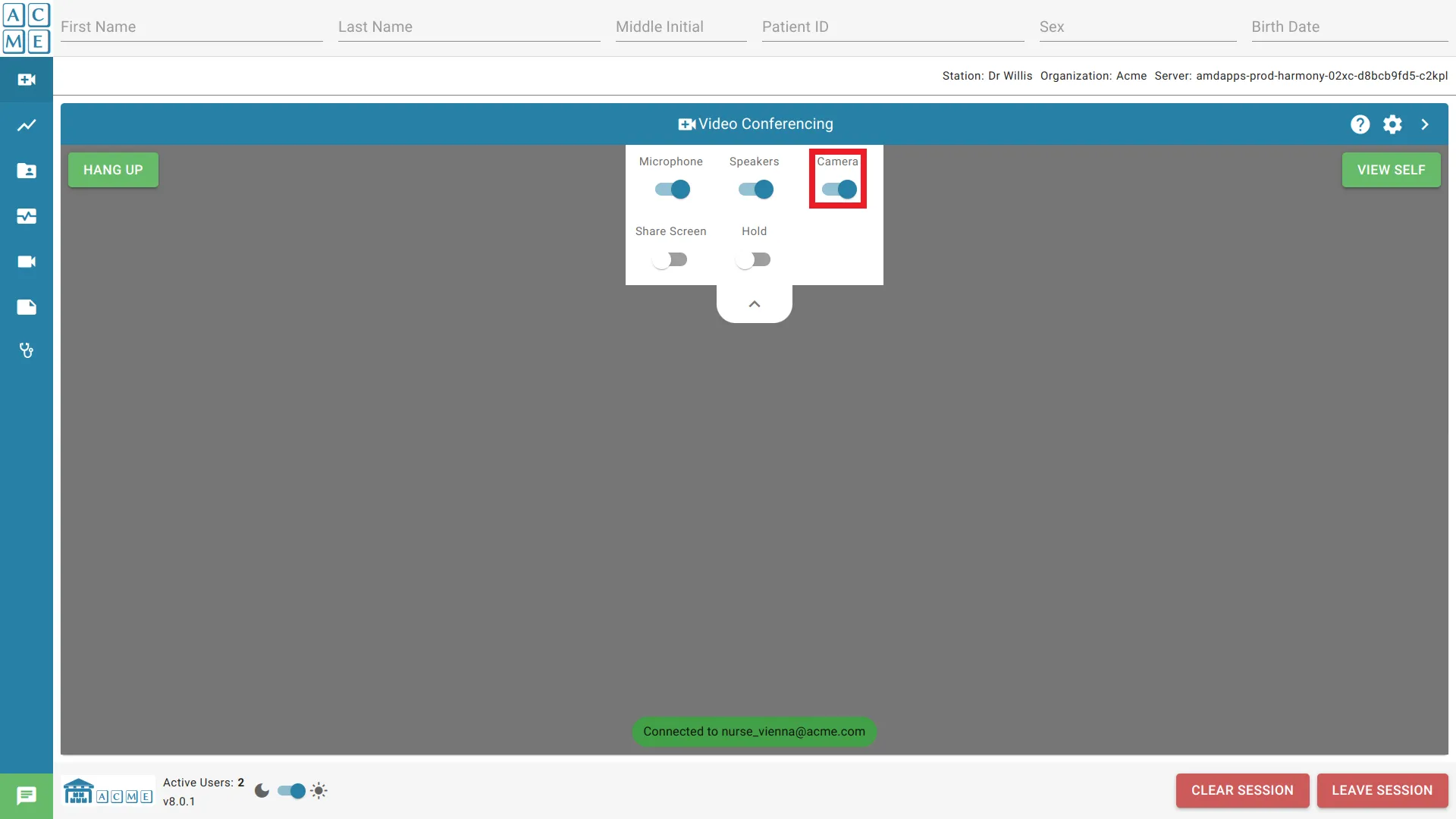
Compartir Pantalla
Habilitar el uso compartido de pantalla permite que la pantalla del ordenador se comparta en tiempo real durante una videoconferencia. Activar esta función permite a los participantes de la conferencia observar el contenido de la pantalla de la computadora, mejorando las presentaciones colaborativas, el intercambio de documentos y las discusiones interactivas.
Para iniciar el uso compartido de pantalla, haga clic en la opción Compartir pantalla del menú desplegable. Se requiere una videollamada activa para iniciar la compartición de pantalla.
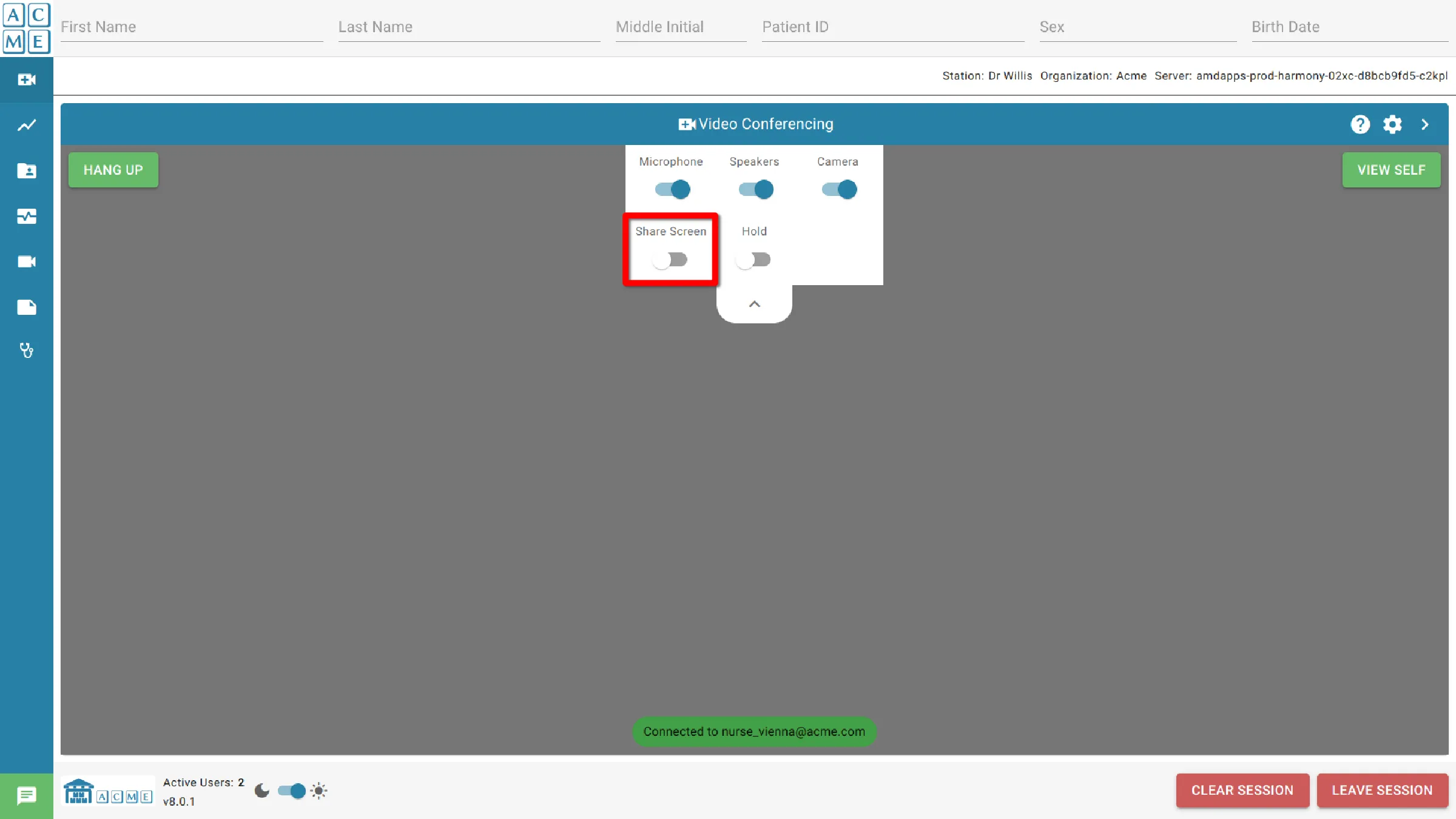
Después de activar el uso compartido de pantalla, se muestran opciones adicionales para compartirla:
- Pestaña del navegador: Bloquea el uso compartido en una pestaña del navegador.
- Ventana: La compartición sigue la ventana del navegador actualmente visualizada, excluyendo los contenidos fuera del navegador.
- Pantalla completa: Compartir sigue la ventana actualmente visualizada y muestra todo el contenido de la pantalla, tanto dentro como fuera del navegador.
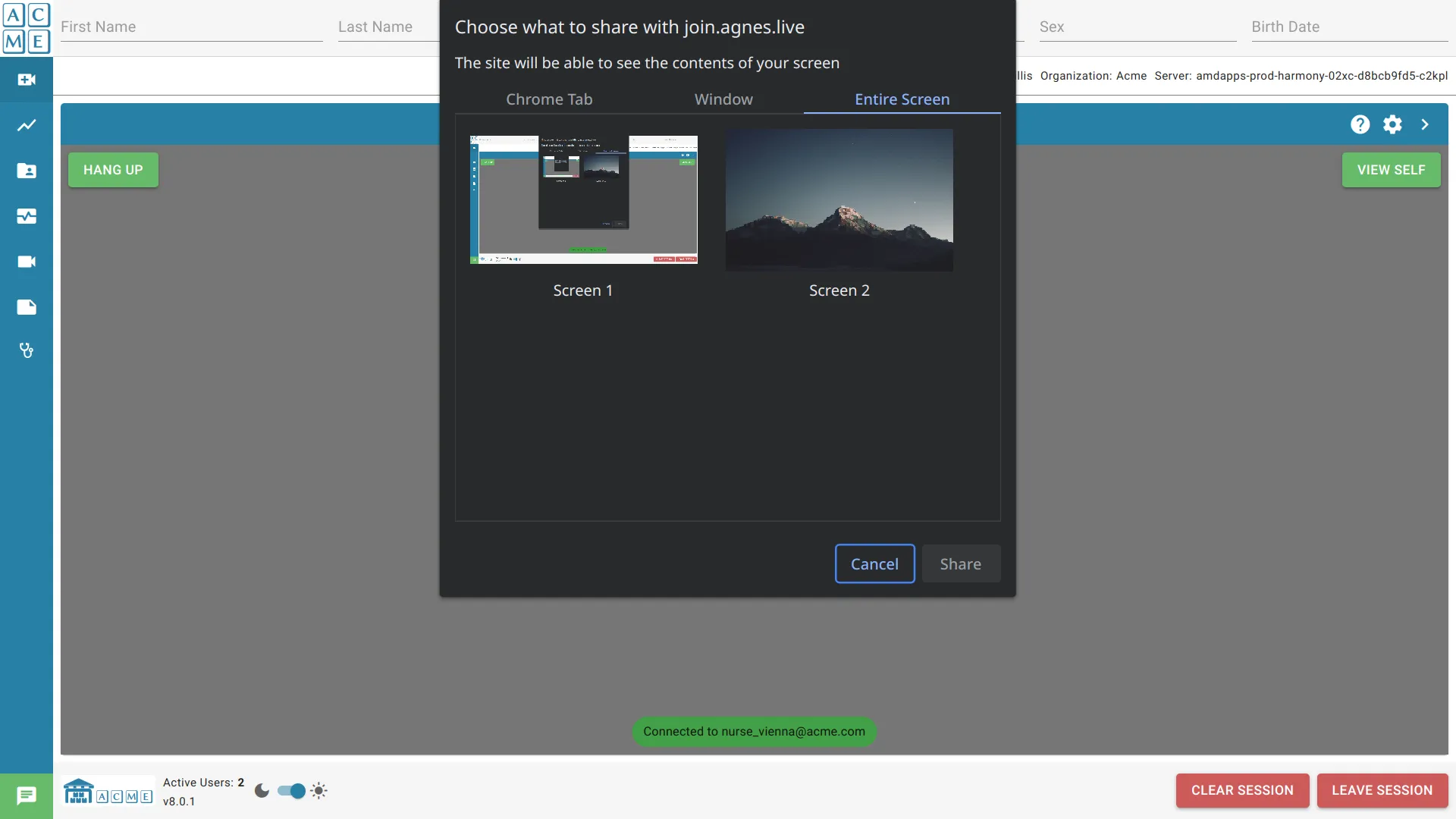
Una vez que se haya seleccionado su elección, aparecerá delineada en azul.
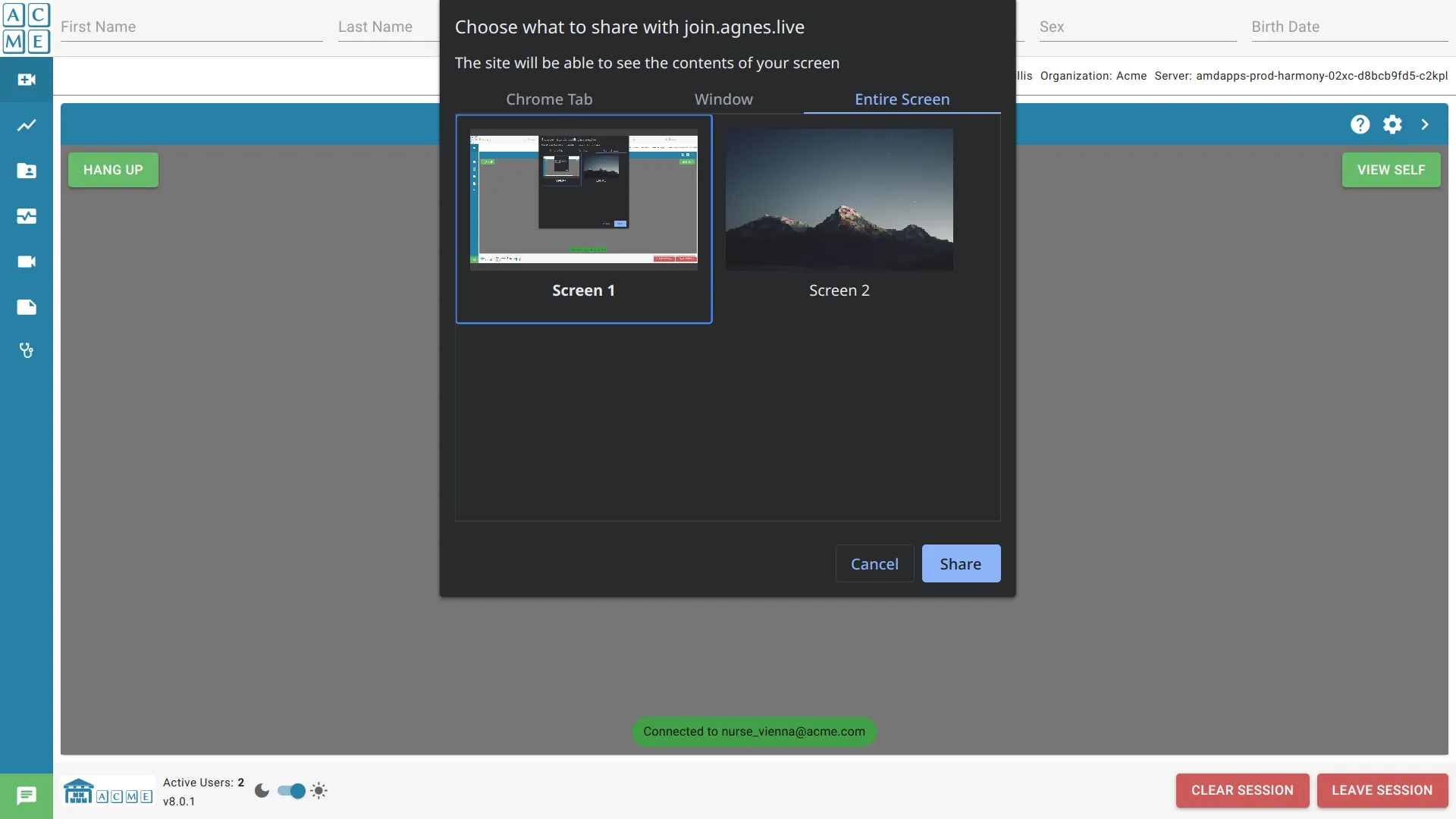
Haga clic en Compartir para comenzar a compartir. La transmisión de la cámara será reemplazada por una transmisión de pantalla compartida.
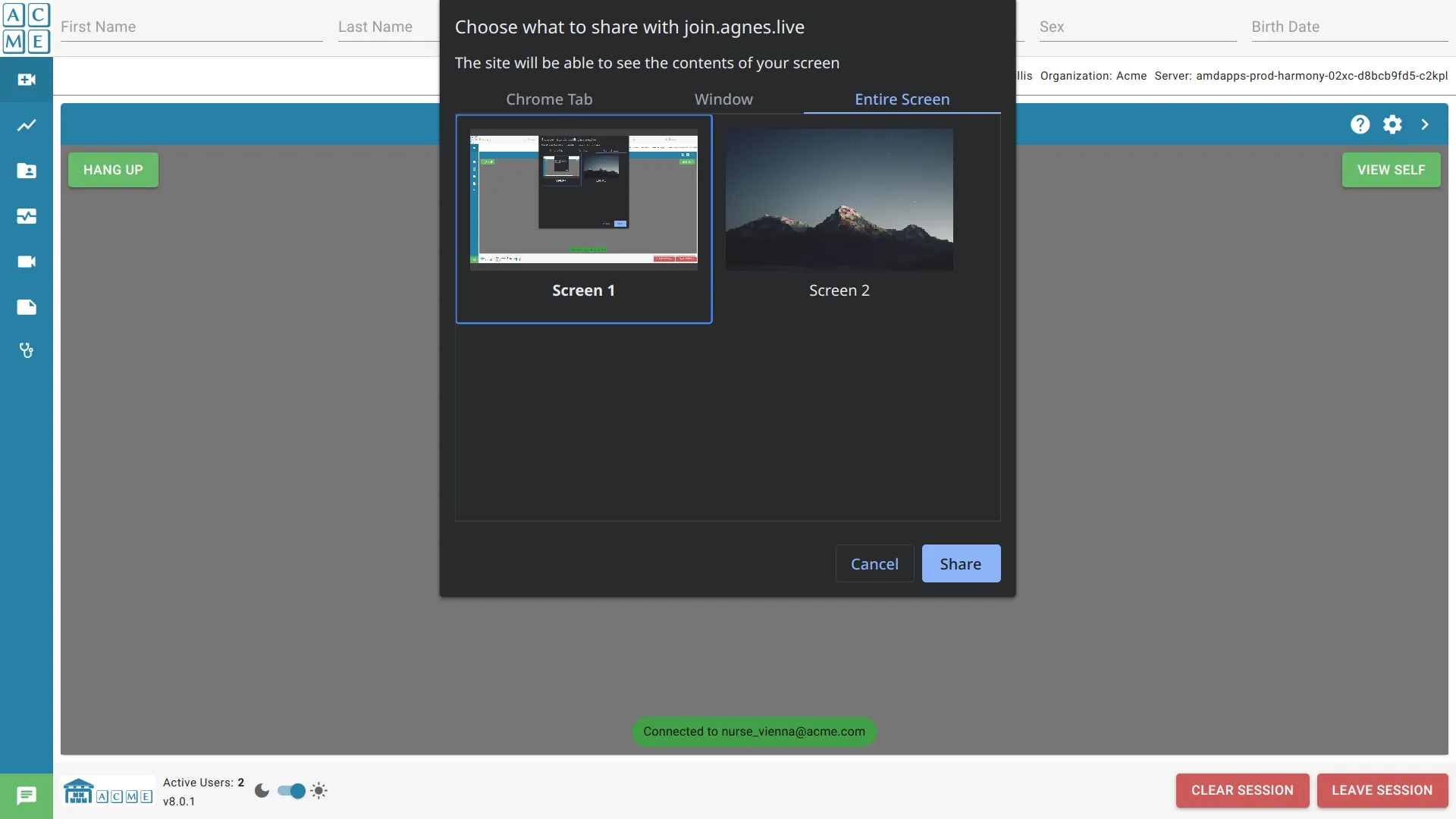
Para detener el uso compartido de la pantalla, haga clic en Parar compartir ubicado en la parte superior de la ventana del navegador. Luego activa la opción Compartir dentro del menú desplegable. Compartir pantalla se detendrá y será reemplazado por vídeo de la cámara de videoconferencia.
Retener
El conmutador Retener detiene la transmisión de vídeo y audio de la llamada en curso. Pulse de nuevo el botón para reanudar la llamada en. Si no hay ninguna llamada de conferencia iniciada, el interruptor hold no se activará.

Configuración de videoconferencia
Al hacer clic en el icono de engranaje en la esquina superior derecha del módulo de videoconferencia se activará la configuración de la configuración del dispositivo. Desde este menú, el usuario puede:
- cambiar dispositivos activos
- cambiar cómo funcionan los dispositivos
- limitar el uso de red
![]()
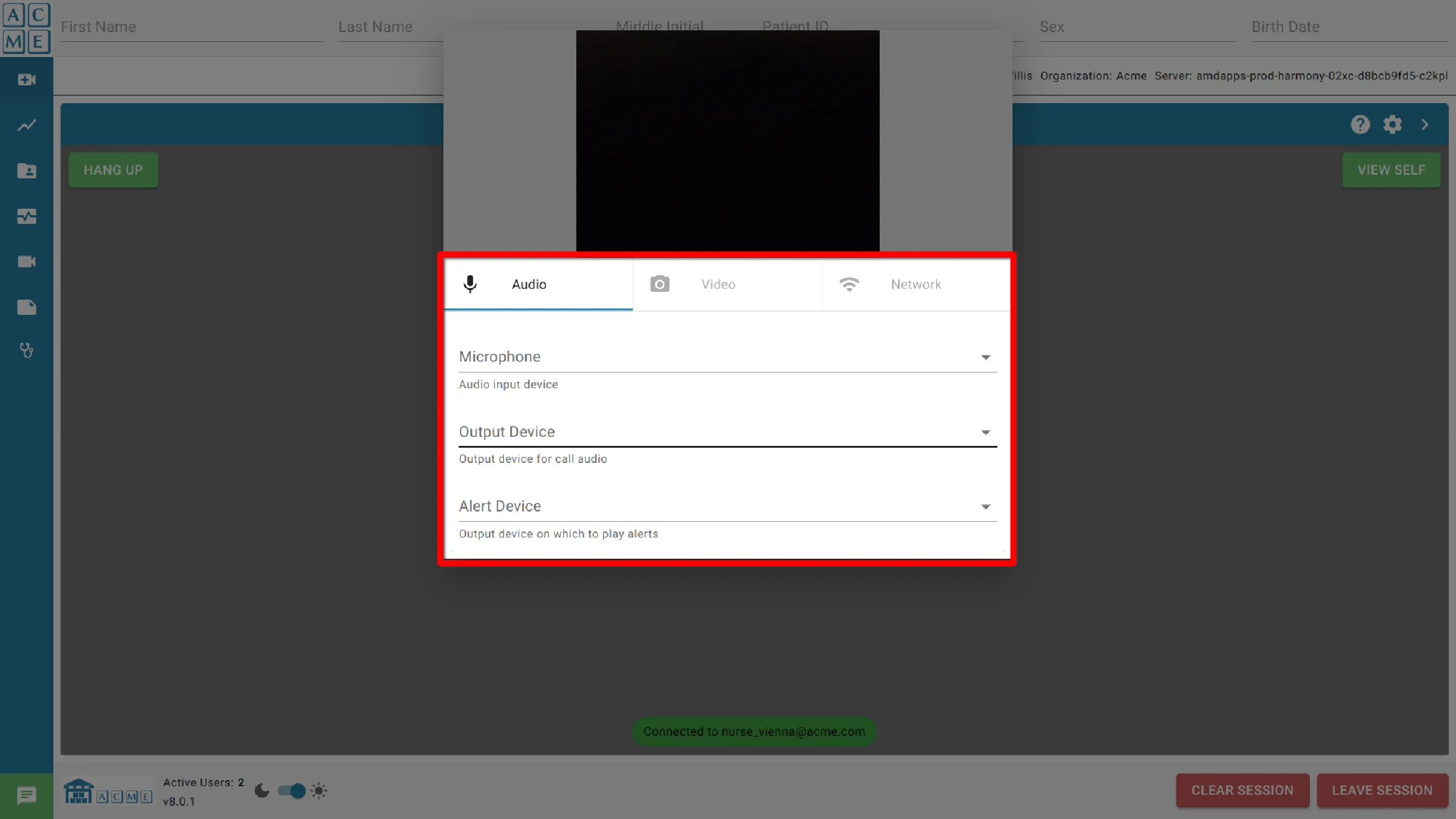
Audio
Entrada y salida para dispositivos de hardware.
Micrófono
Dispositivo de entrada de audio. Por defecto utiliza el dispositivo de entrada actualmente configurado para el ordenador.
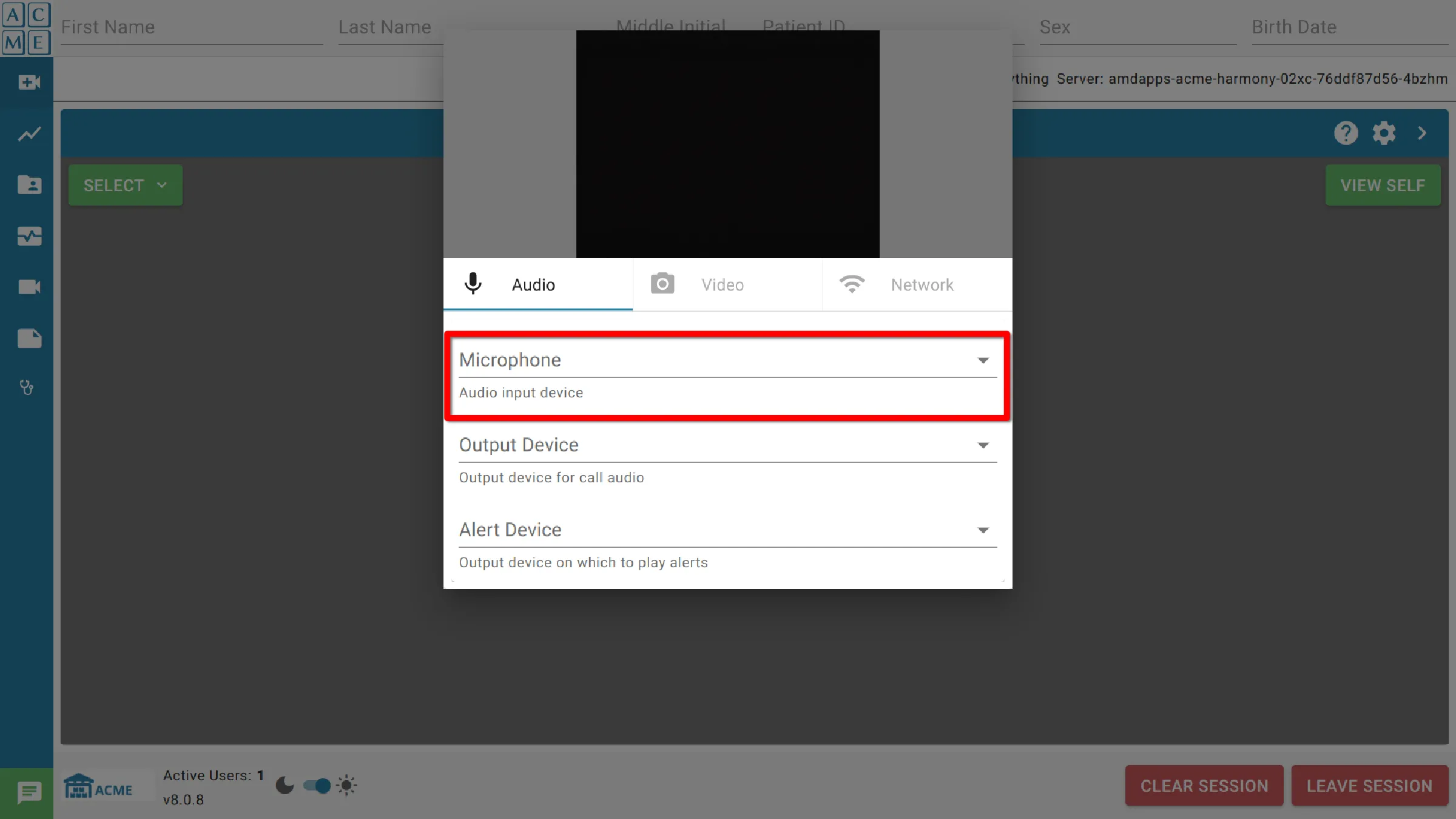
Dispositivo de salida
Dispositivo de salida para todo el audio de la llamada. Por defecto utiliza el dispositivo de entrada actualmente configurado para el ordenador.
Tenga en cuenta que sólo se muestran los dispositivos reconocidos y activos conectados directamente al sistema.
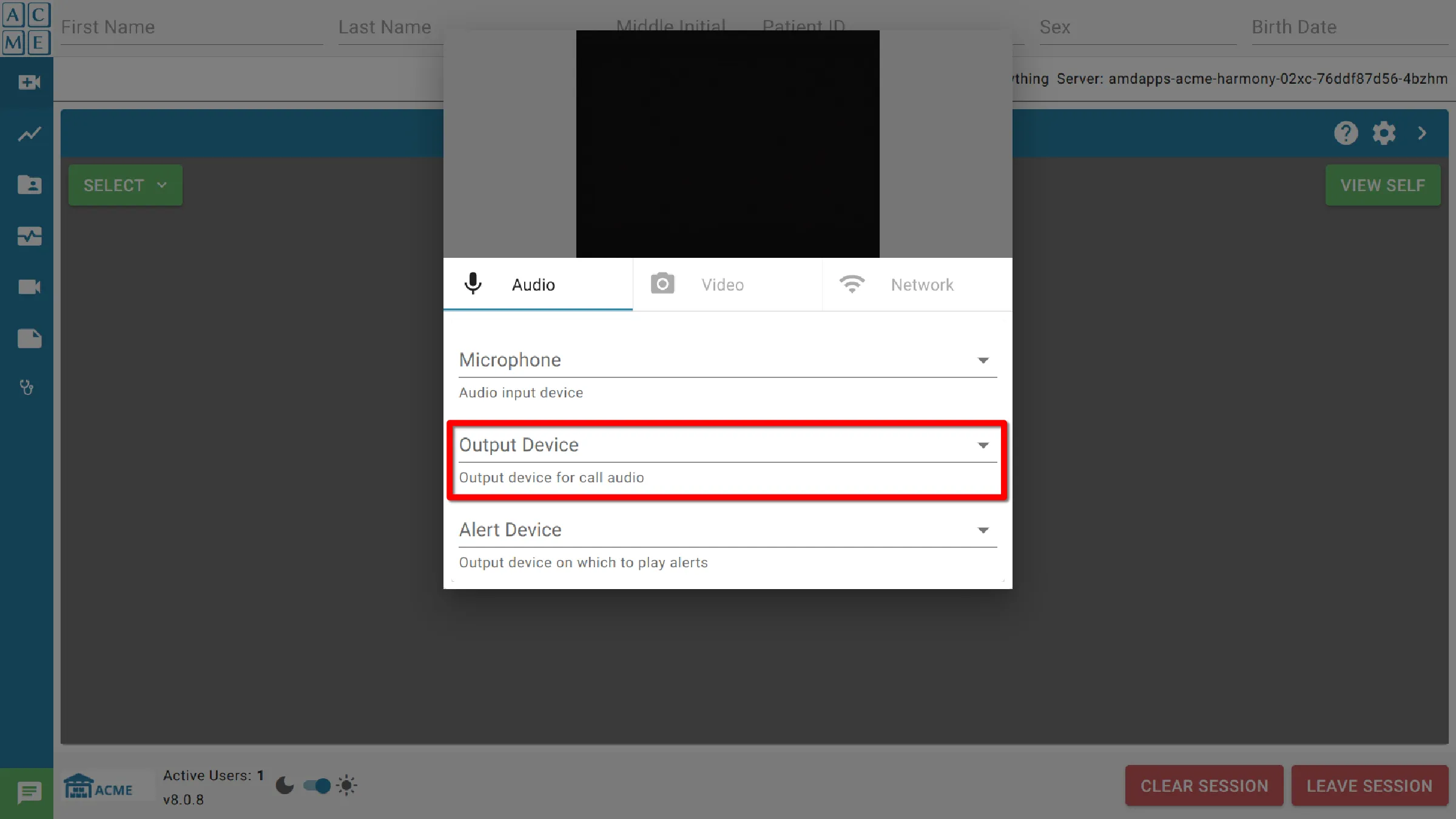
Dispositivo de alerta
Dispositivo de salida en el que se reproducirán las alertas. Por defecto utiliza el dispositivo de entrada actualmente configurado para el ordenador.
Tenga en cuenta que sólo se muestran los dispositivos reconocidos y activos conectados directamente al sistema.
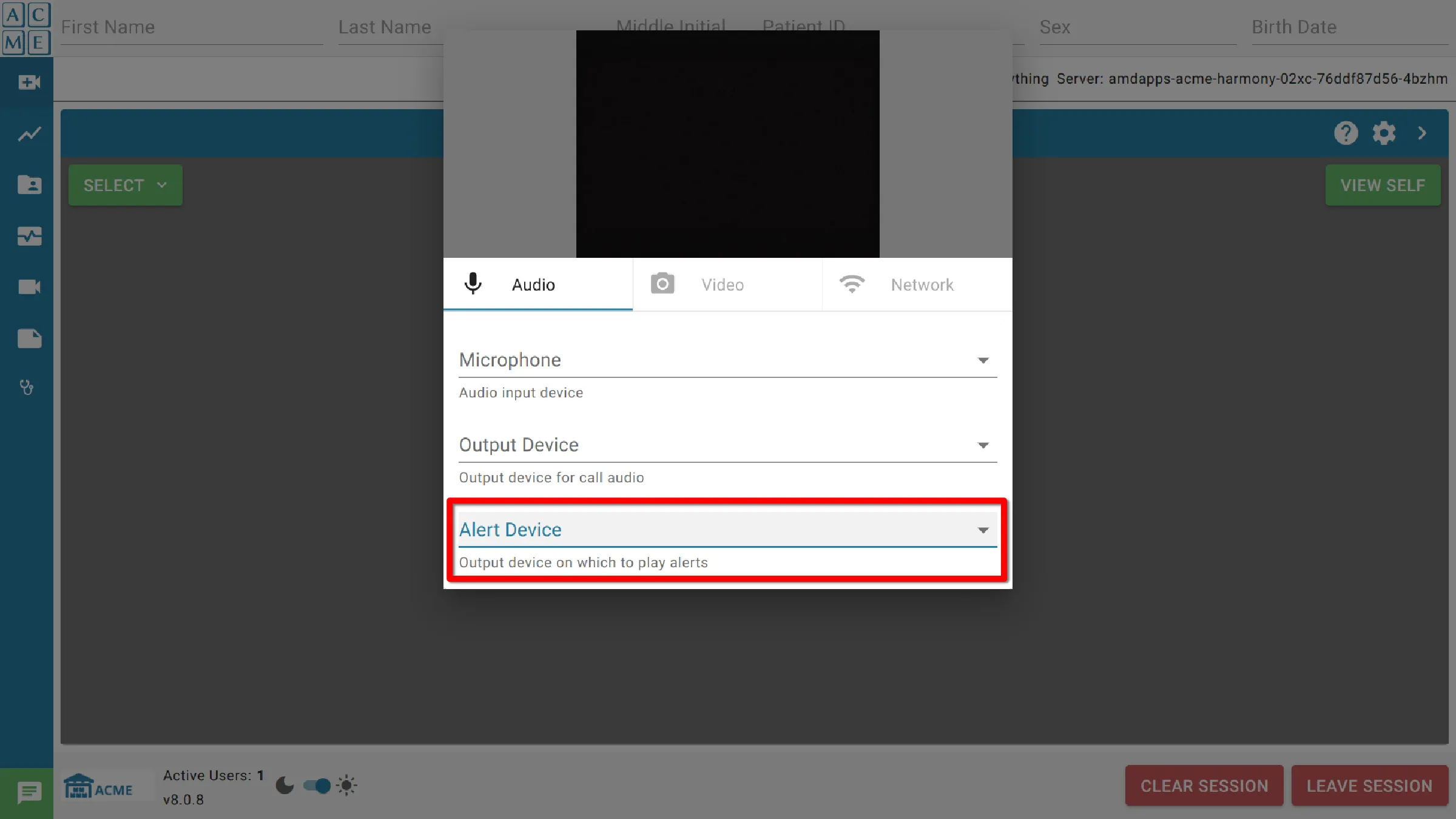
Video
Cámara
Este ajuste permite al usuario elegir un dispositivo de entrada de vídeo para utilizarlo con el módulo de videoconferencia. Ejemplos de dispositivos son las webcams o las cámaras PTZ (Pan-Tilt-Zoom) (Panorámica, inclinación y zoom).
Tenga en cuenta que sólo se muestran los dispositivos reconocidos y activos conectados directamente al sistema.
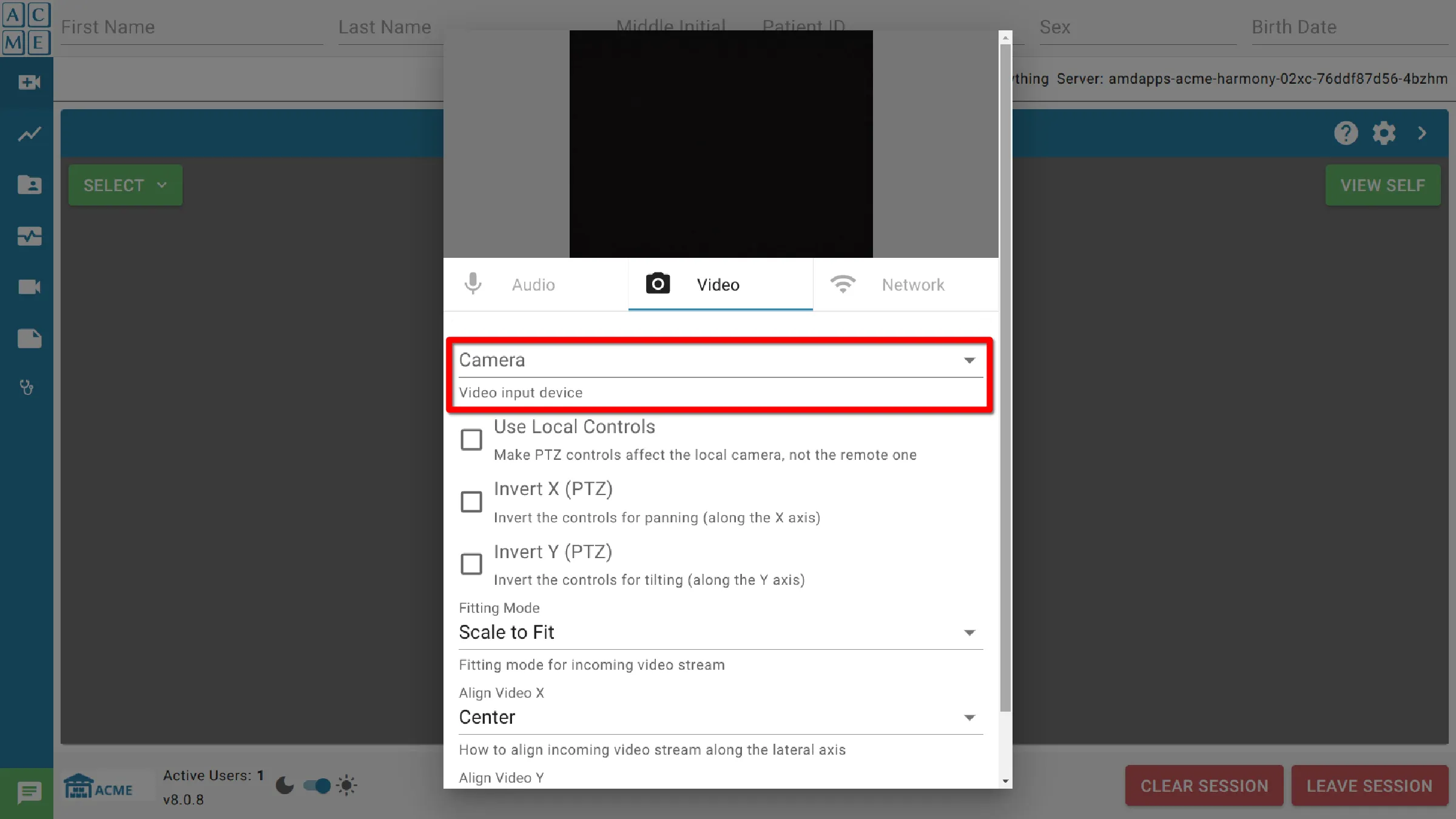
Utilice los controles locales
Este ajuste permite al usuario hacer que los controles de PTZ afecten a la cámara local. La configuración predeterminada permite al usuario controlar solo la cámara remota.
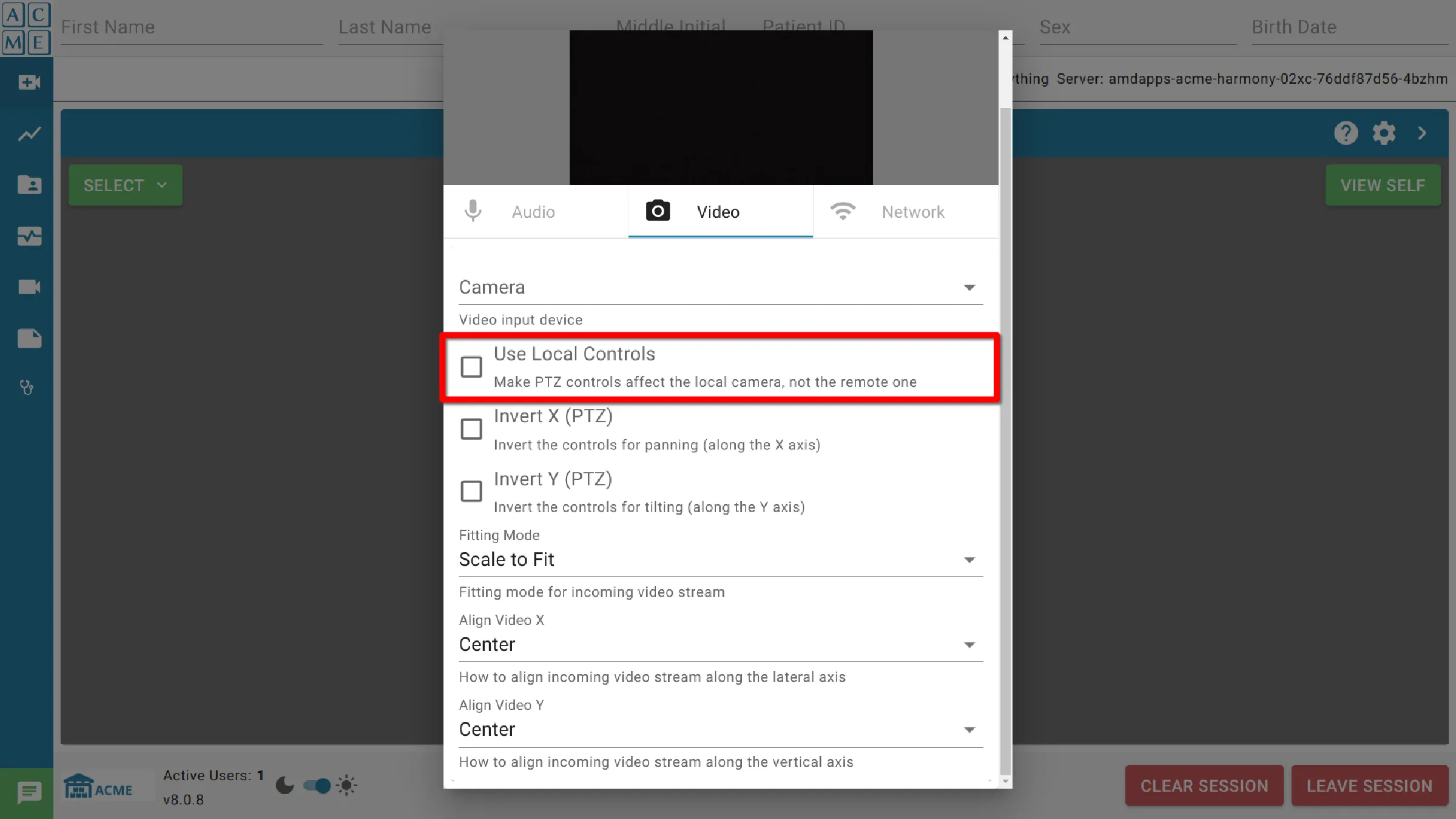
Invertir X (PTZ)
Invierta los controles para desplazar la cámara PTZ a lo largo del eje x (izquierda y derecha).
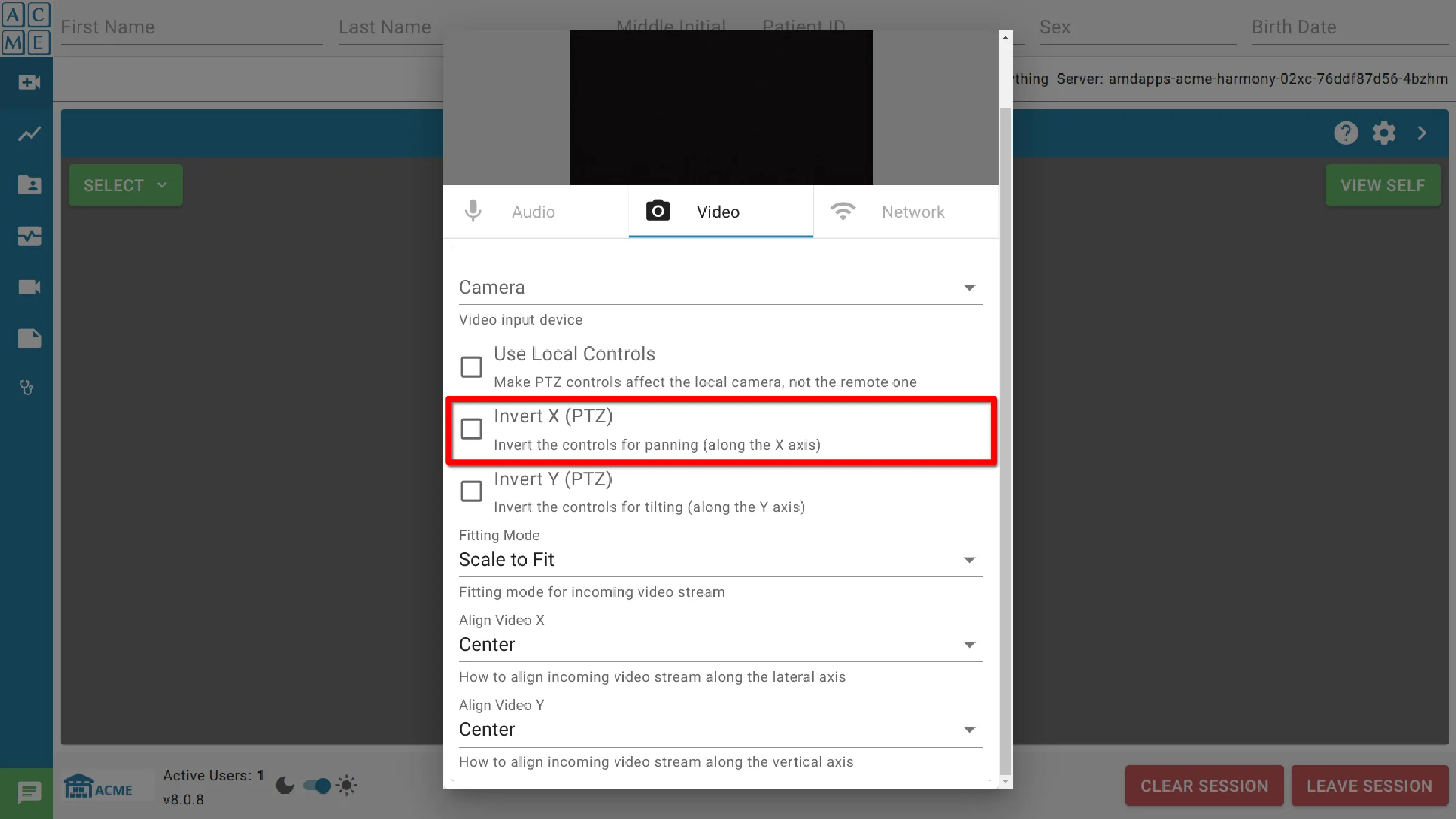
Invertir Y (PTZ)
Invierta los controles para desplazar la cámara PTZ a lo largo del eje y (arriba y abajo).
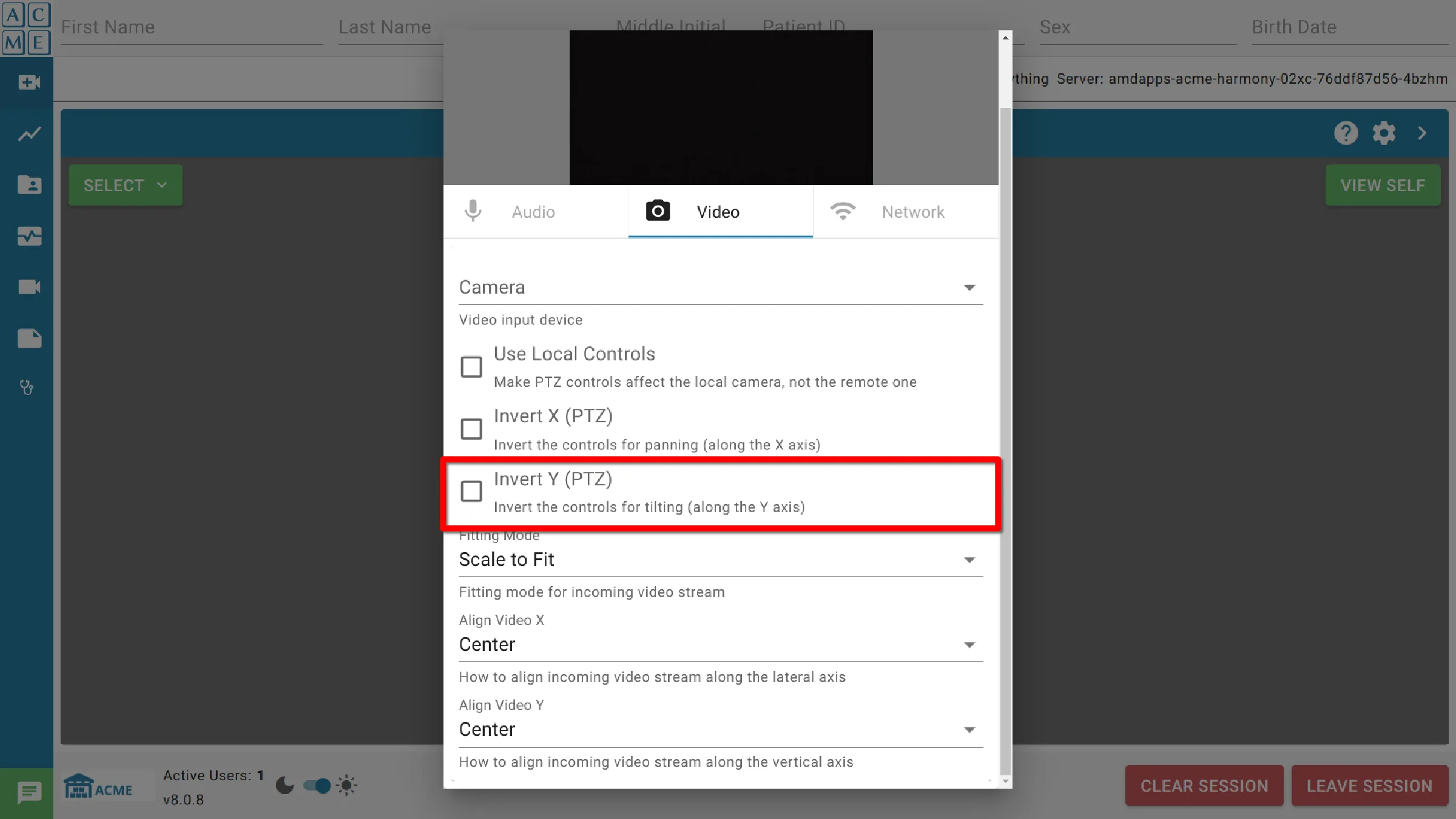
Modo de ajuste
El modo de ajuste establece cómo aparecerá el flujo de vídeo entrante en el módulo de videoconferencia.
- Escala de ajuste: toda la imagen se mostrará en la pantalla. Esto puede dar lugar a algunas barras negras por encima o al lado de la imagen.
- Rellenar y recortar: la imagen llenará toda la pantalla. Esto puede provocar que parte de la imagen se desplace fuera de la pantalla y no se muestre.
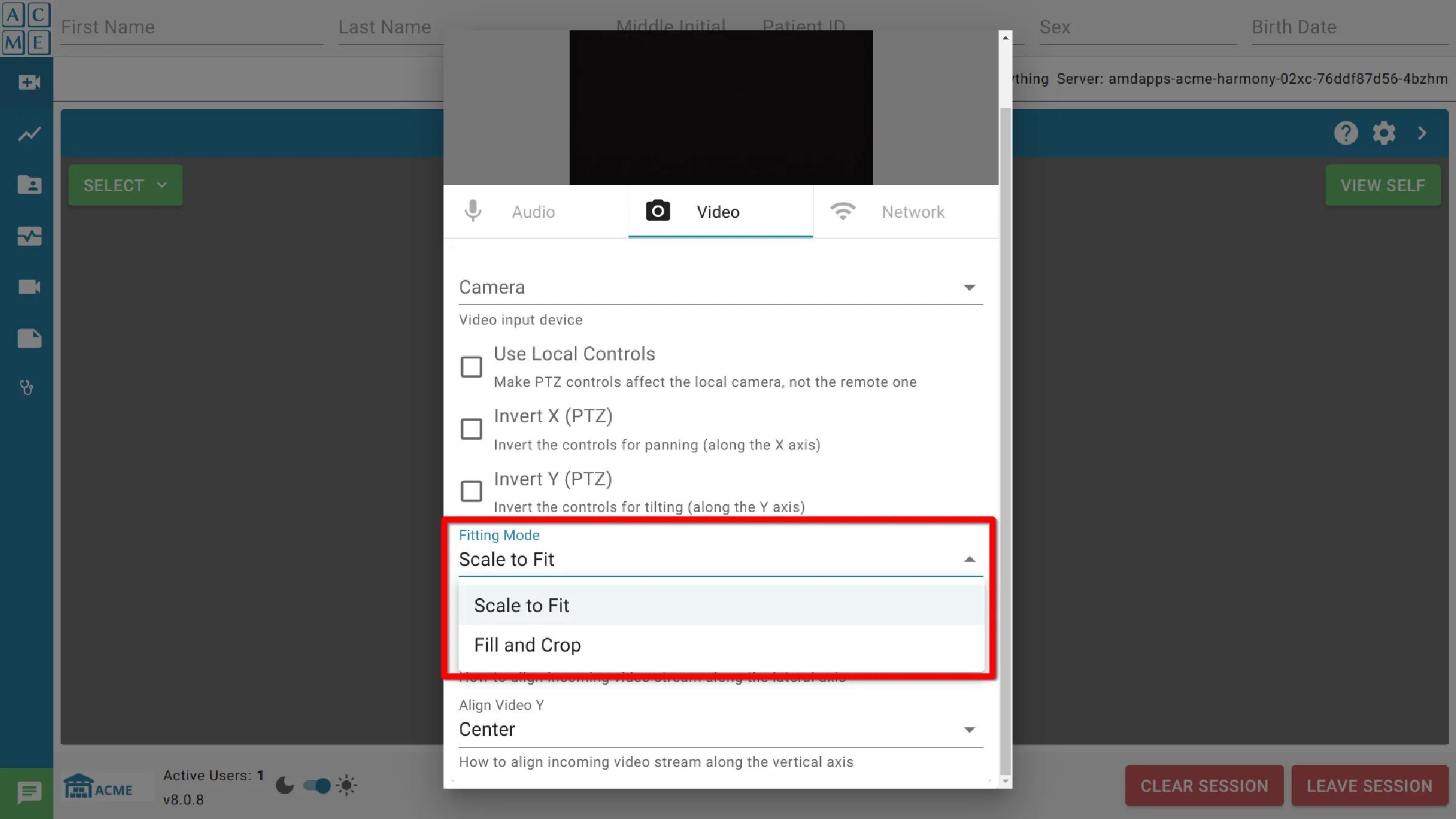
Alinear vídeo X
Alinear vídeo X determina la posición del flujo de vídeo entrante a lo largo del eje x en el módulo Videoconferencia.
Las opciones incluyen:
- Izquierda
- Centro
- Derecha
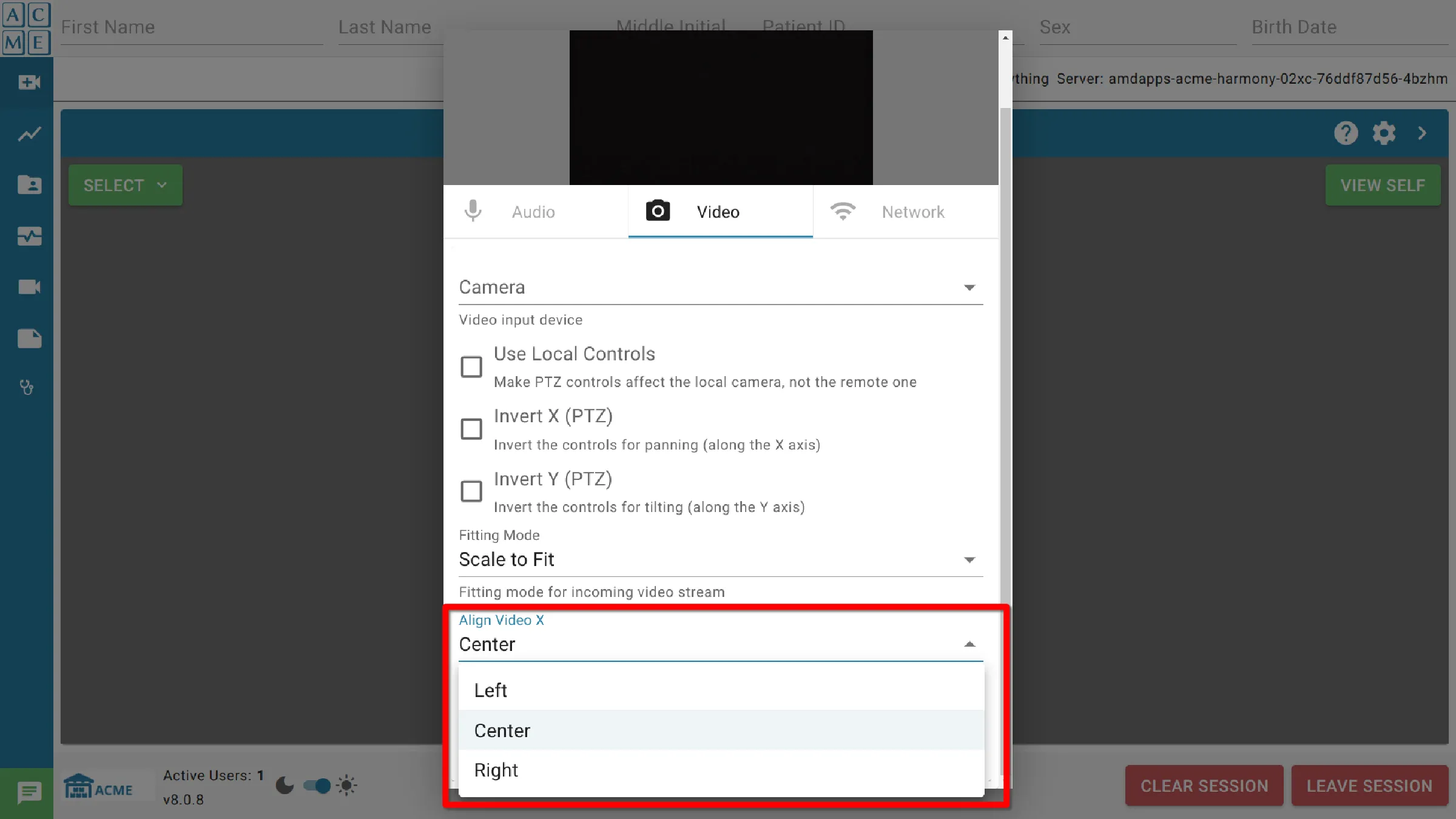
Alinear vídeo Y
Alinear vídeo Y establece cómo se posiciona el flujo de vídeo entrante a lo largo del eje x en la pantalla en el módulo de videoconferencia.
Las opciones incluyen:
- Arriba
- Centro
- Abajo
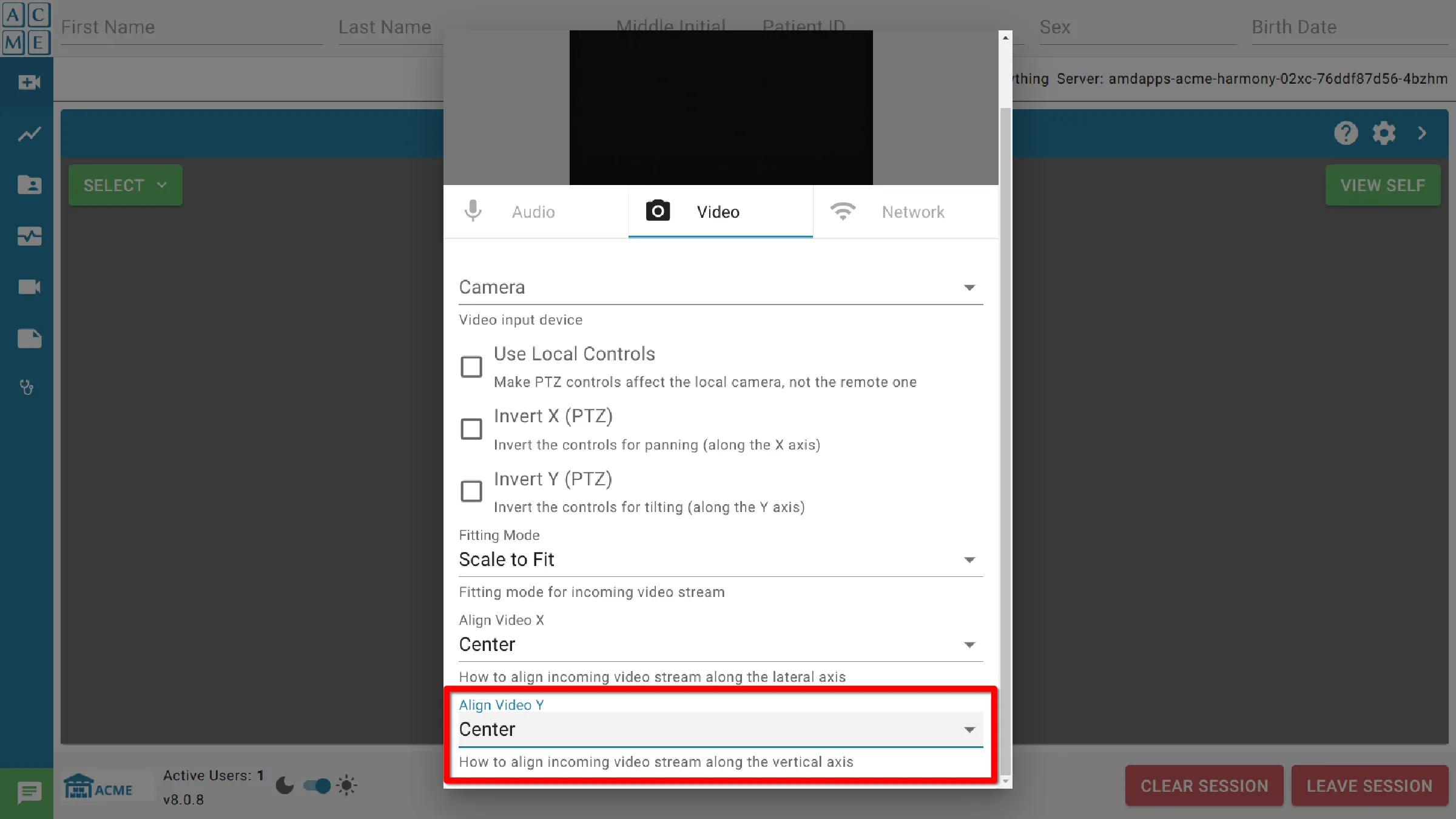
Network
AGNES Connect permite limitar el ancho de banda consumido por videoconferencia. El ancho de banda de vídeo y audio puede controlarse de forma independiente. Para limitar el ancho de banda, ingrese el límite deseado expresado en Kbps. Si una de las partes tiene establecida esta opción, el límite se impone a ambos usuarios.
Video (Kbps)
Ancho de banda de vídeo máximo, en kilobits por segundo
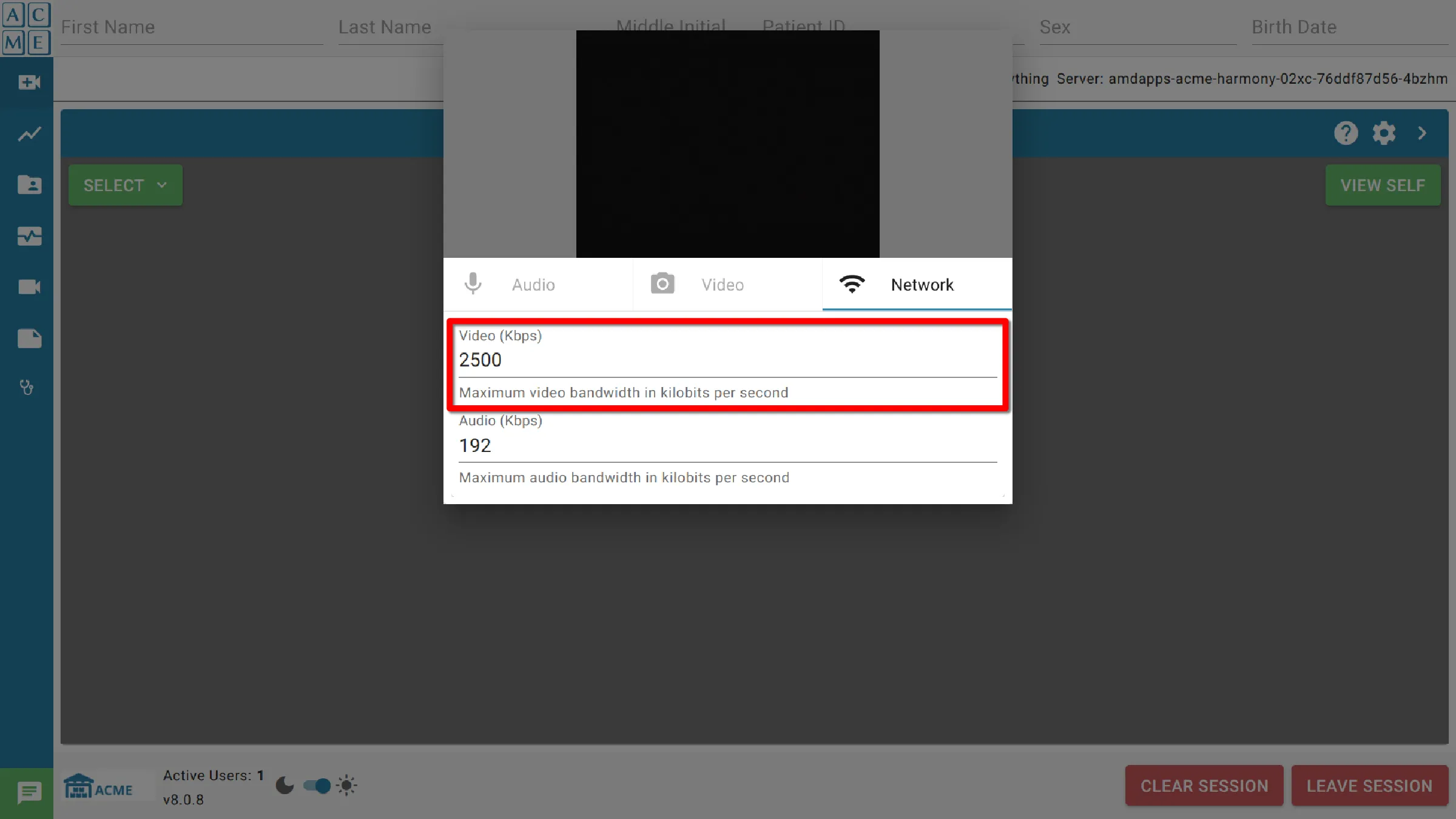
Audio (Kbps)
Ancho de banda de audio máximo, en kilobits por segundo