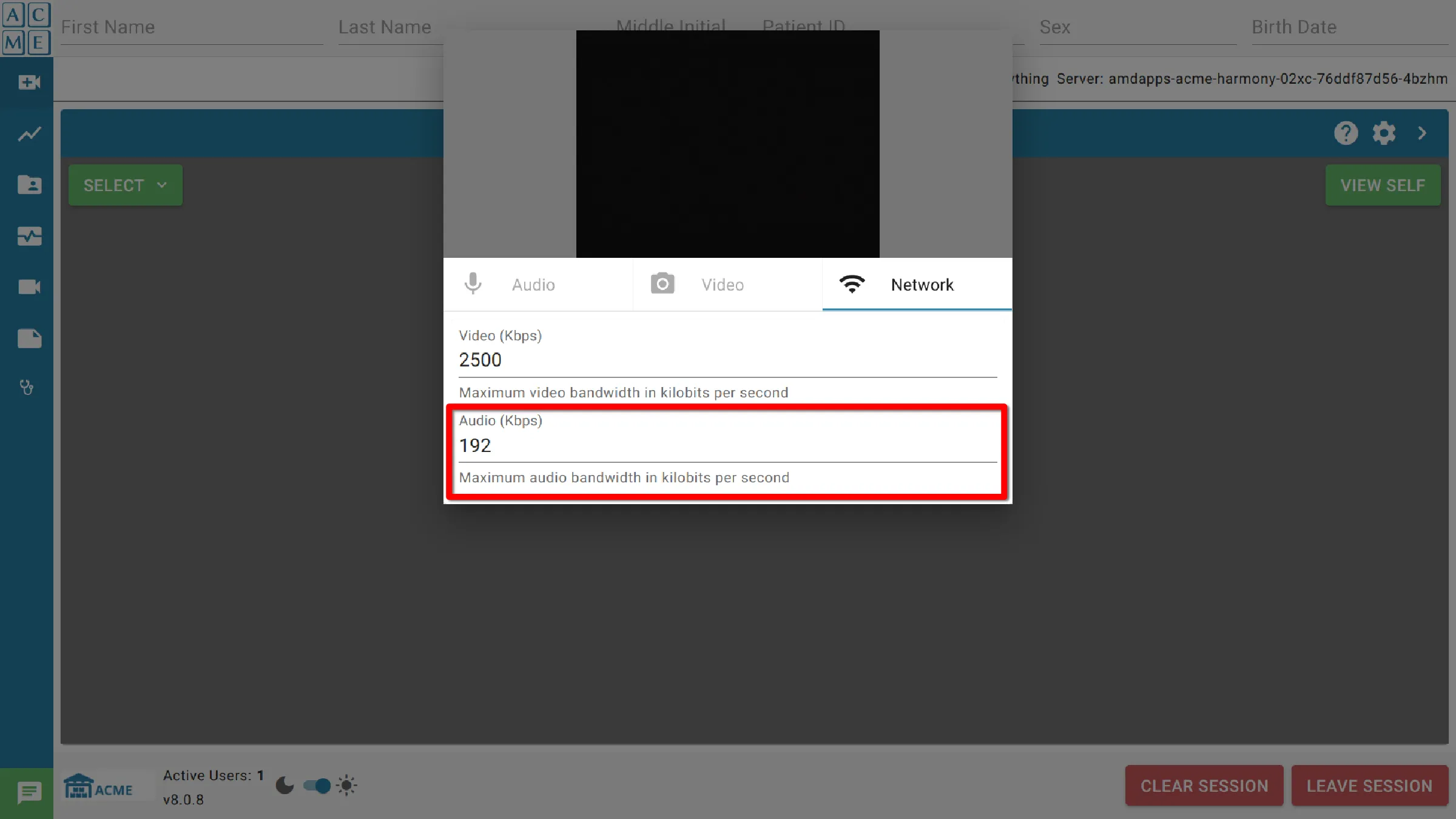Videoconferência
A ferramenta de videoconferência permite aos usuários comunicarem entre si usando vídeos e sons claros. É uma reunião virtual com médicos e funcionários de saúde. Pode ser utilizado para verificações remotas, para falar de tratamento ou para fazer perguntas sobre saúde. O módulo de videoconferência torna segura e fácil a ligação em linha com profissionais de saúde.
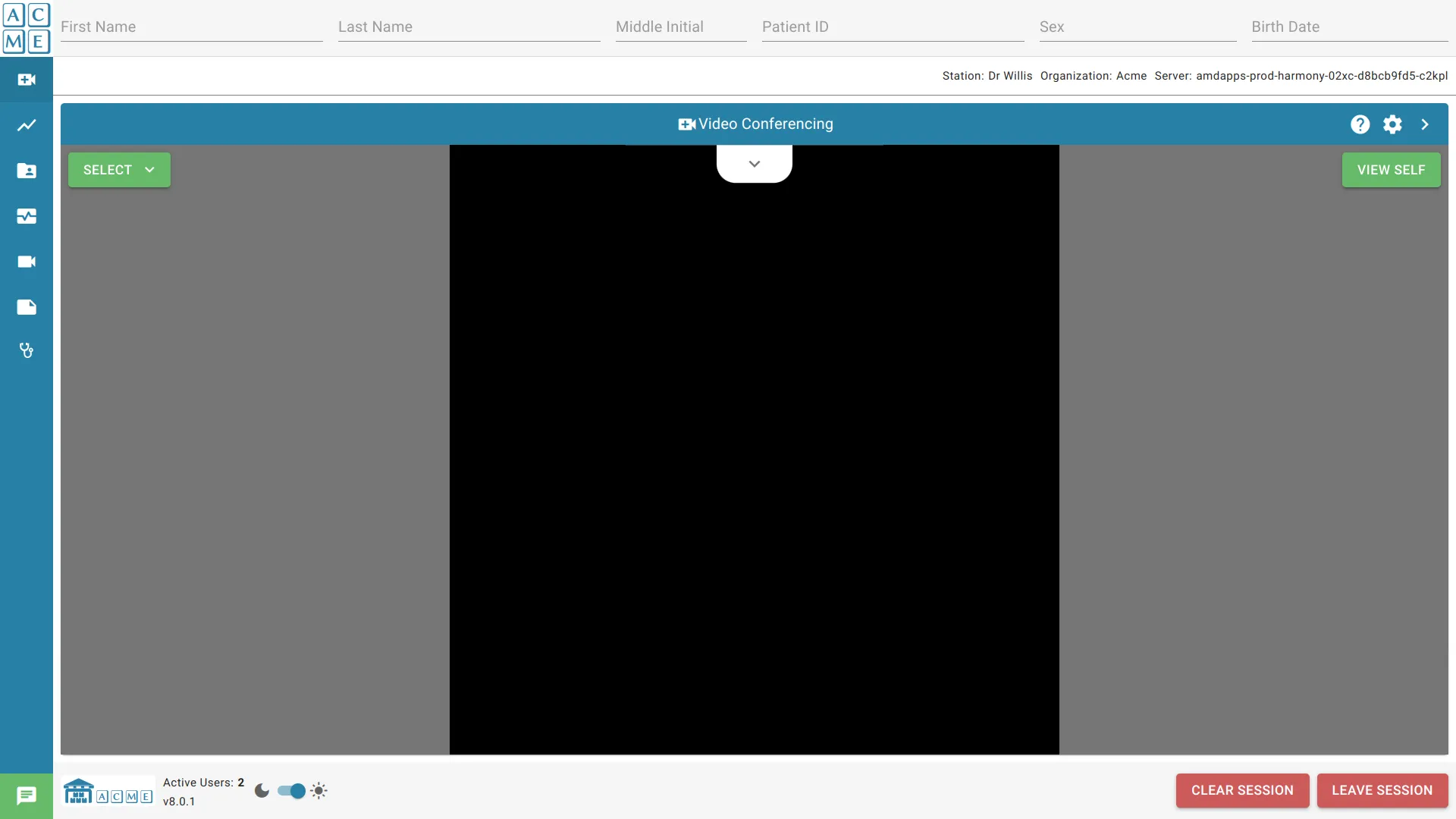
Vídeo conferência
Controles de chamada
Chamar
Para fazer uma chamada para outro usuário conectado à sessão, clique em Selecionar e escolha o nome do usuário na lista. Se nenhum outro usuário estiver logado, Select será desabilitado.
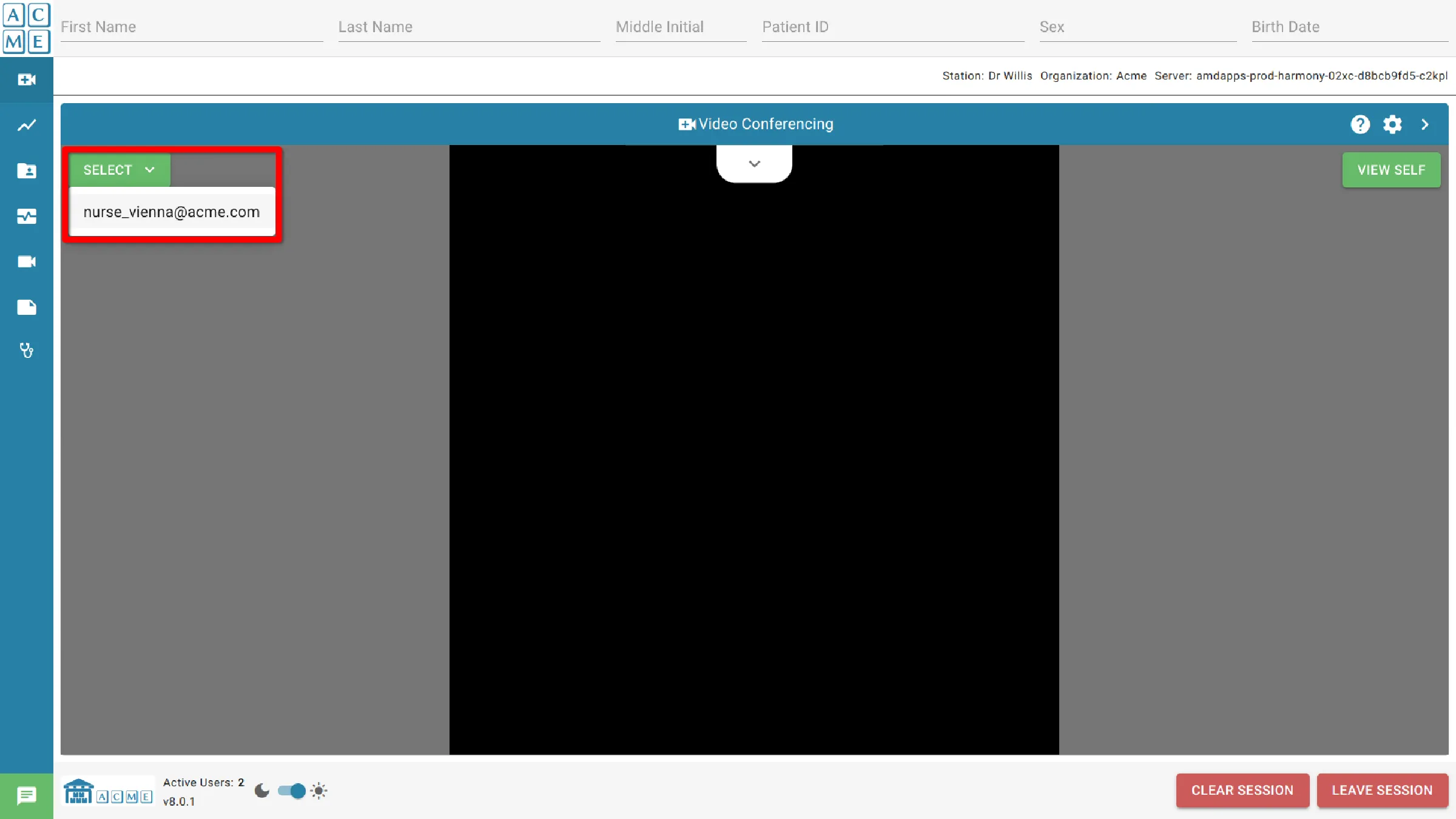
Desligar
Para concluir imediatamente a videoconferência ativa, clique em Desligar. Este controle aparece imediatamente após iniciar uma chamada na interface de conferência.
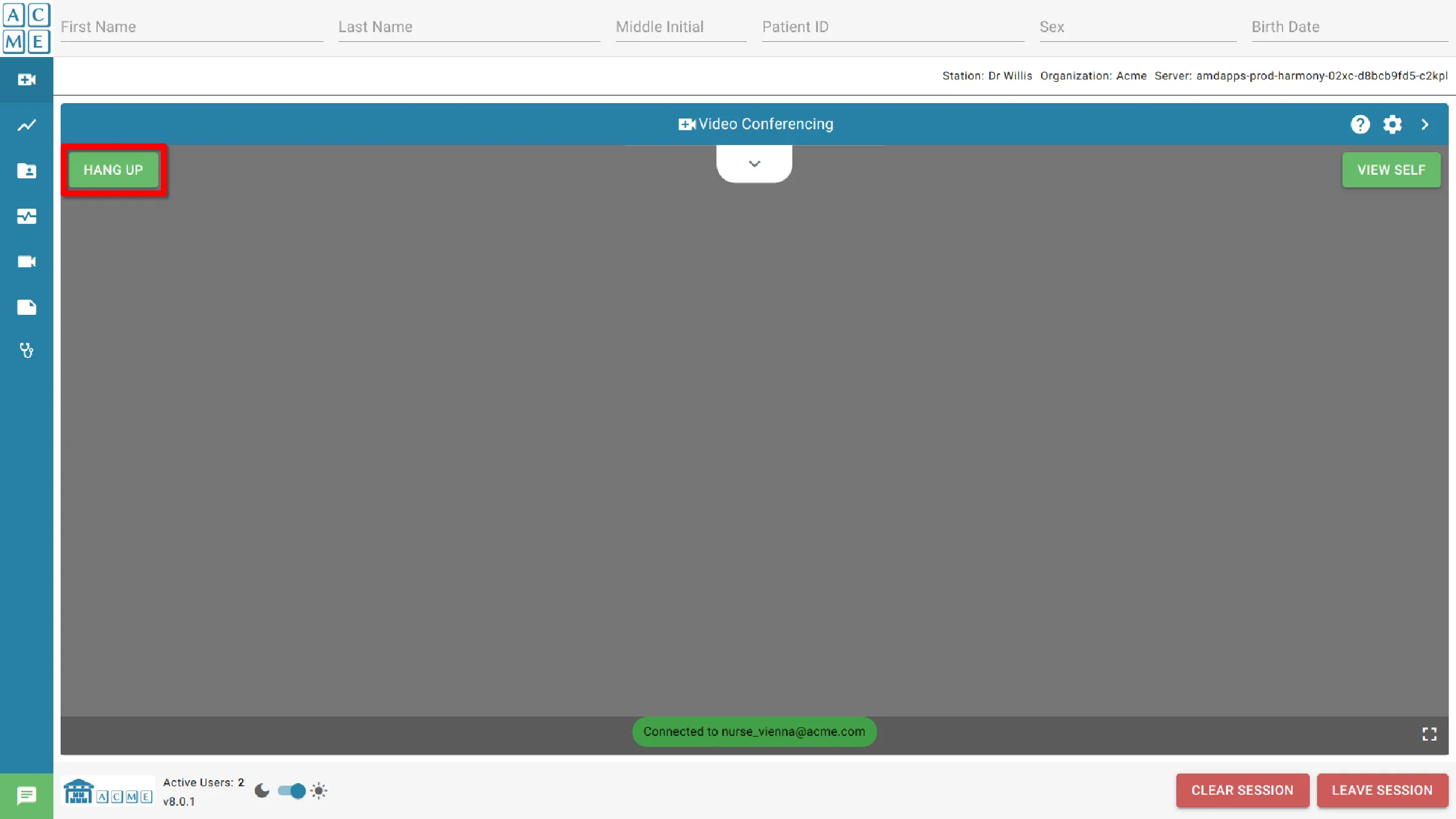
Ver a si mesmo
O botão Ver a si mesmo serve como um mecanismo de alternância para a janela de autovisualização, posicionado no canto superior direito do módulo de videoconferência. Com cada pressão neste botão, os utilizadores podem alternar entre ativar e desativar a função de auto-visualização.
A ativação da auto-visualização fornece uma pré-visualização em tempo real da forma como os outros participantes na conferência vêem o utilizador, o que ajuda a ter consciência de si próprio e a garantir uma apresentação cuidada. Por outro lado, alterná-lo remove a sobreposição auto-visualização, conceder aos usuários uma visão mais focada da conferência sem a distração de seu próprio feed de vídeo.
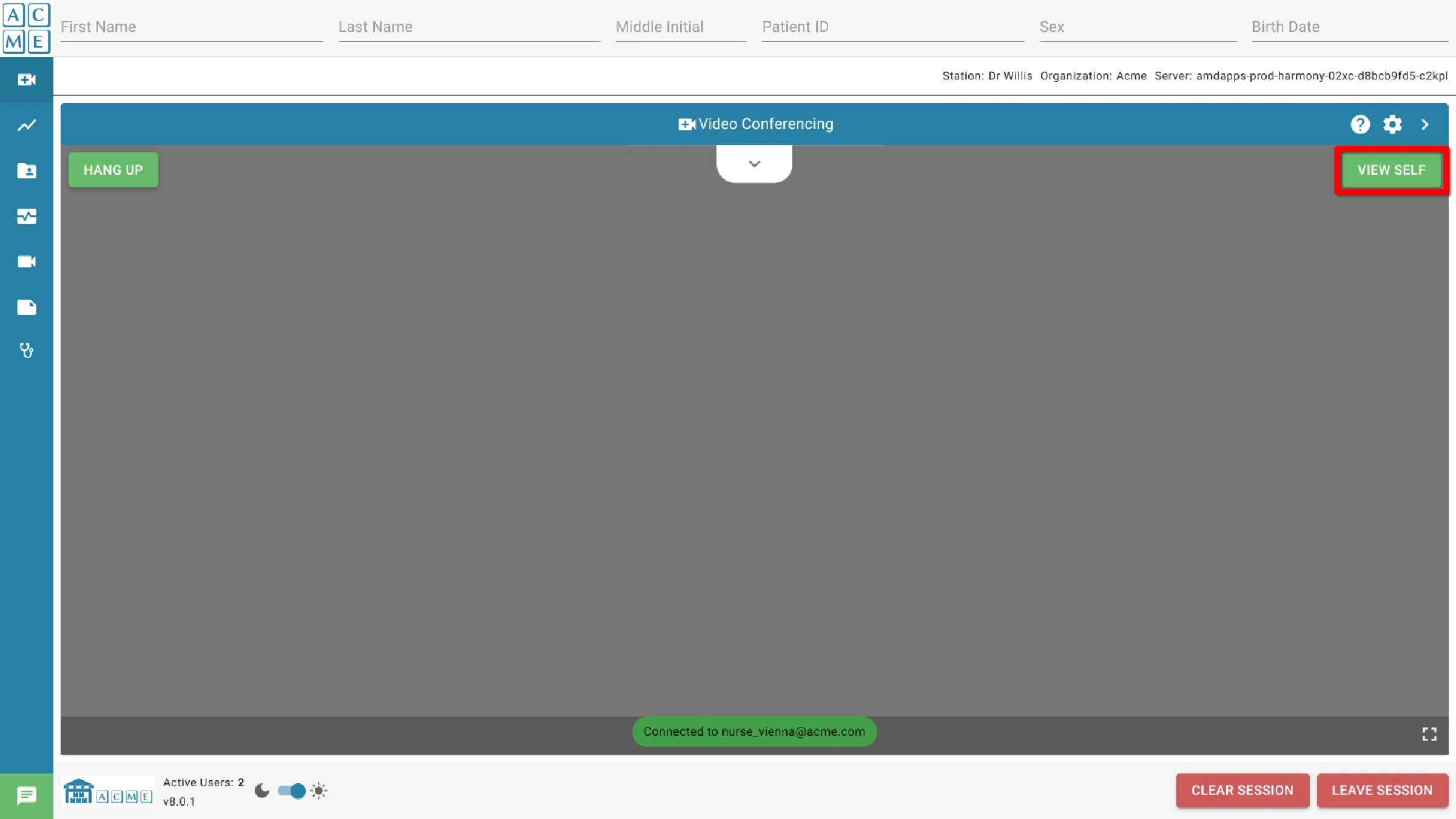
PTZ
: Zoom panorâmico e inclinado
Controlos
As câmaras de vídeo suportadas podem ter as suas funções Zoom panorâmico e inclinado controladas a partir de AGNES Connect. As câmeras suportadas incluem portas seriais VISCA câmeras e DirectShow WebCams com funcionalidade PTZ.
Os controlos da câmara aparecem sobre a janela de videoconferência. Os controlos à direita são panorâmico e inclinado, enquanto os botões à direita controlam o zoom.
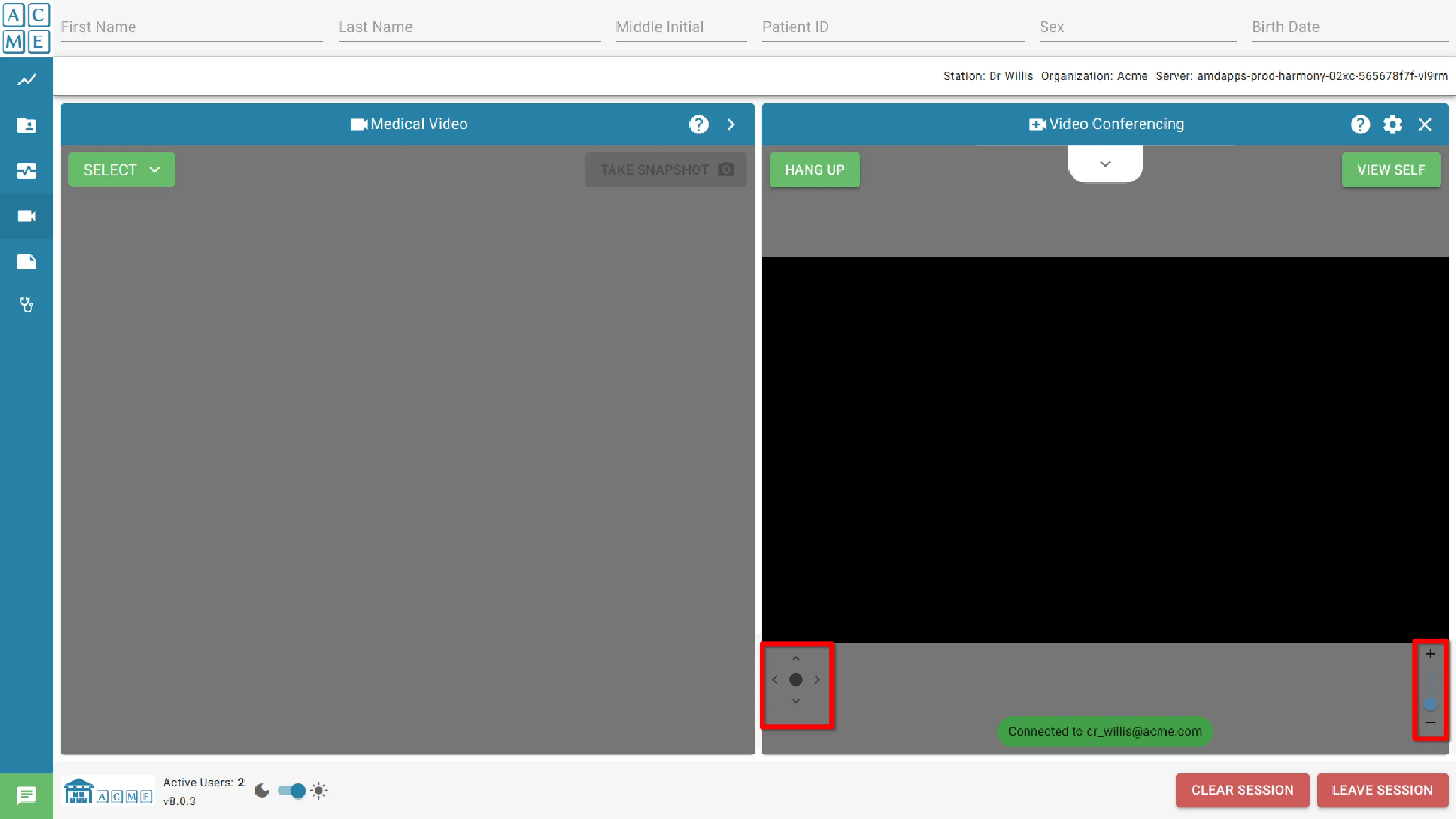
Menu pendente
Para revelar o menu pendente, clique na seta para baixo localizada na parte superior do módulo Videoconferência. Para fechar o menu, clique novamente na seta. Os controlos disponíveis no menu pendente estão listados abaixo.
Microfone
O microfone alterna para ativar ou desativar o som do microfone local durante uma videoconferência. Pressione-o para ligar ou desligar o áudio durante a chamada.
Somente dispositivos reconhecidos e ativos conectados diretamente ao sistema serão exibidos.
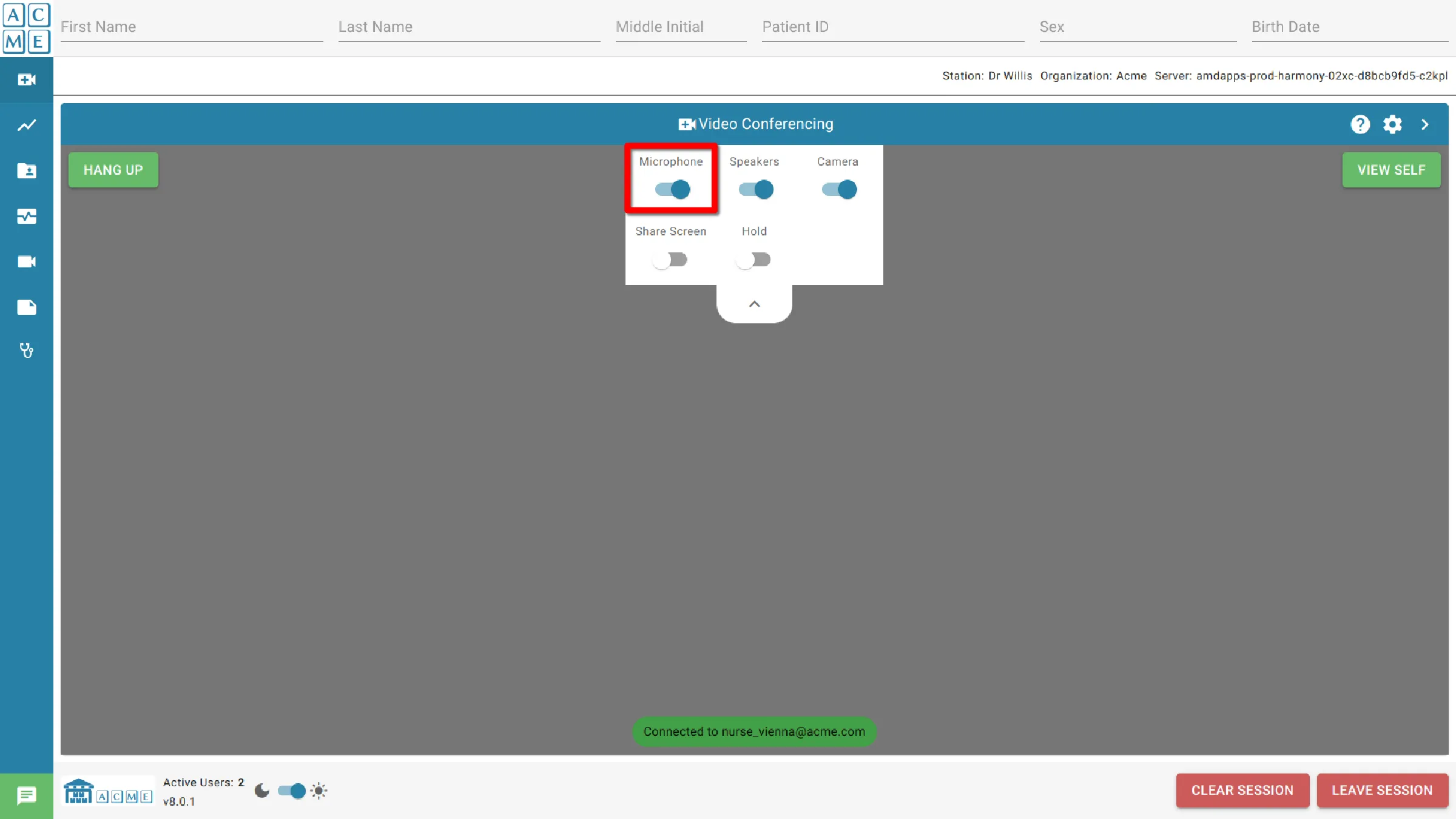
Oradores
A alternância dos alto-falantes controla o áudio recebido durante uma videoconferência. Cada toque no botão de alternância ativará ou desativará o áudio recebido.
É importante observar que mesmo quando o áudio do alto-falante é silenciado usando esta alternância, outros participantes da chamada ainda poderão ouvir. Para desativar todo o áudio de saída, consulte microfone.
Note que apenas são apresentados os dispositivos reconhecidos e activos diretamente ligados ao sistema.
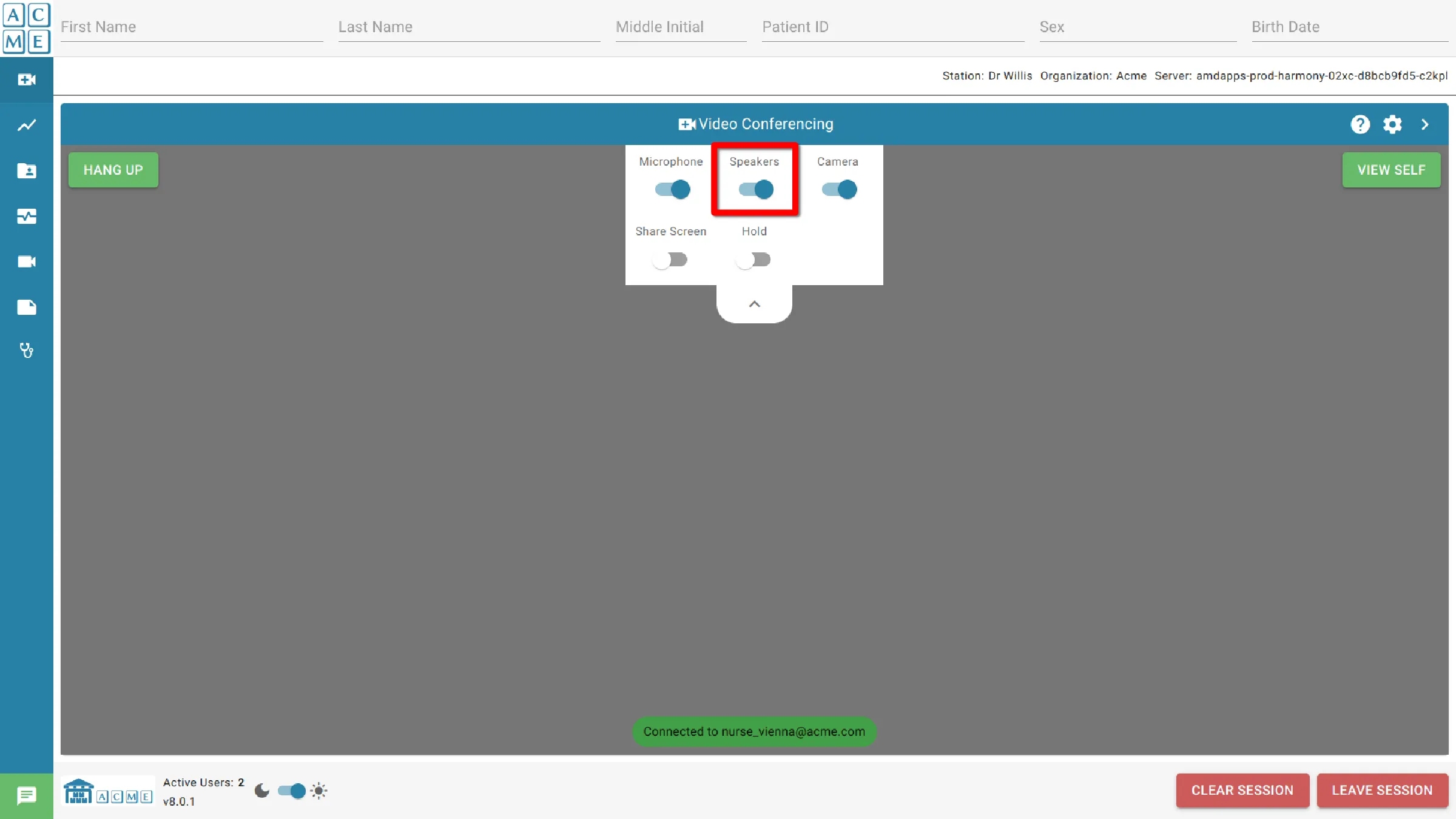
Câmara
A opção Vídeo ativa ou desactiva o envio e a receção de vídeo durante uma videoconferência ativa. Pressione para ligar/desligar o vídeo.
Note que apenas são apresentados os dispositivos reconhecidos e activos diretamente ligados ao sistema.
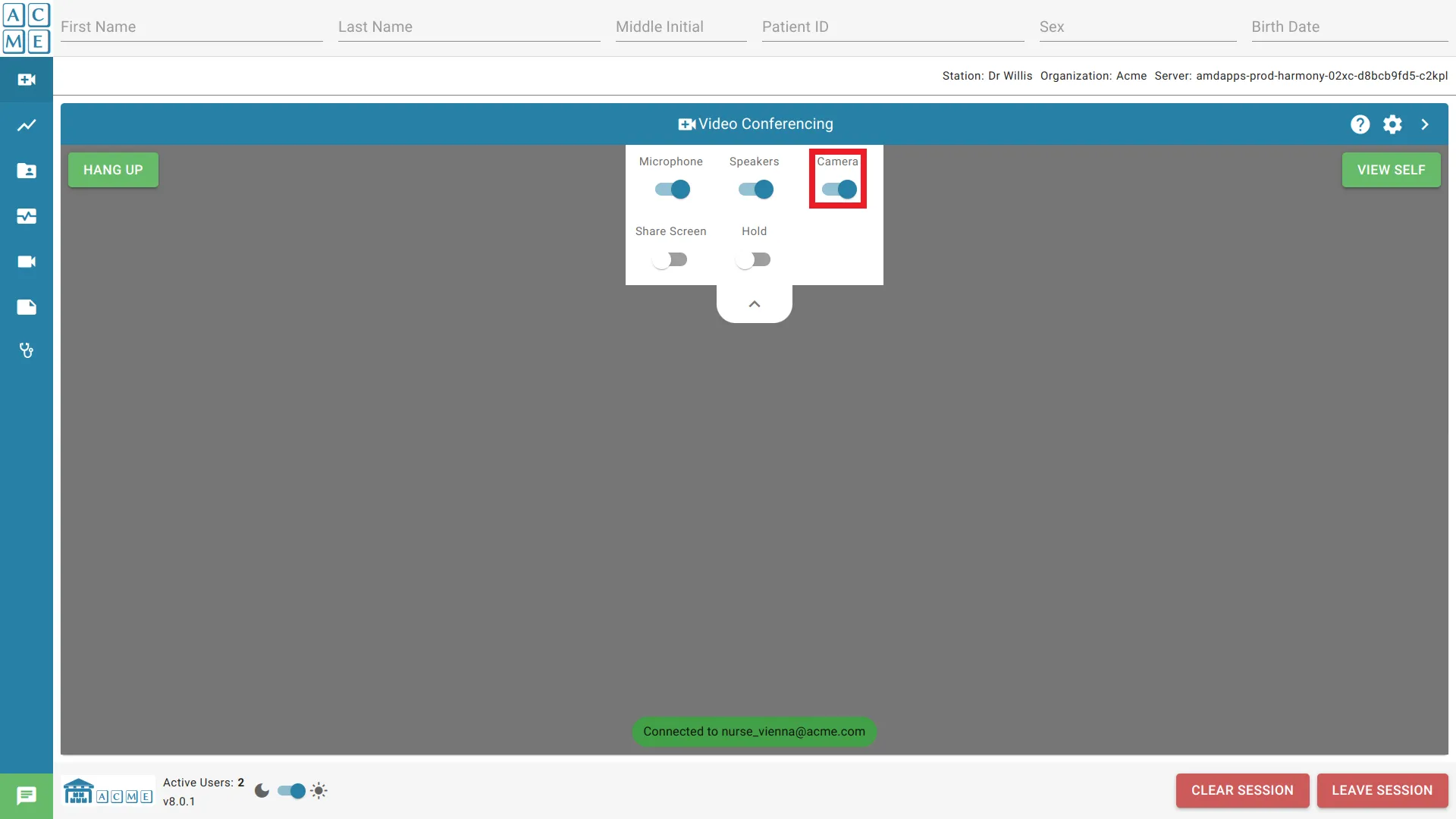
Partilhar ecrã
Habilitar o compartilhamento de tela permite que a tela do computador seja compartilhada em tempo real durante uma videoconferência. Ativar este recurso permite que os participantes da conferência observem o conteúdo da tela do computador, aprimorando apresentações colaborativas, compartilhamento de documentos e discussões interativas.
Para iniciar o compartilhamento de tela, clique na opção Compartilhar tela no menu suspenso. É necessária uma chamada de videoconferência ativa para iniciar o compartilhamento de tela.
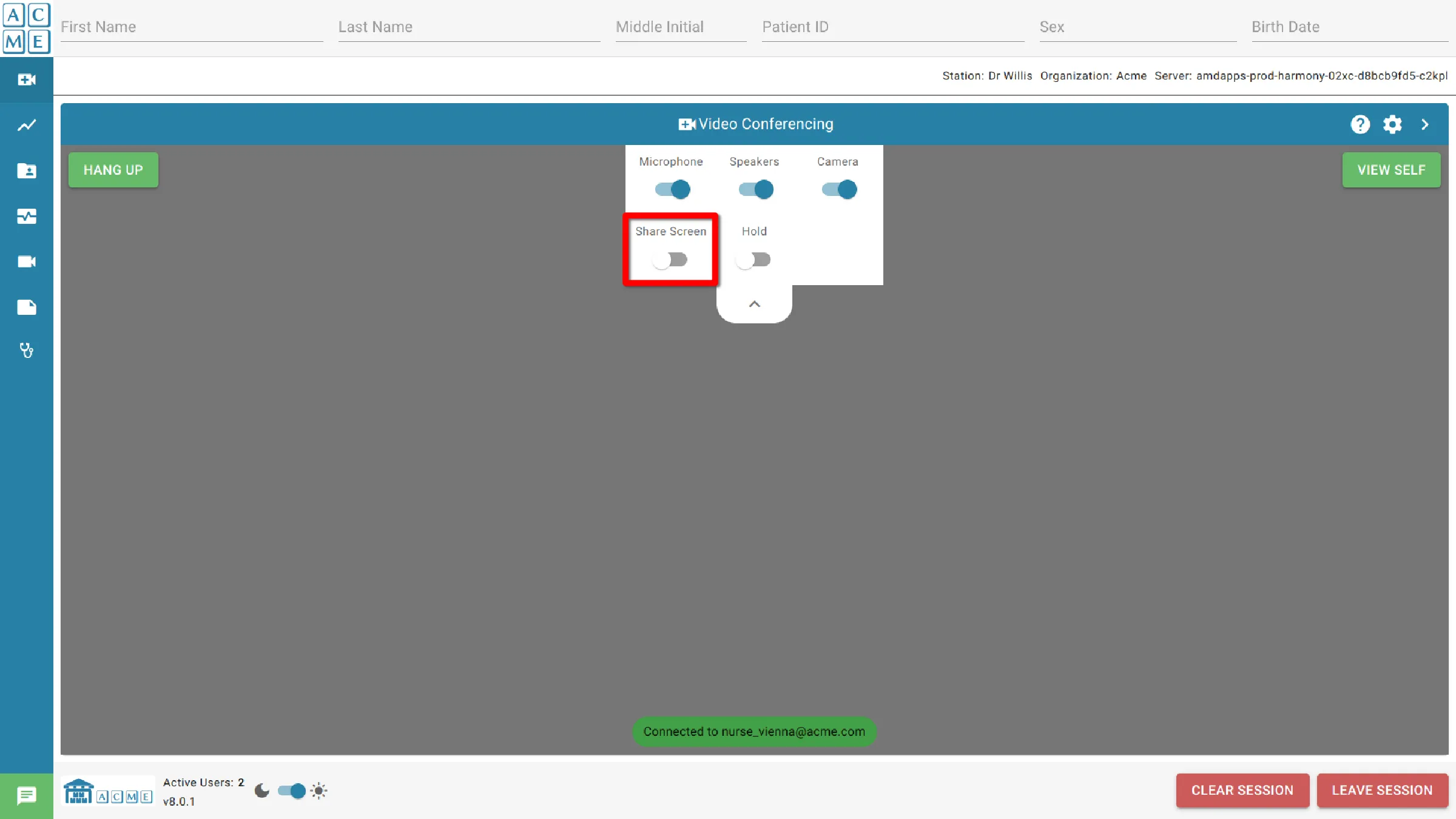
Depois de ativar o compartilhamento de tela, são exibidas opções adicionais para compartilhar:
- Separador do navegador: Bloqueia a partilha num separador do navegador.
- Janela: A partilha segue a janela do browser atualmente visualizada, excluindo conteúdos fora do browser.
- Ecrã inteiro: A partilha segue a janela atualmente visualizada e mostra todo o conteúdo do ecrã, tanto dentro como fora do browser
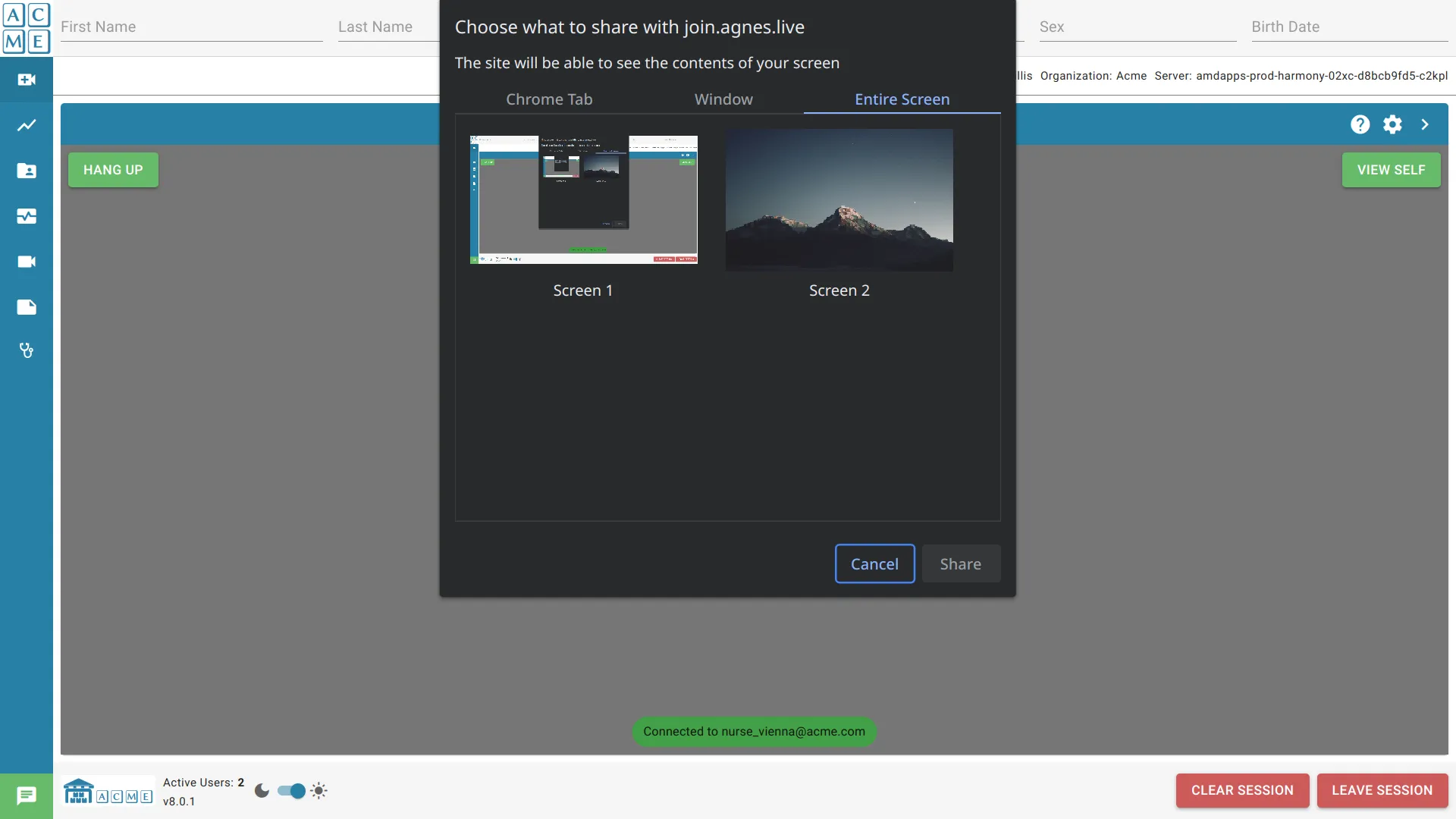
Assim que sua escolha for selecionada, ela será destacada em azul.
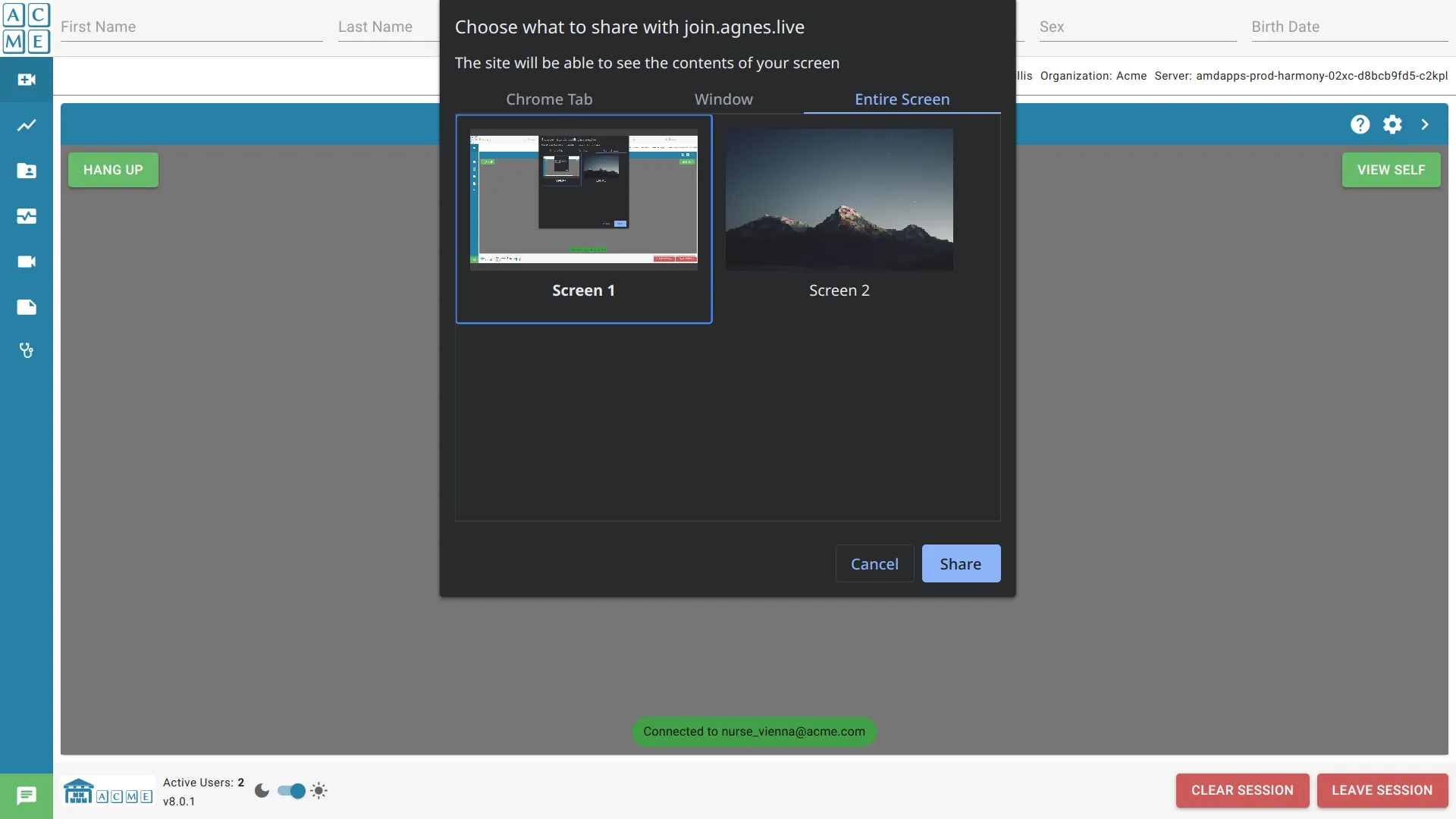
Clique em Compartilhar para começar a compartilhar. O feed da câmera será substituído por um feed de compartilhamento de tela.
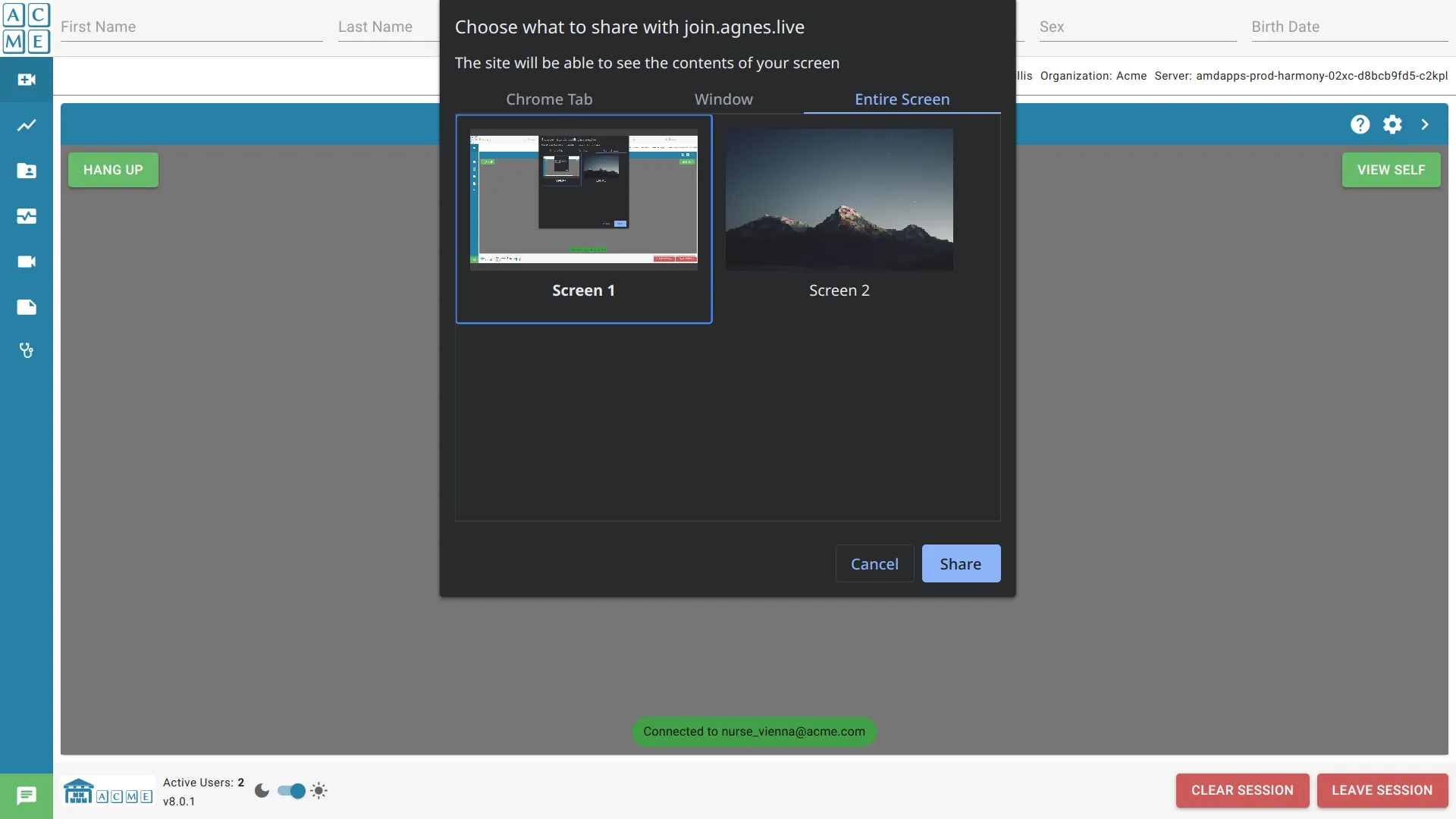
Para interromper o compartilhamento de tela, clique em Parar compartilhamento localizado na parte superior da janela do navegador. Em seguida, ative a opção Compartilhar no menu suspenso. O compartilhamento de tela será interrompido e substituído pelo vídeo da câmera da videoconferência.
Segurar
A opção segura interrompe a transmissão do vídeo e do áudio da chamada atual. Prima novamente o botão de alternância para retomar a chamada. Se não houver nenhuma chamada de conferência iniciada, o alternador hold não será ativado.

Configurações de videoconferência
Clicando no ícone da engrenagem no canto superior direito do módulo Video Conference irá ativar a configuração das configurações do dispositivo. A partir deste menu, o usuário pode:
- mudar os dispositivos ativos
- mudar como os dispositivos operam
- limitar uso de rede
![]()
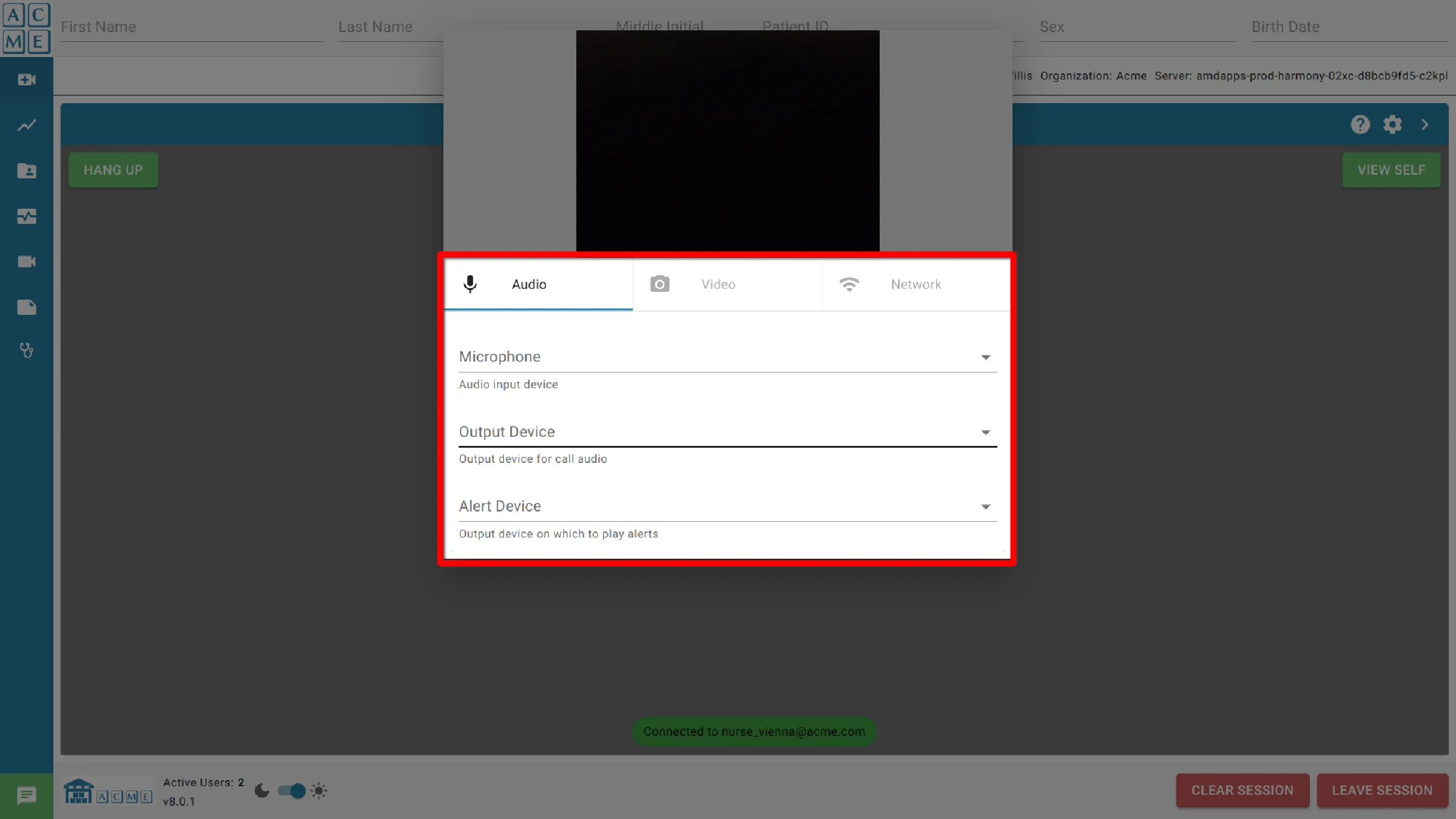
Áudio
Entrada e saída para dispositivos de hardware.
Microfone
Dispositivo de entrada de áudio. A predefinição utiliza o dispositivo de entrada atualmente configurado para o computador.
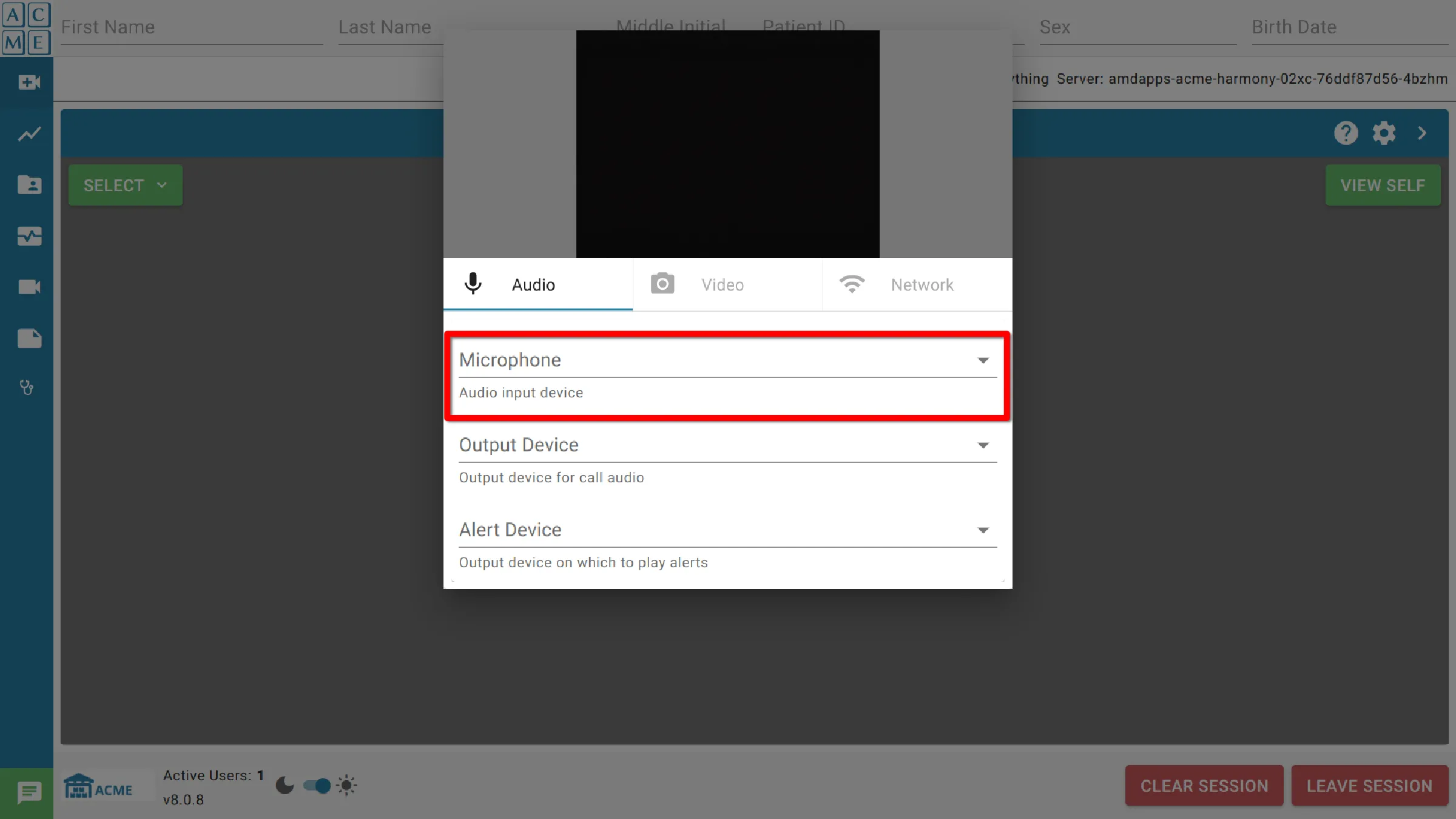
Dispositivo de saída
Dispositivo de saída para todo o áudio da chamada. A predefinição utiliza o dispositivo de entrada atualmente configurado para o computador.
Note que apenas são apresentados os dispositivos reconhecidos e activos diretamente ligados ao sistema.
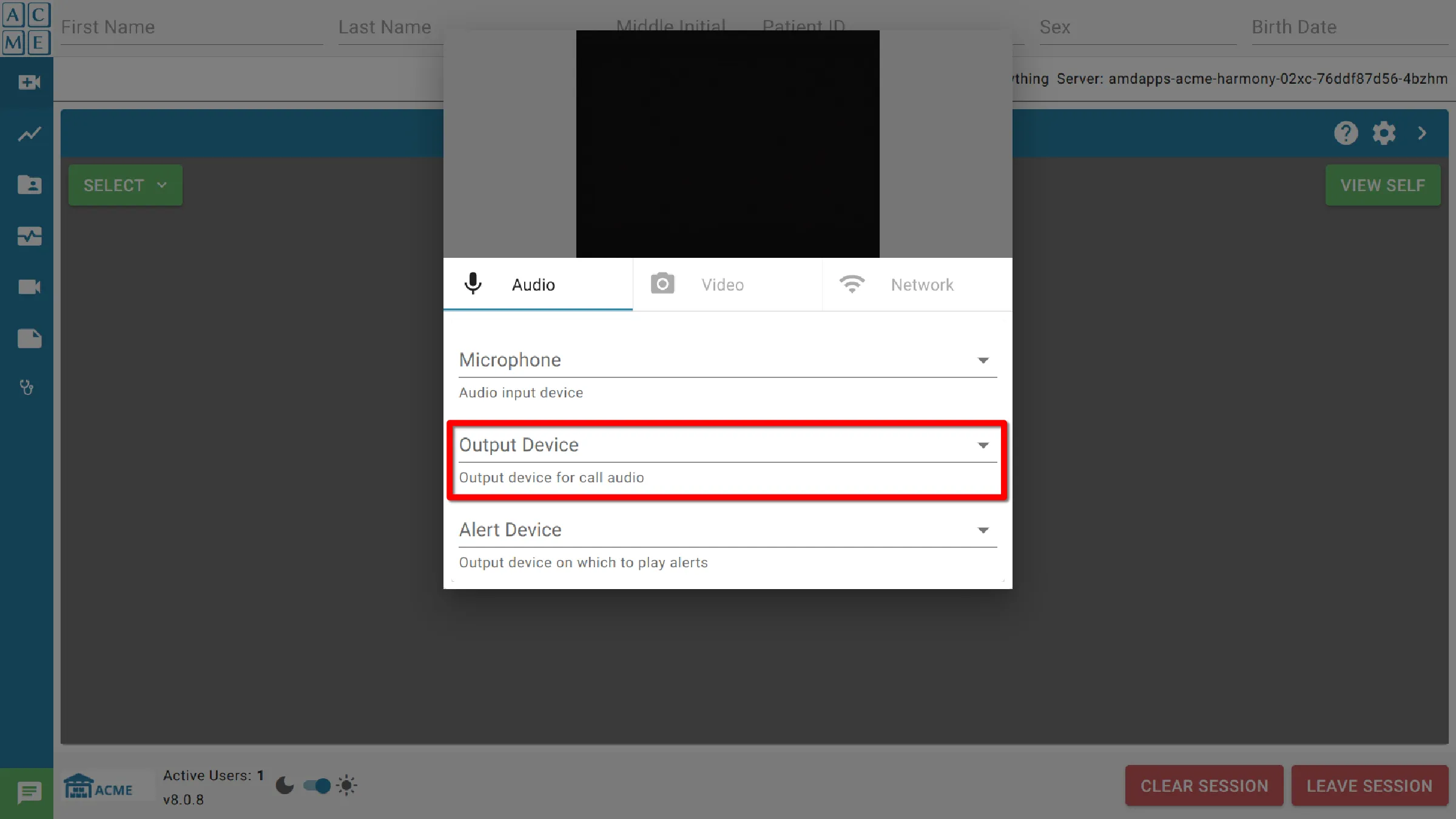
Dispositivo de alerta
Dispositivo de saída no qual se reproduzem os alertas. A predefinição utiliza o dispositivo de entrada atualmente configurado para o computador.
Note que apenas são apresentados os dispositivos reconhecidos e activos diretamente ligados ao sistema.
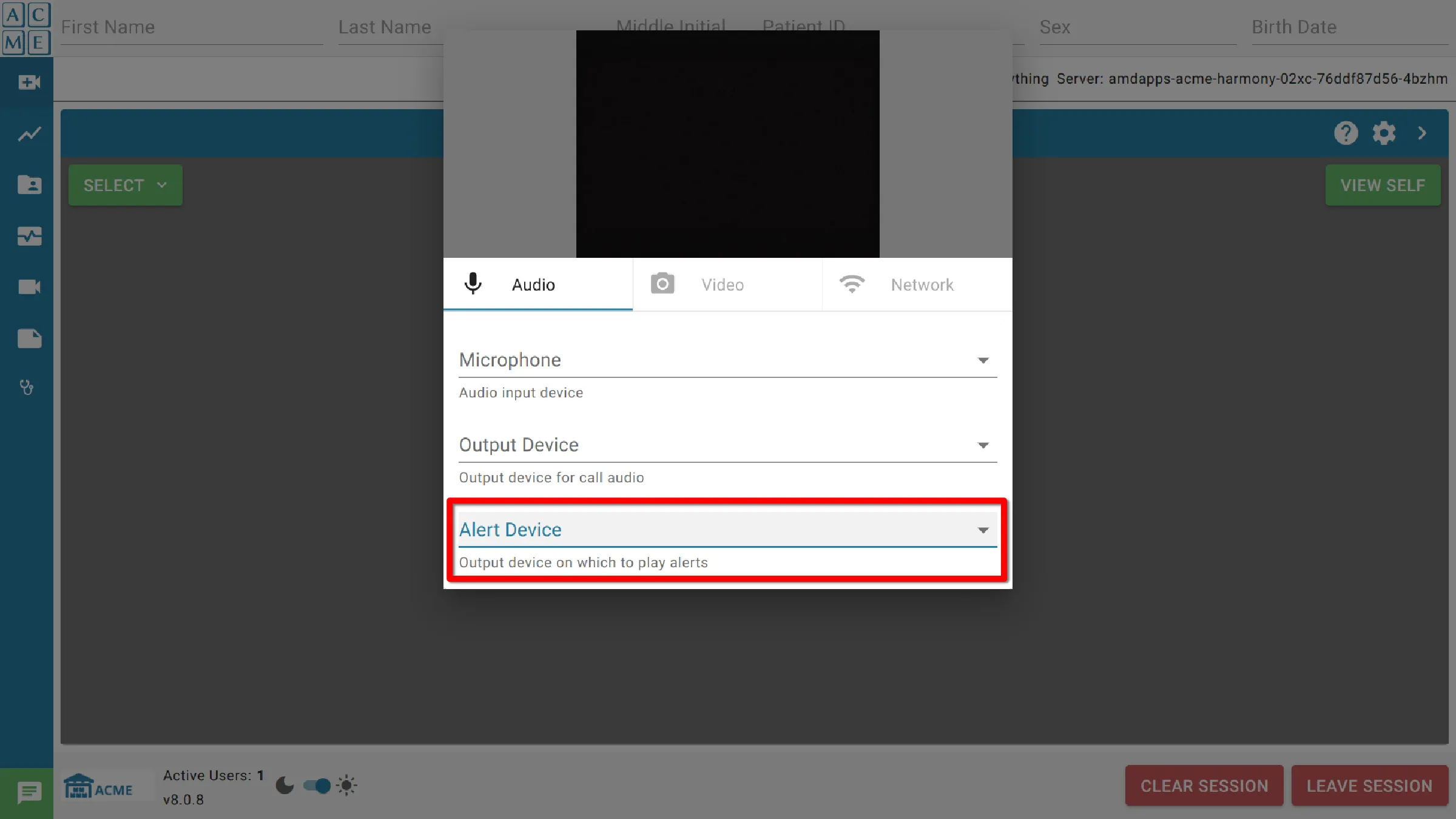
Vídeo
Câmara
Esta definição permite ao utilizador escolher um dispositivo de entrada de vídeo para utilizar com o módulo de videoconferência. Exemplos de dispositivos são webcams ou PTZ (Pan-Tilt-Zoom) (Zoom panorâmico e inclinado).
Note que apenas são apresentados os dispositivos reconhecidos e activos diretamente ligados ao sistema.
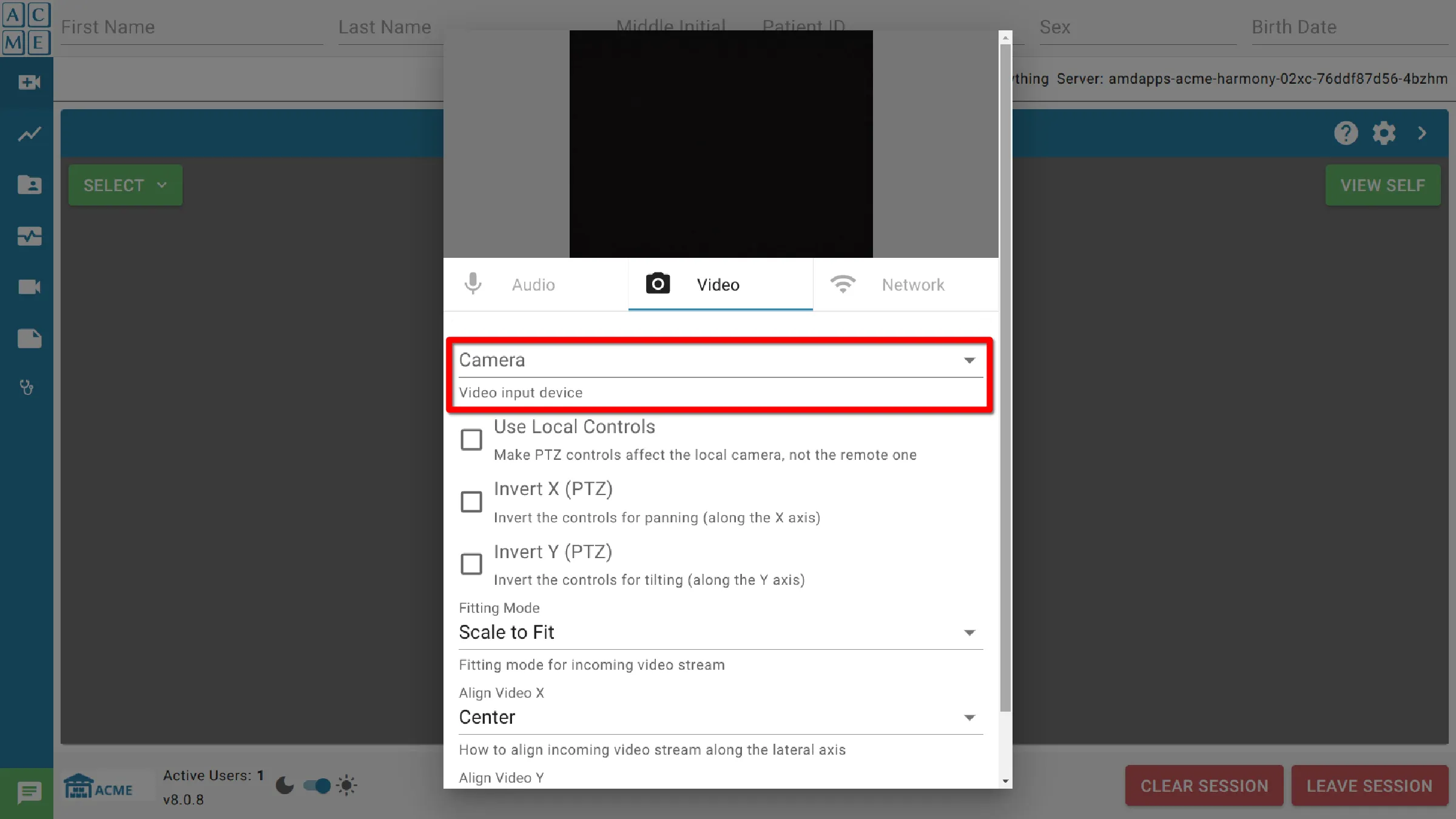
Utilizar os controlos locais
Esta configuração permite que o usuário faça controles de PTZ afetam a câmera local. A configuração padrão permite ao usuário controlar apenas a câmera remota.
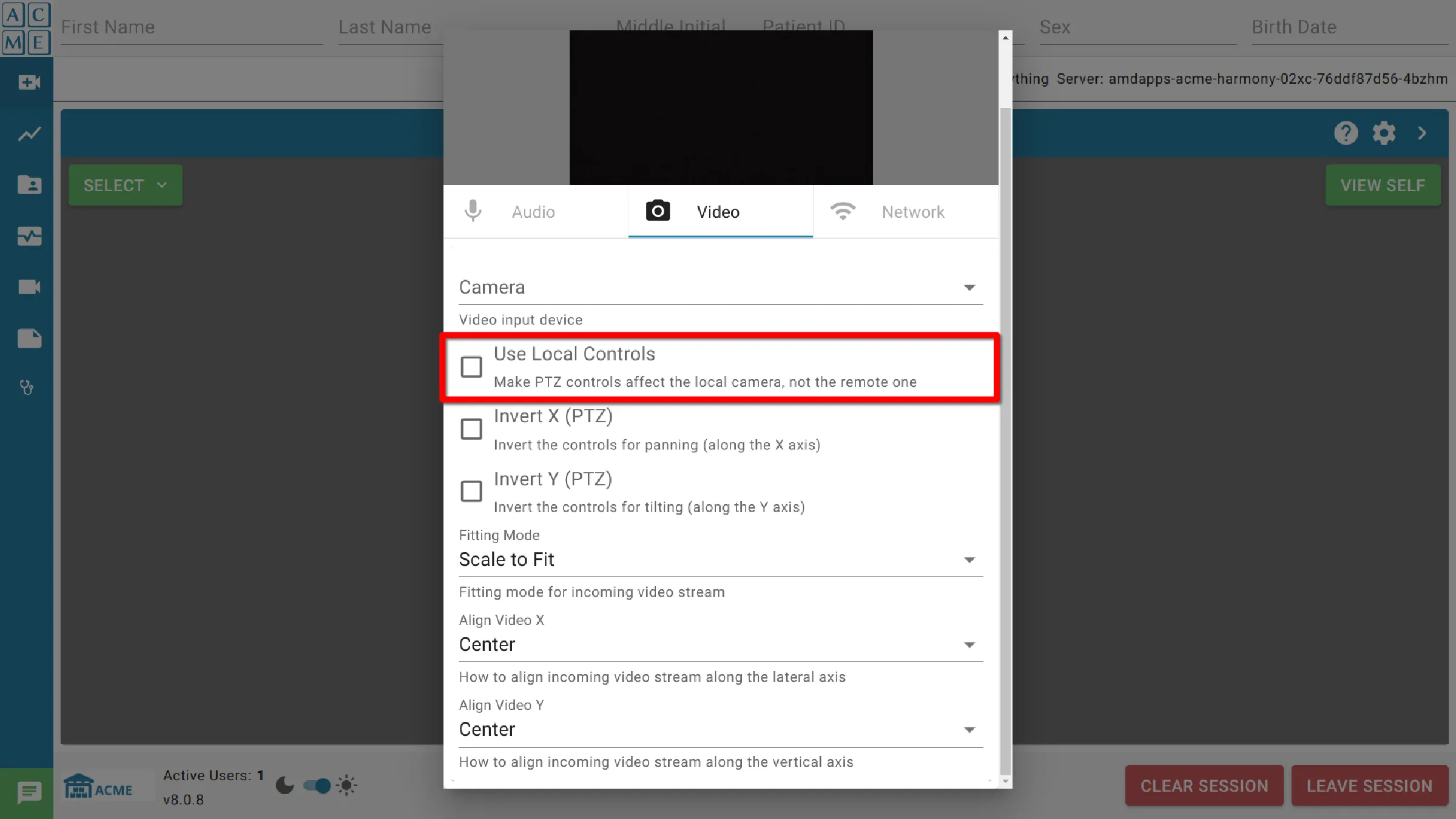
Inverter X (PTZ)
Inverter os controlos para deslocar a câmara PTZ ao longo do eixo x (esquerda e direita).
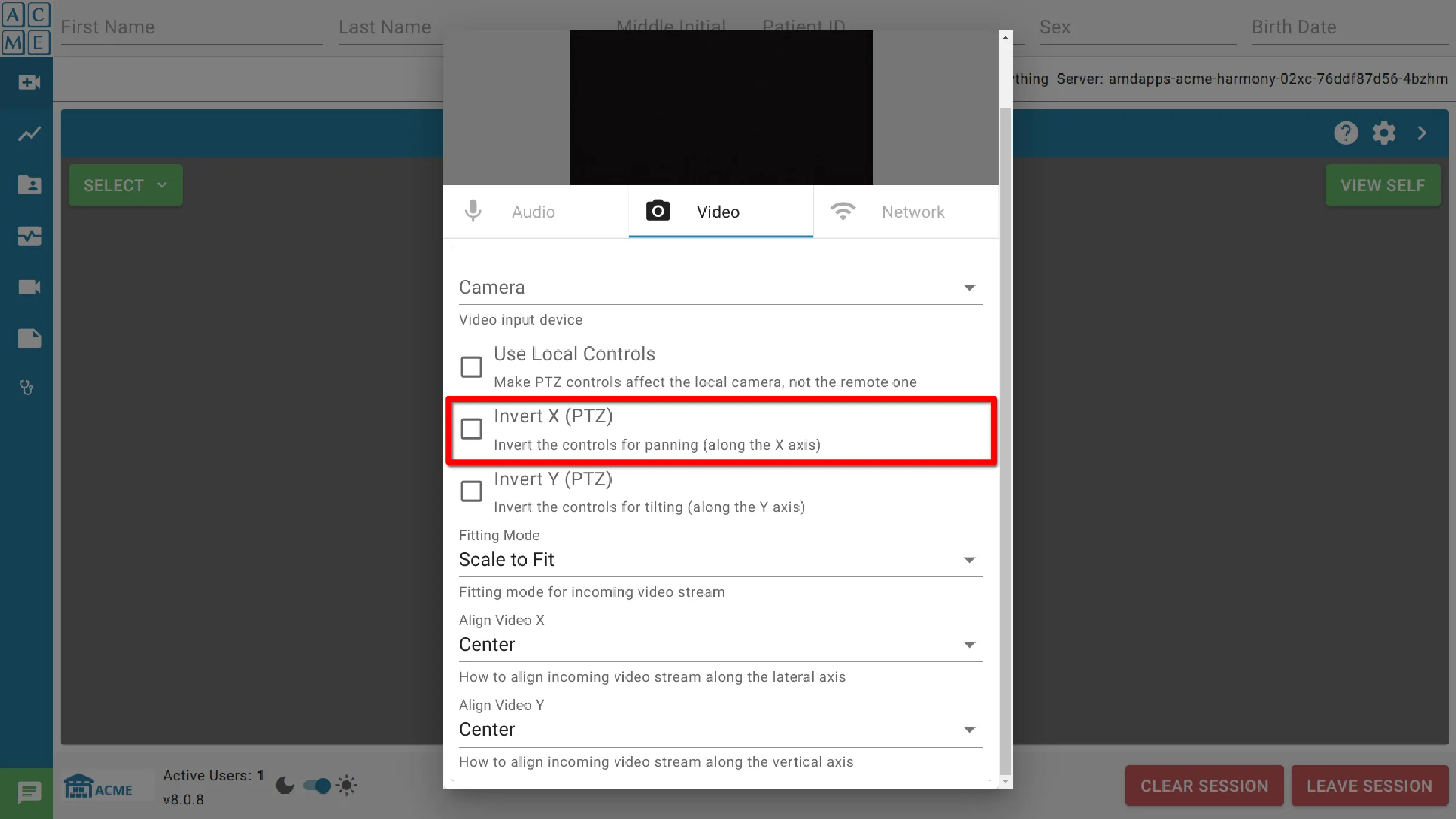
Inverter Y (PTZ)
Inverter os controlos para deslocar a câmara PTZ ao longo do eixo y (para cima e para baixo).
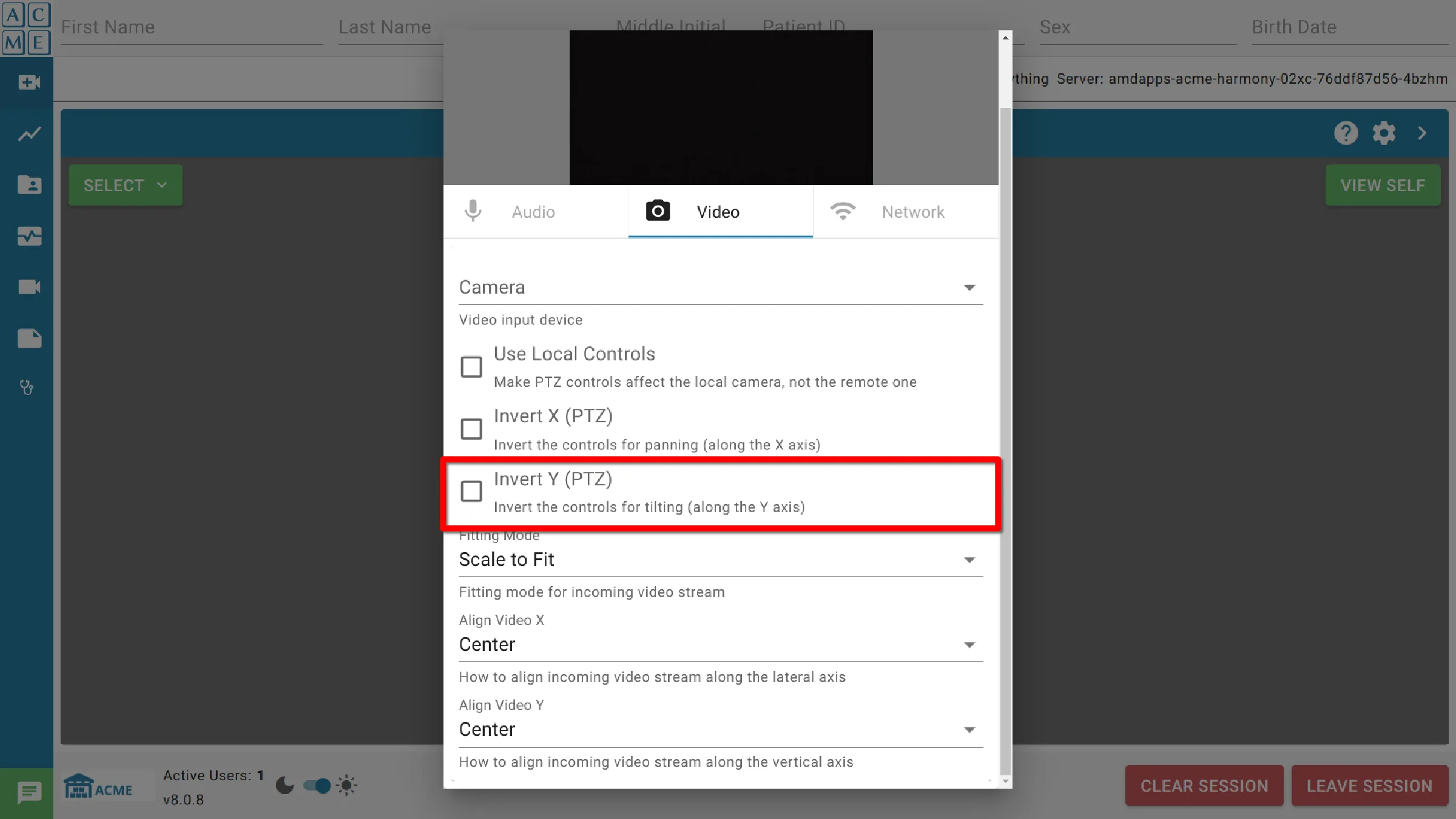
Modo de ajuste
O modo de ajuste define a forma como o fluxo de vídeo de entrada será apresentado no módulo de videoconferência.
- Dimensionar para caber: a imagem inteira será apresentada no ecrã. Isto pode dar origem a algumas barras pretas por cima ou ao lado da imagem.
- Preencher e Recortar: a imagem preencherá a tela inteira. Isto pode fazer com que parte da imagem seja empurrada para fora do ecrã e não seja apresentada.
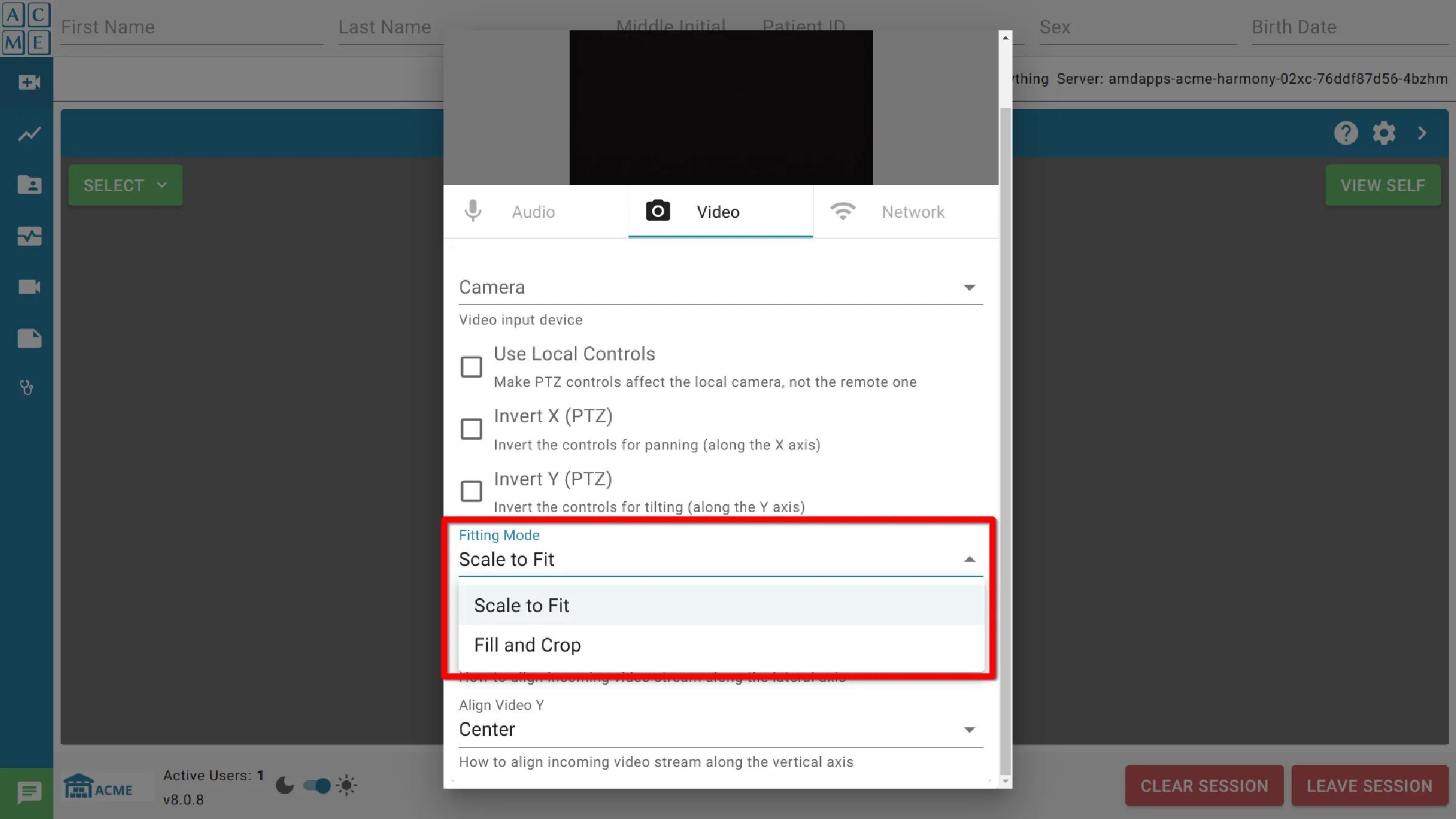
Alinhar vídeo X
Align Video X (Alinhar vídeo X) determina a posição do fluxo de vídeo de entrada ao longo do eixo x no módulo de videoconferência.
As opções incluem:
- Esquerda
- Central
- Direita
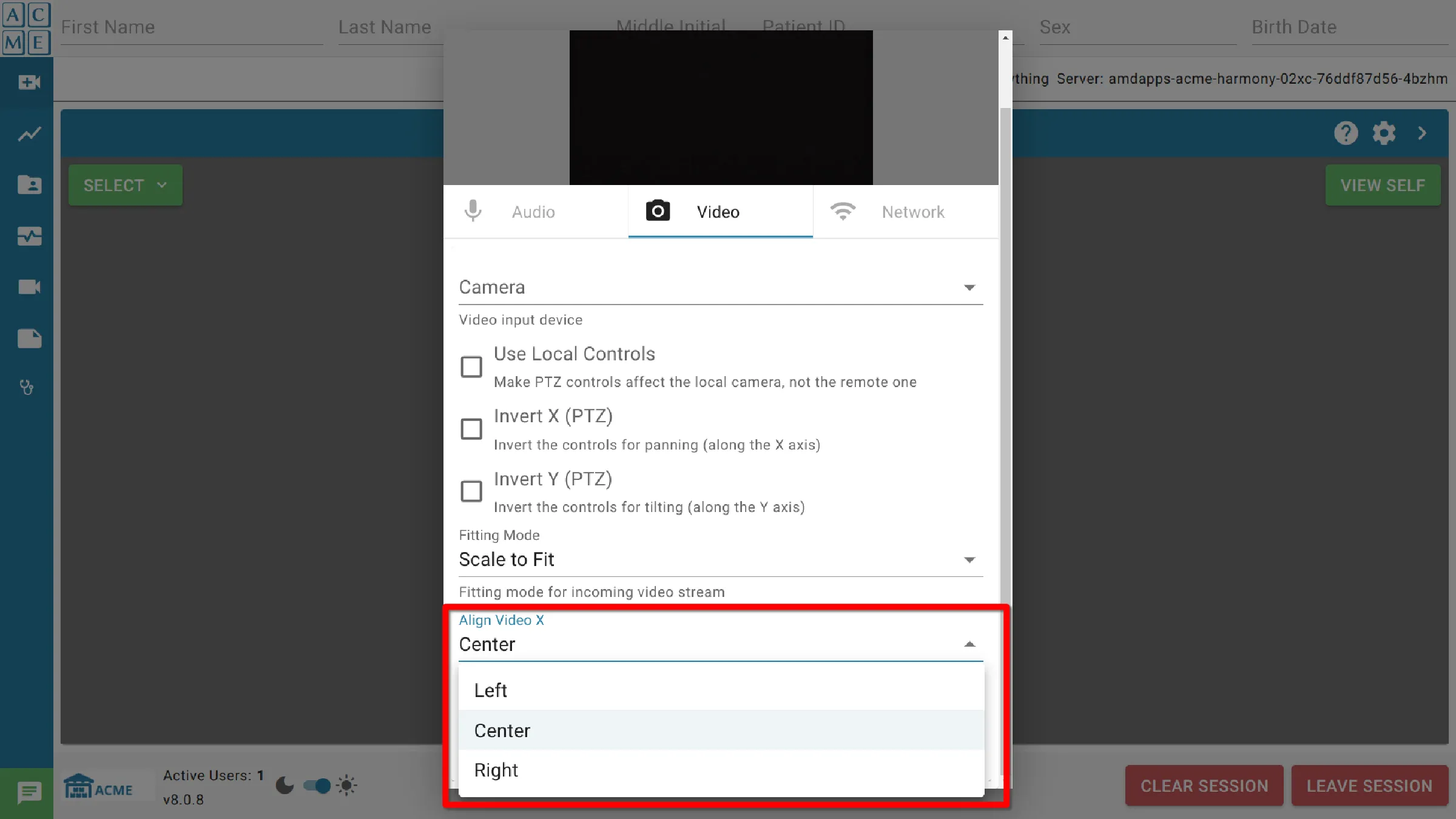
Alinhar o vídeo Y
Align Video Y (Alinhar vídeo Y) define a forma como o fluxo de vídeo de entrada é posicionado ao longo do eixo x no ecrã no módulo Video Conference (Videoconferência).
As opções incluem:
- Superior
- Central
- Inferior
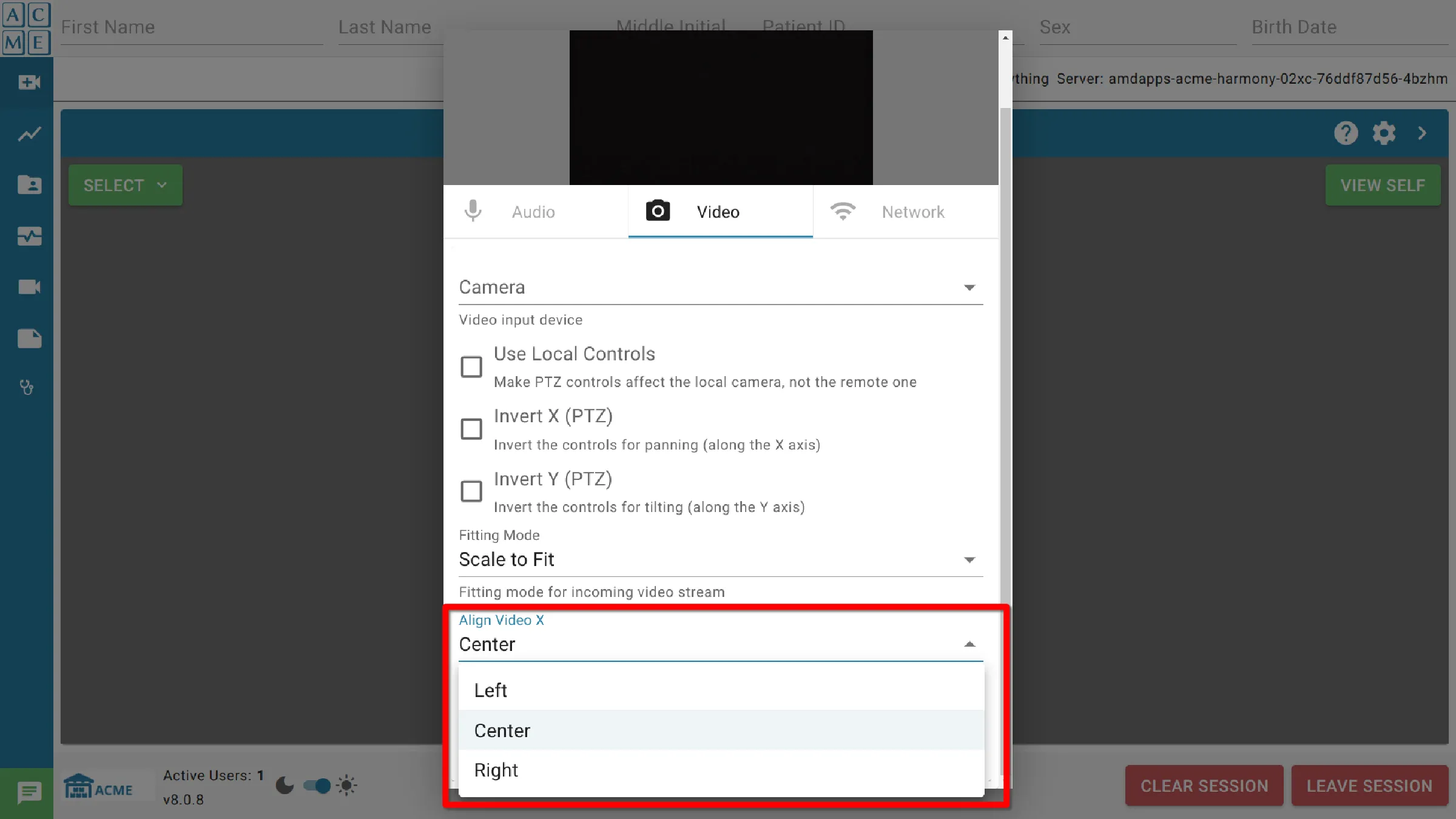
Rede
O AGNES Connect permite limitar a largura de banda consumida pela videoconferência. A largura de banda para Vídeo e Áudio pode ser controlada independentemente. Para limitar a largura de banda, insira o limite desejado expresso em Kbps. Se uma das partes tiver essa opção definida, o limite será imposto a ambos os usuários.
Vídeo (Kbps)
Largura de banda máxima de vídeo, em kilobits por segundo
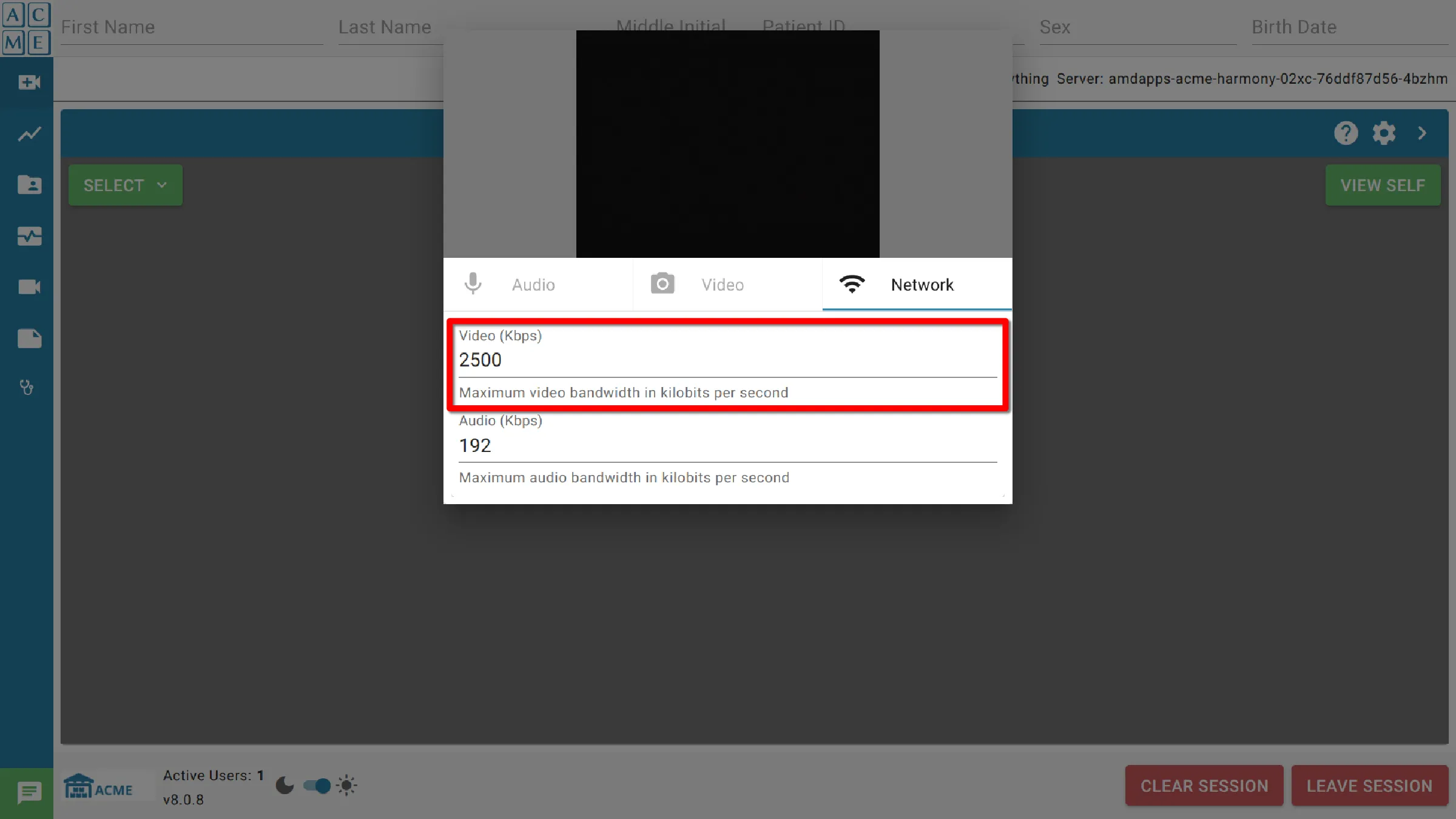
Áudio (Kbps)
Largura de banda máxima de áudio, em kilobits por segundo