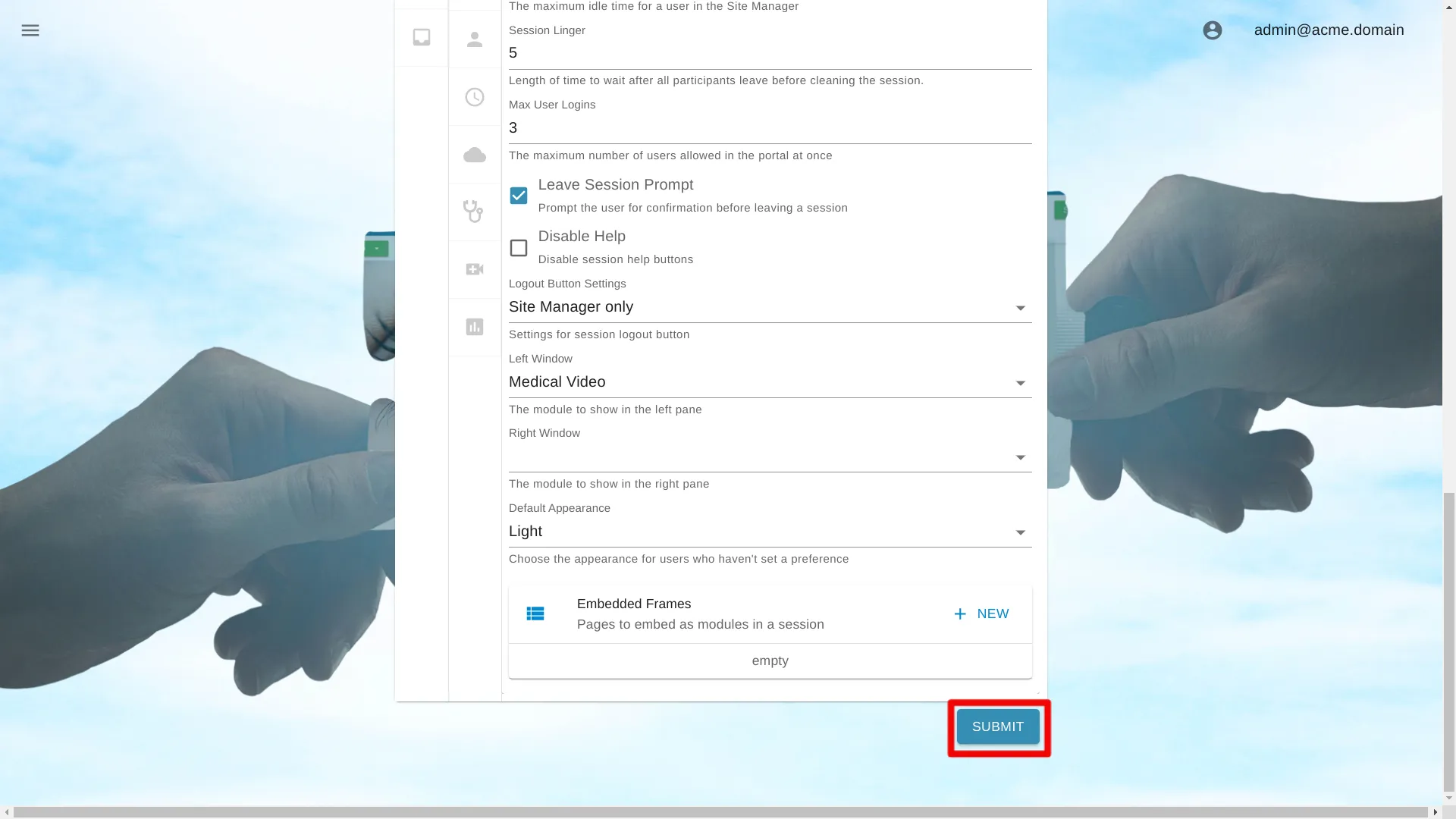iFrame
Saiba como alterar as configurações de um único portal em
Esta configuração se aplica a todos os portais da organização. Definir esta configuração para um portal específico substituirá o valor para toda a organização.
As instruções a seguir fornecem um guia passo a passo sobre como definir essa configuração.
Navegue até as configurações da organização
Abra o Gerenciador de Site
Para editar essa configuração, a conta de usuário conectado deve ter uma função de administrador.
Clique com o botão direito no ícone AGNES Connect na bandeja do sistema e selecione Gerente do local.
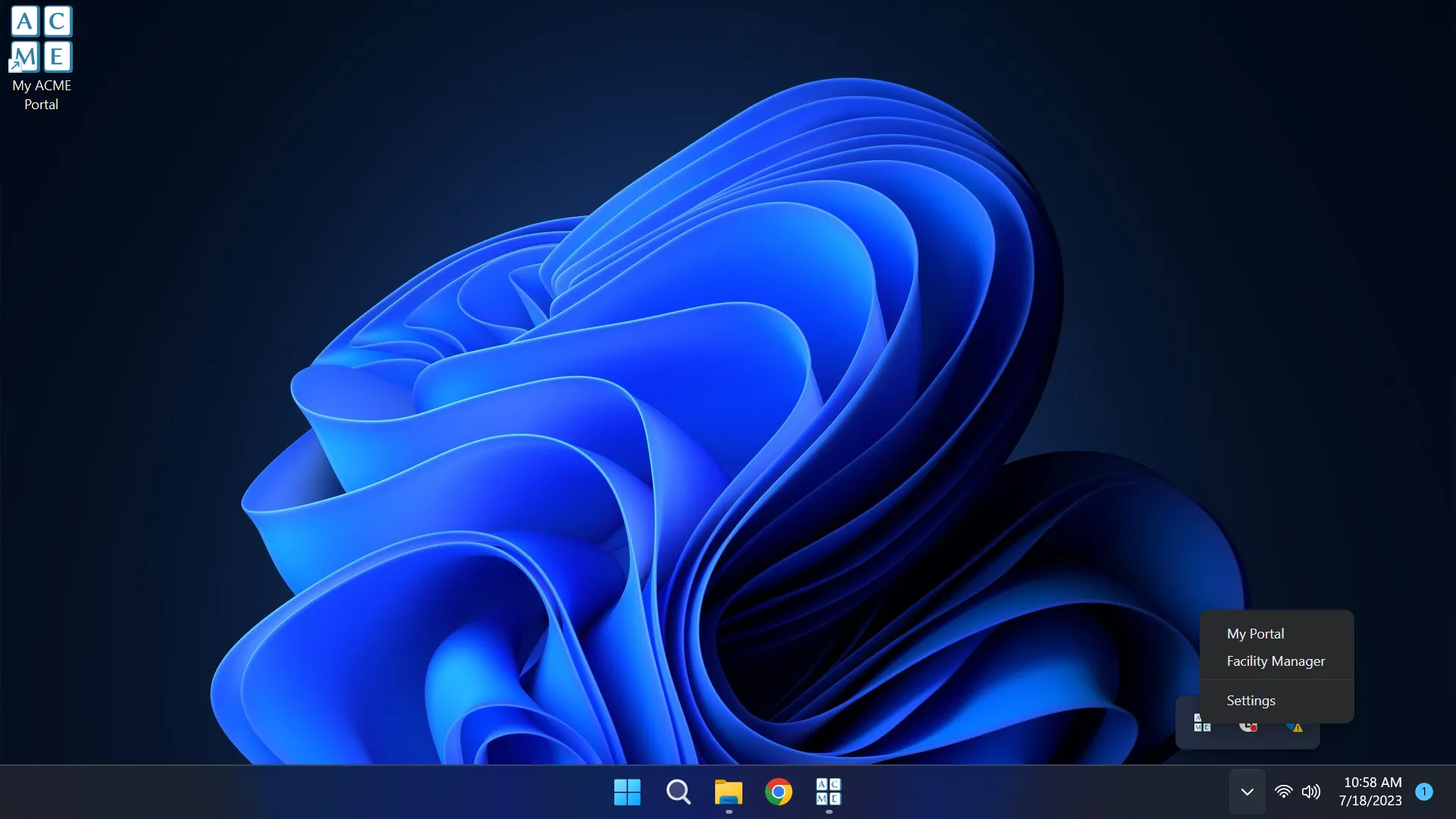
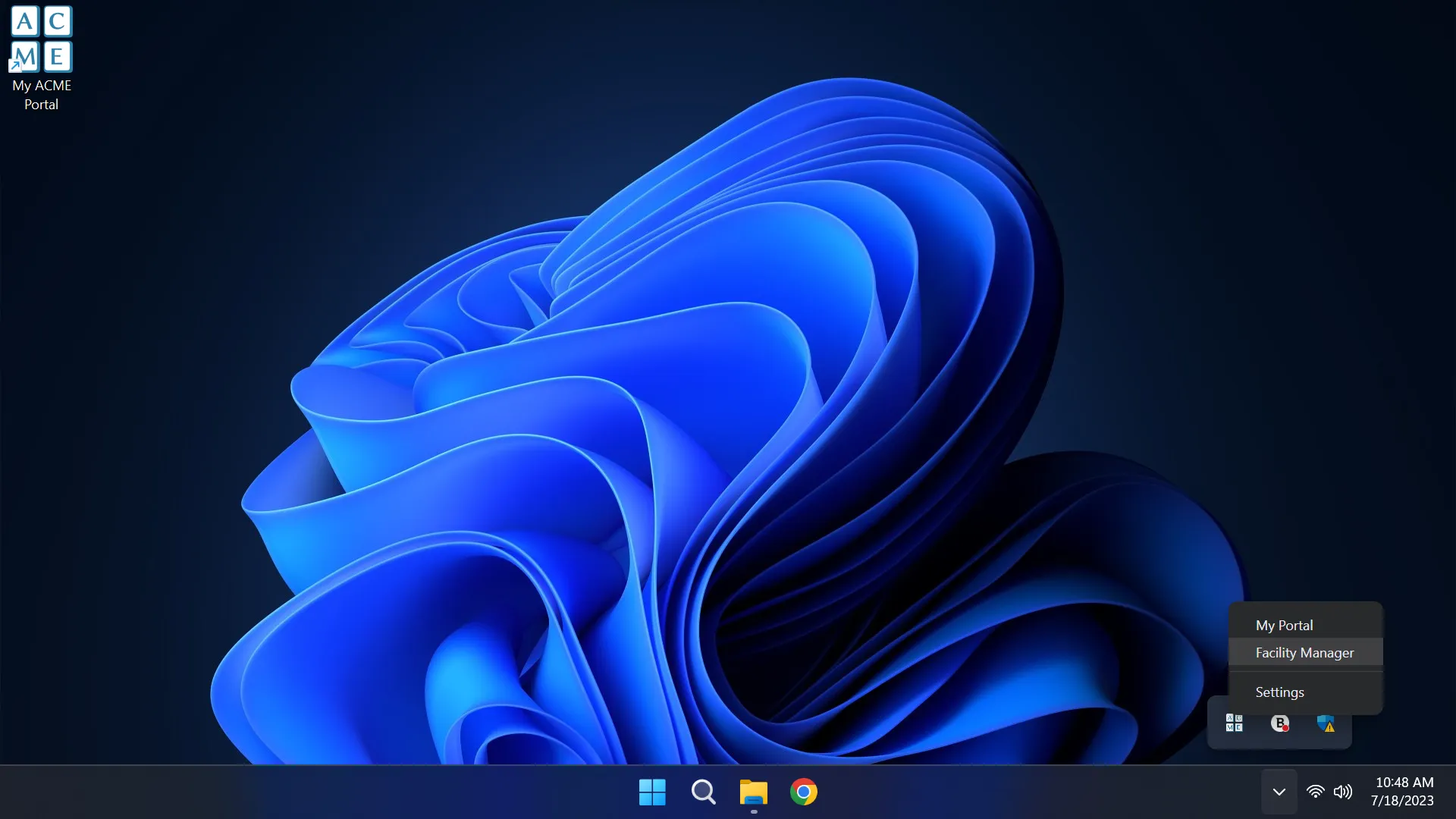
Selecione Organização na barra de navegação
Clique no ícone ’≡’ no canto superior esquerdo do tela inicial, e selecione Organização na barra de navegação. Se a opção não estiver disponível, verifique se a conta de usuário conectado tem a função de administrador.
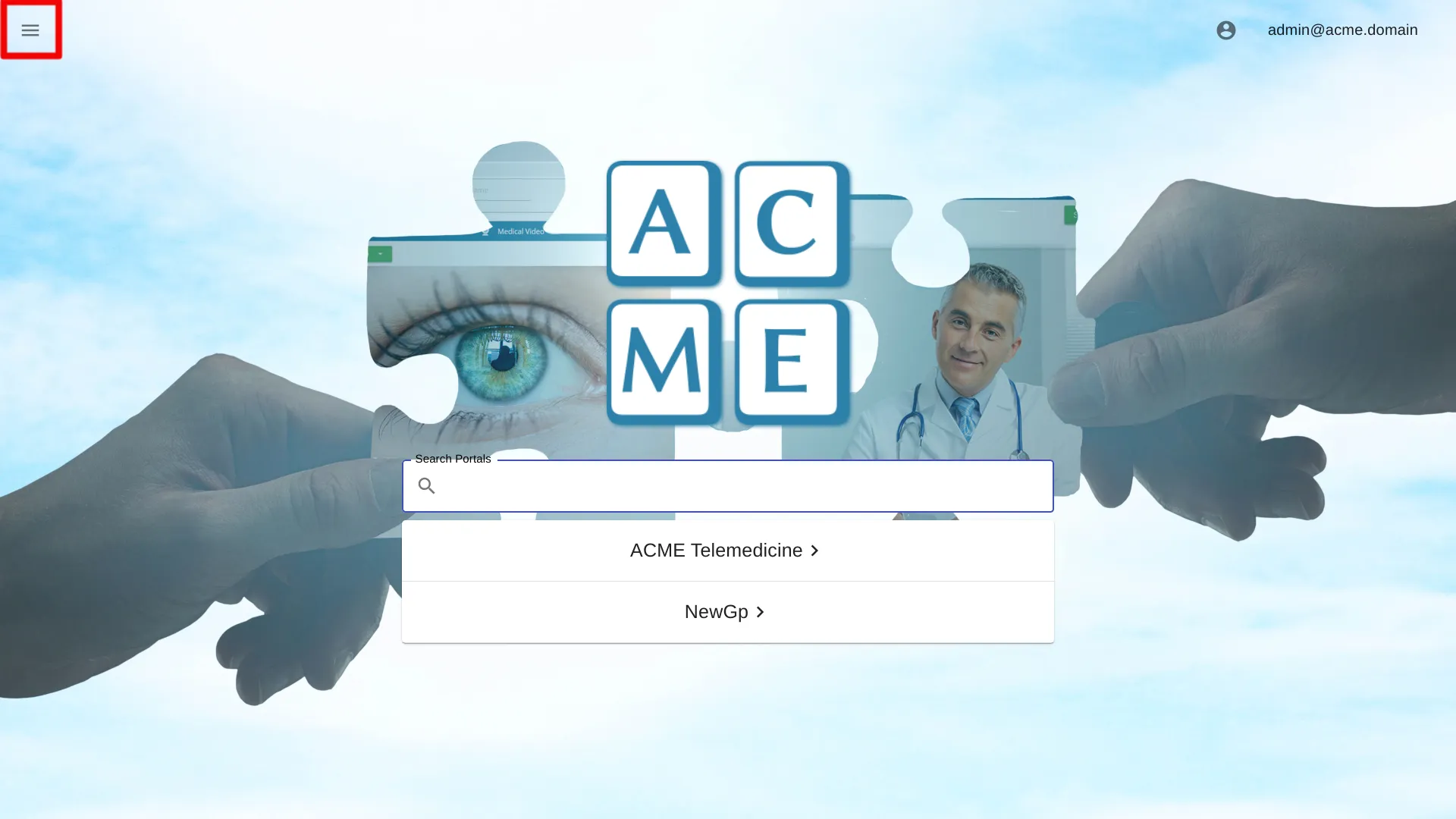
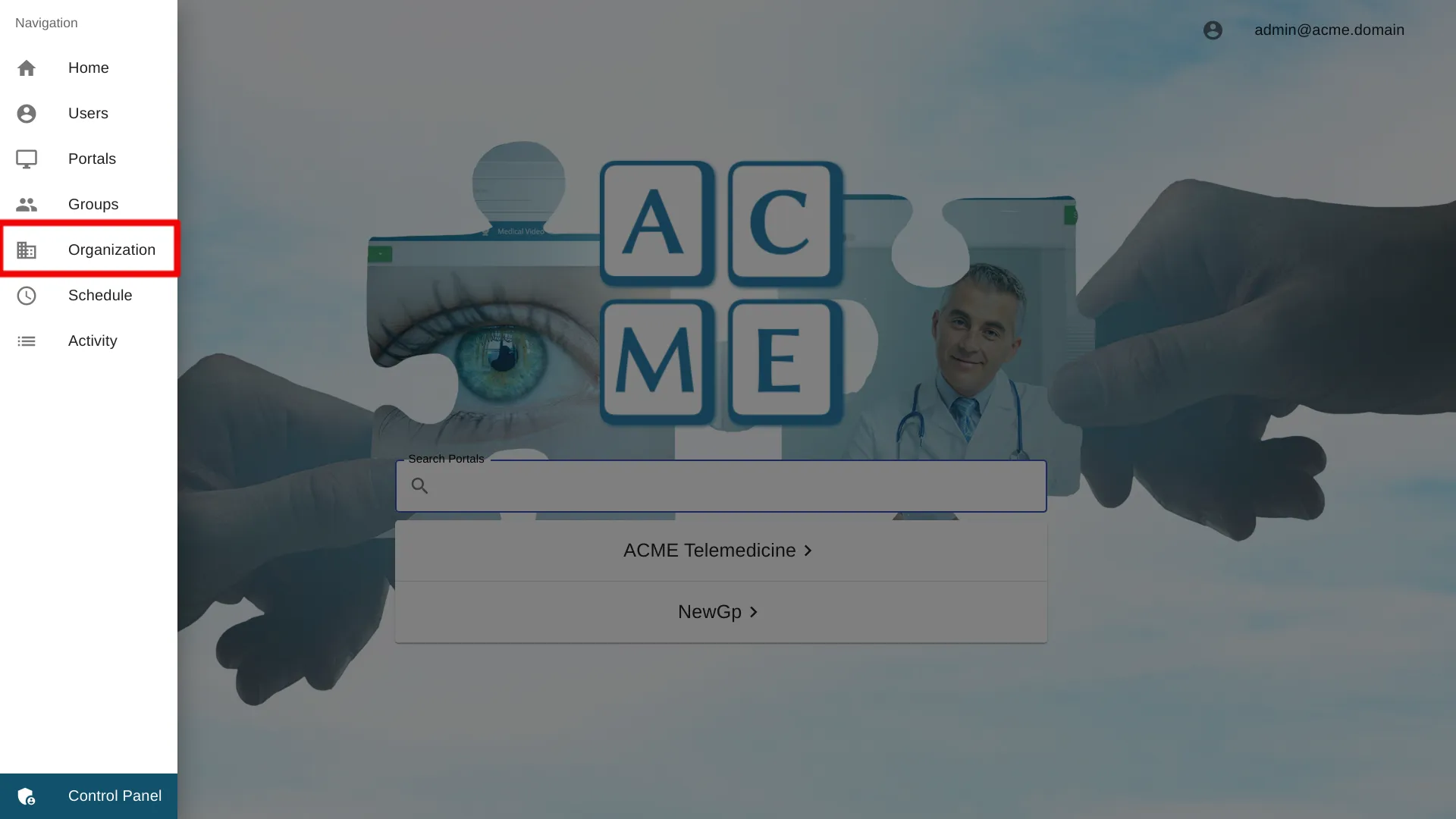
Selecione Configurações de iFrame
Adicionar um iframe a uma organização
Clique em + Adicionar ao lado da iframe.
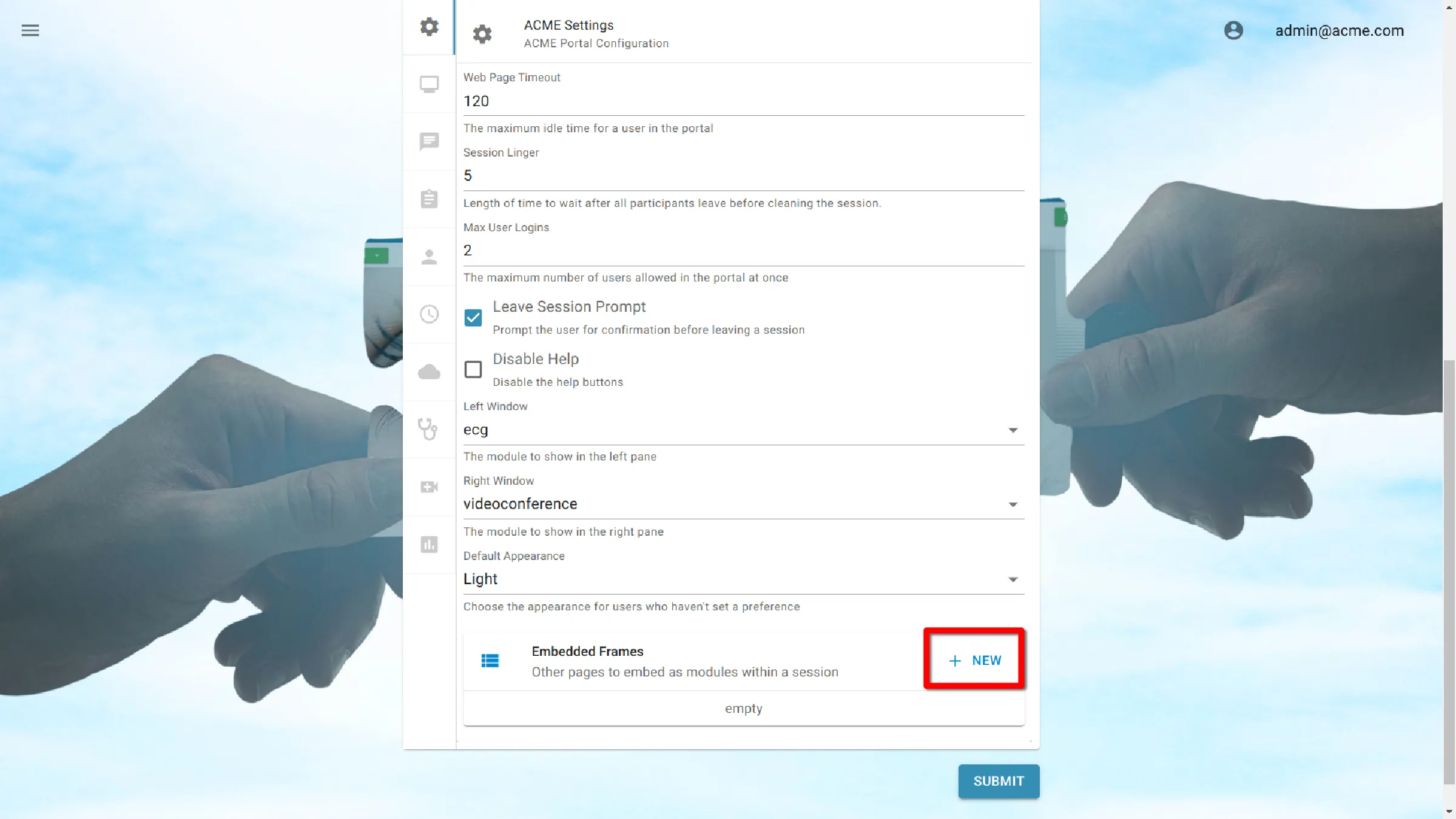
Digite o URL
Digite a URL completa do iframe, incluindo https://.
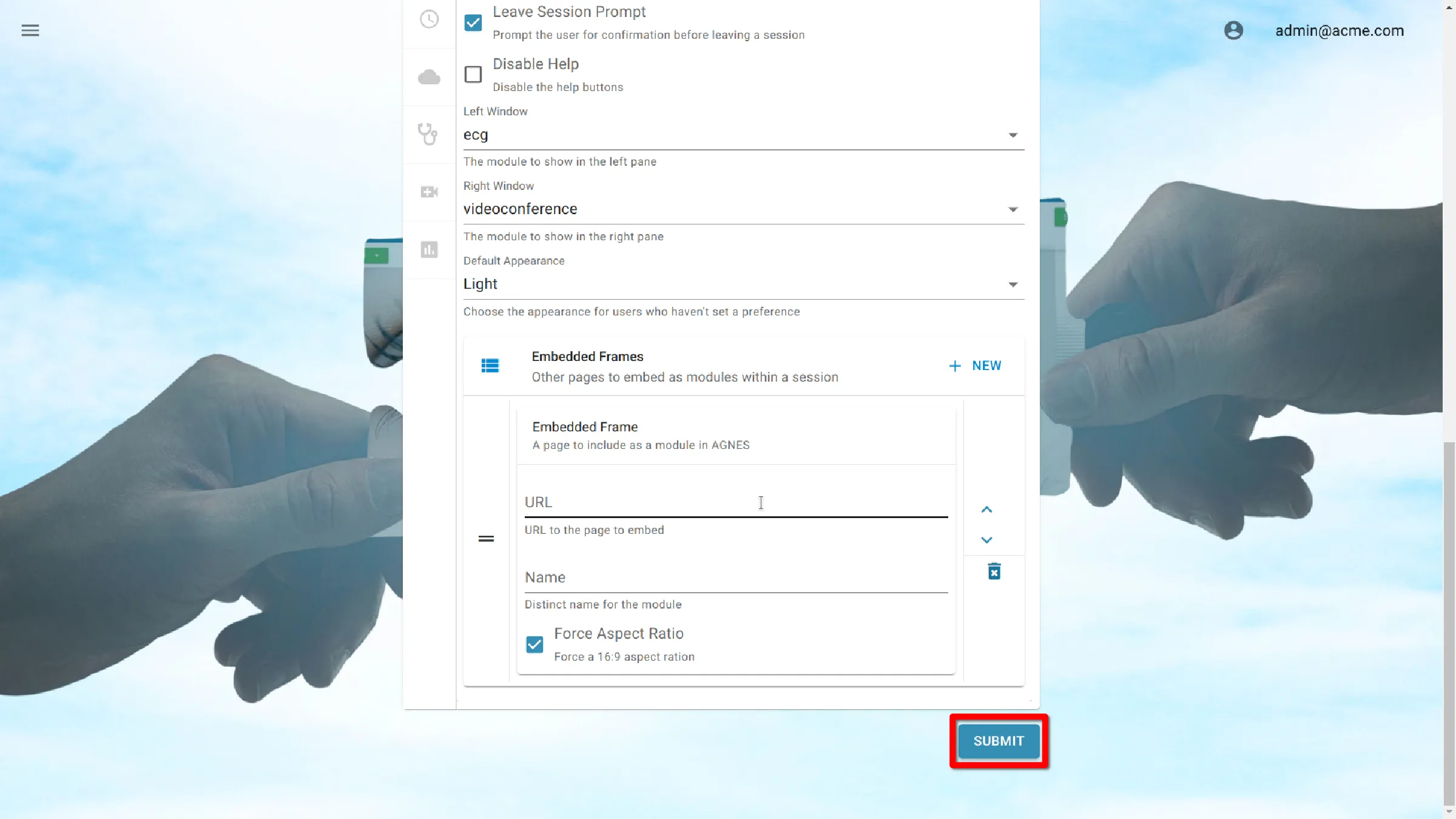
Digite o nome do iframe
Digite o nome do iframe. É assim que o iframe será apresentado aos usuários.
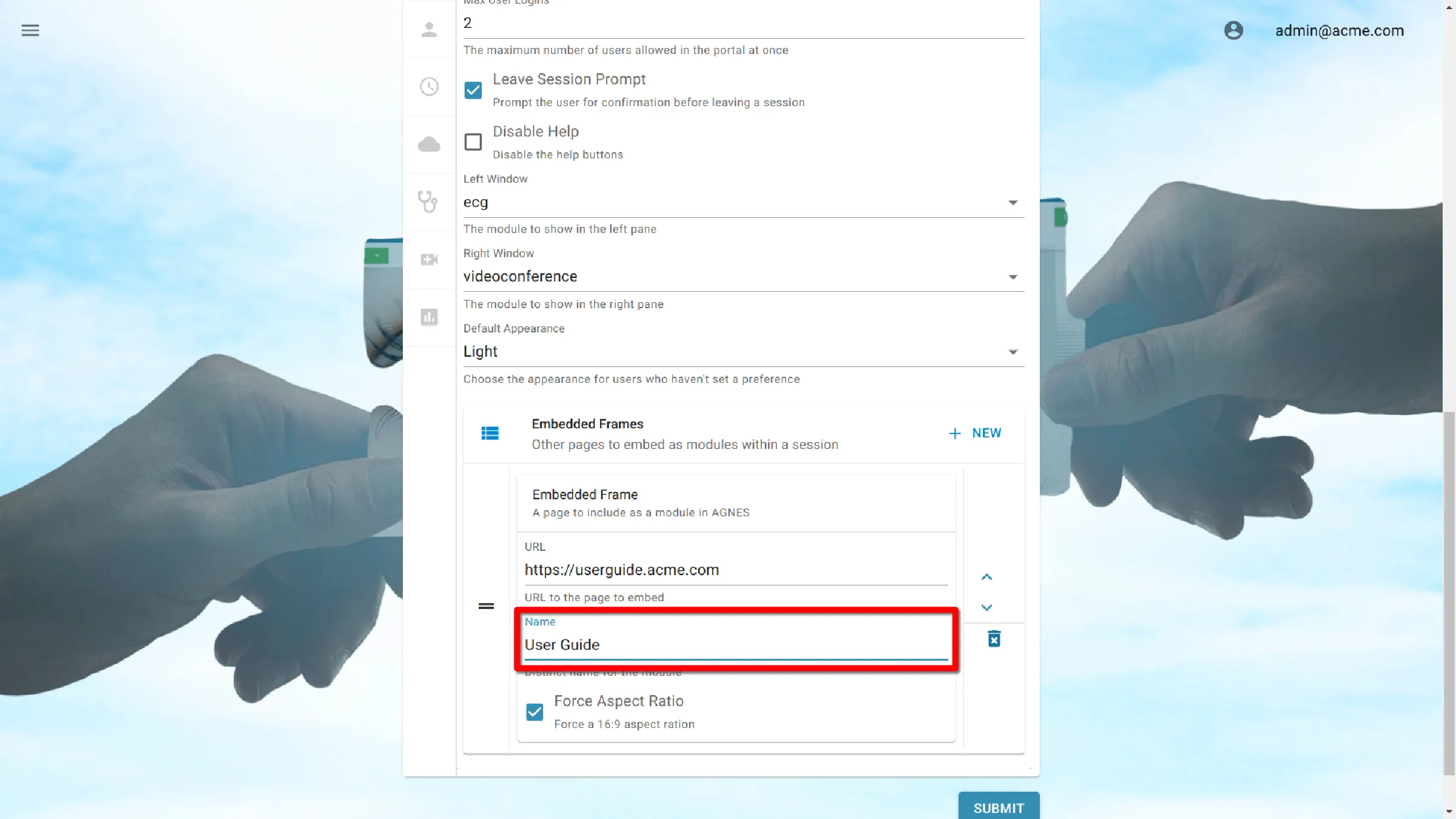
Proporção da Força
Força uma resolução de aspecto de 16:9. Isso permite que a página da Web mantenha uma visualização letterbox enquanto exibida no AMD.
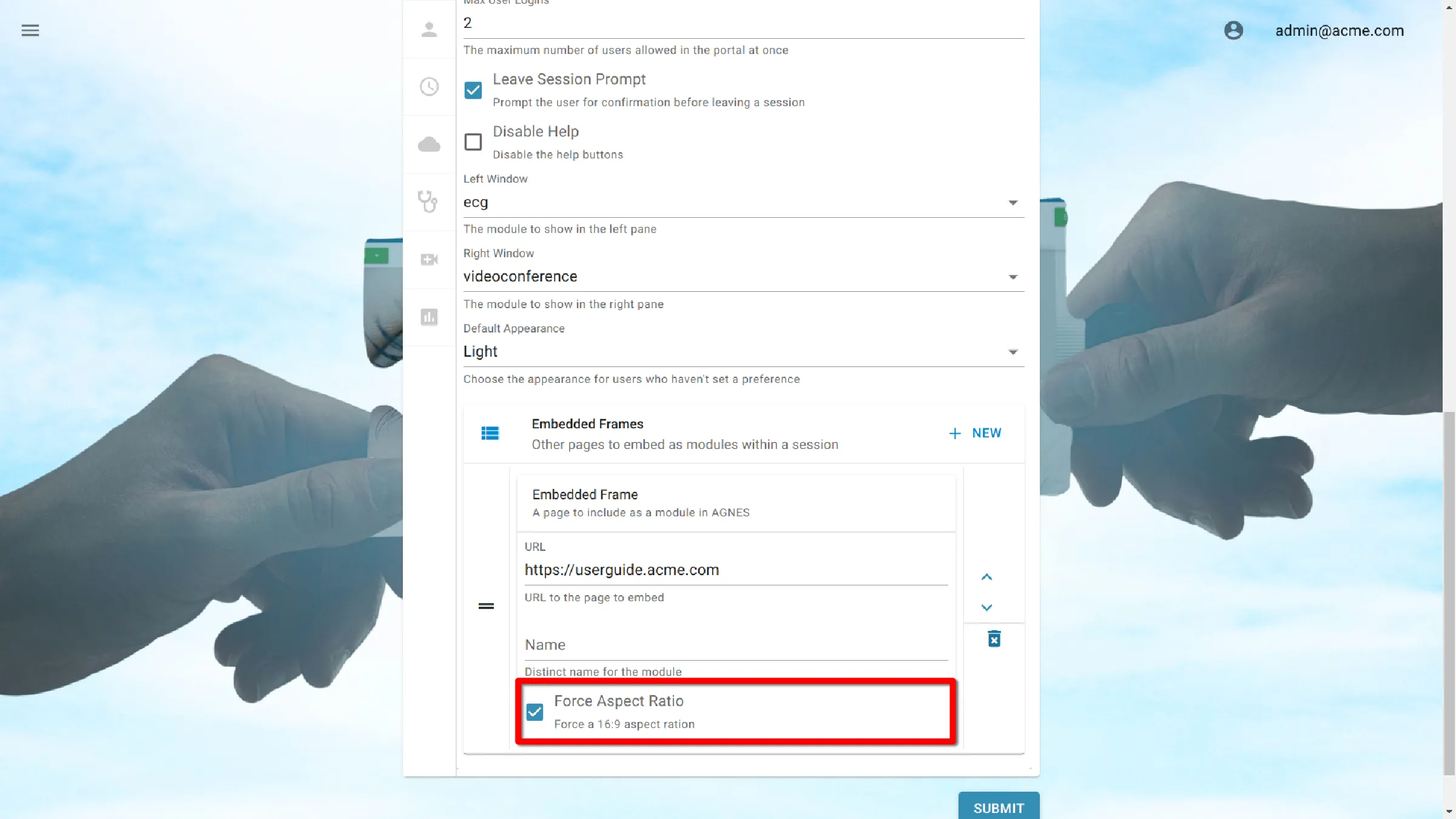
Remover um Iframe
Para remover um iframe de uma organização, clique no ícone da lixeira.
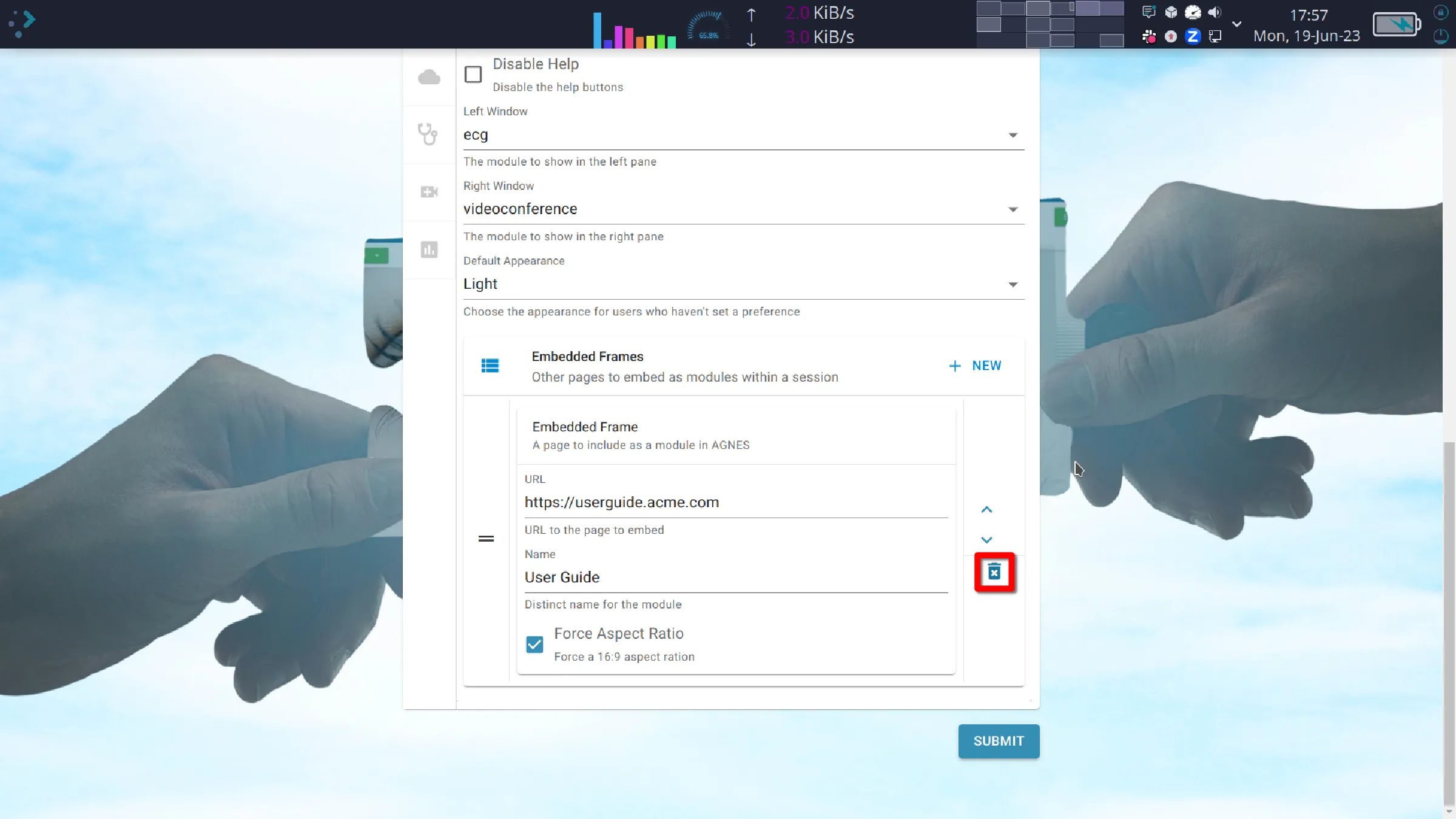
Alterar ordem do Iframe
Iframes serão exibidos na ordem inserida. Se você deseja alterar a ordem em que vários iframes são exibidos, clique nas setas à direita para mover a entrada para cima ou para baixo.
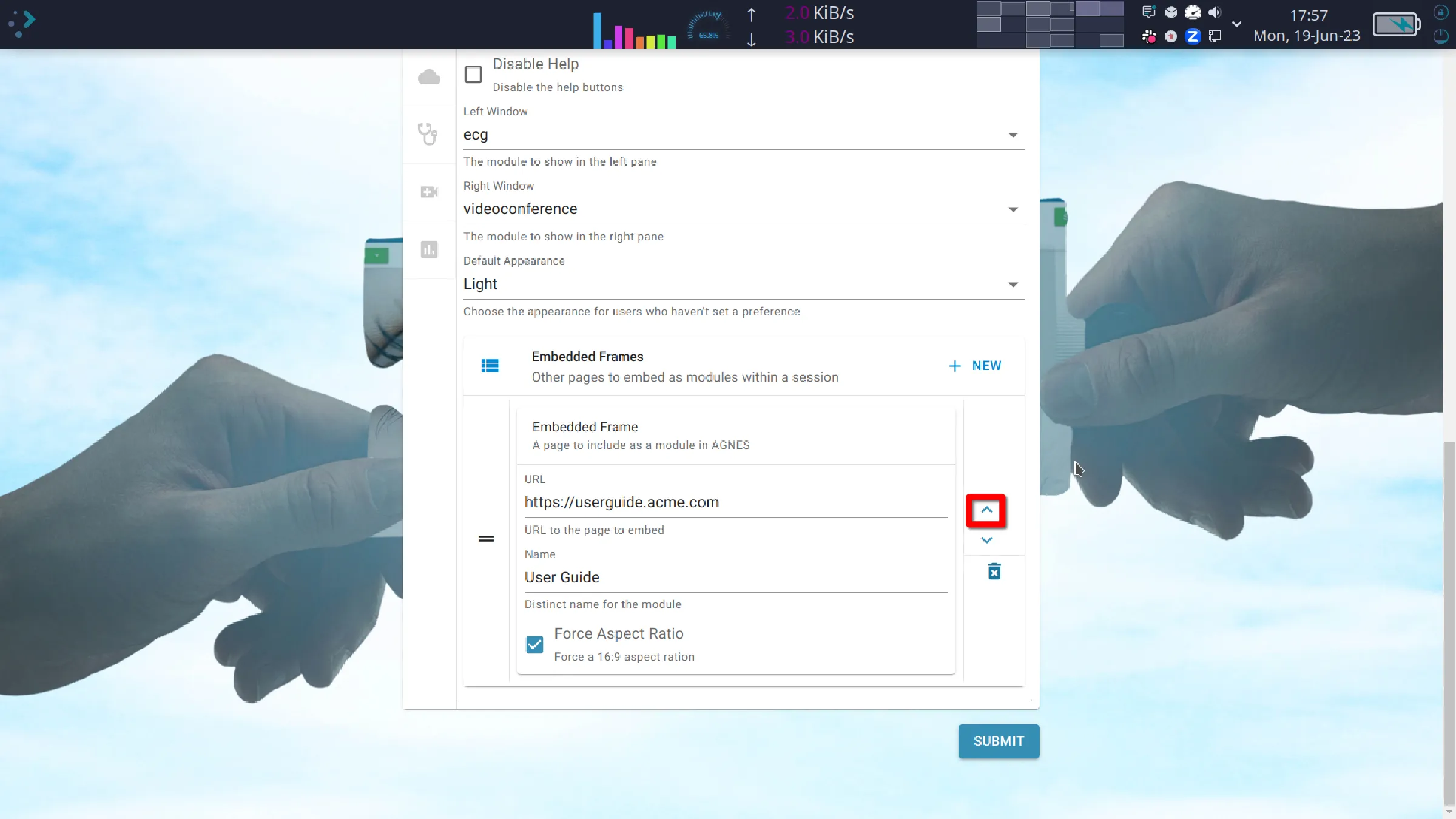
Salvar configurações
Salvar configurações
Clique no botão Enviar para salvar as configurações.